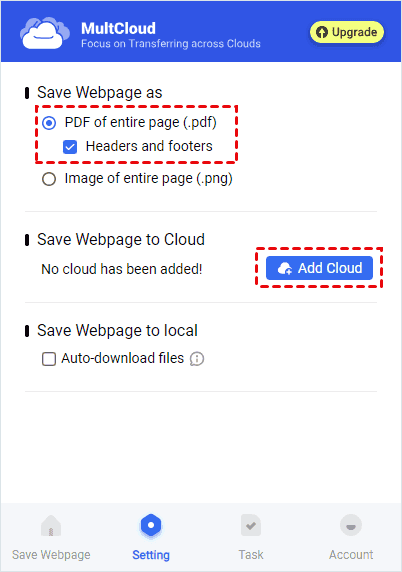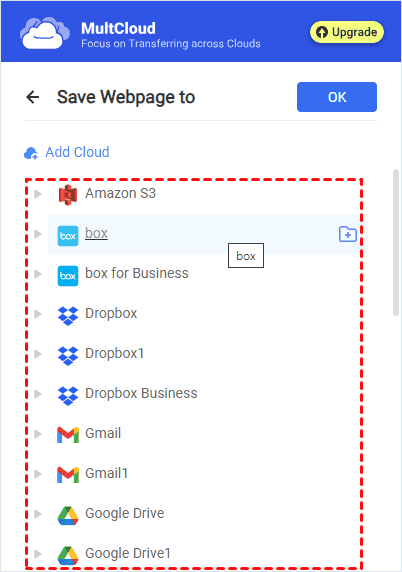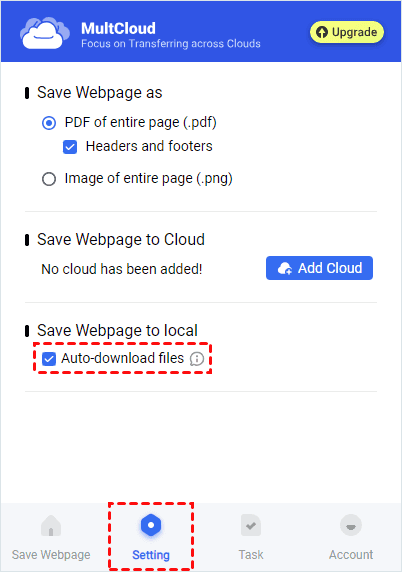Quick Search:
Why Save Webpage as PDF to Drive?
Before diving into the specifics, let's briefly discuss what it means to save a webpage as a PDF to drive. PDF is a widely used file format that preserves the layout and formatting of a document, making it accessible and viewable across different platforms and devices. By saving a webpage as a PDF to drive, you can capture its content, including text, images, and hyperlinks, in a single file. And, you can share content with others easily.
- Offline Access: Saving webpages as PDF files to drive allows you to access them offline, providing flexibility and convenience, especially when traveling or working in remote locations.
- Organization: By storing webpages as PDF files in your drive, such as Google Drive, you can easily organize them into folders and subfolders, making it simple to locate specific information when needed.
- Sharing and Collaboration: PDF files are universally compatible and can be easily shared with others via email or link sharing. Additionally, cloud drive allows for seamless collaboration, enabling multiple users to view and edit the same PDF file simultaneously.
>> Look here to learn how to save webpages as PDFs to Dropbox.
How to Save Webpage as PDF to Drive
There are several methods to save webpages as PDF files to your cloud drives:
1. Directly Save Webpage as PDF to Drive Using Browser Extension
Many web browsers offer extensions or add-ons that allow you to save webpages as PDF files directly to your cloud drives with a single click. For example, you can use "MultCloud Save". This extension provides additional features such as customizing the format or selecting specific portions of the webpage to save.
Let’s start! We will take saving webpage as PDF to Google Drive as an example.
Step 1. Go to Chrome Web Store and add "MultCloud Save – Save Webpage as PDF" to your browser.
Step 2. Open the extension by clicking the extension logo in the address bar. Then, register for an account.
Step 3. Go to the extension "Settings" and select "Full page PDF (.pdf)". Then, click "Add Cloud" and you will be taken to the MultCloud website. Here, click "Add Cloud" in the left column and then click on the Google Drive logo to add Google Drive to MultCloud.
Step 4. Return to "Settings" and select Google Drive as the destination.
Step 5. Open the web page and extension you want. Then, click "Convert" > "Save to Cloud" to convert this webpage to PDF and transfer it to your Google Drive.
Note: If you want to save a copy of the PDF on your computer when you save it to Google Drive, you can check the "Auto-download files" option in "Settings". If it doesn't work, disable "Ask where to save each file before downloading" in your browser "Downloads".
2. Save Webpage as PDF to Drive Using Online Converters
Alternatively, there are online HTML to PDF converters available that enable you to convert webpages into PDF files before saving them to drive. Simply copy the URL of the webpage, paste it into the converter, and download the resulting PDF file to upload to your drive.
Step 1. Open your web browser and navigate to an online converter website that supports saving webpages as PDF files.
Step 2. Copy the URL of the webpage you want to save.
Step 3. Paste the URL into the provided field on the converter website.
Step 4. Select any additional options or settings, such as page orientation or margins.
Step 5. Click on the "Convert" or "Save as PDF" button to initiate the conversion process.
Step 6. Once the conversion is complete, download the PDF file to your computer.
Step 7. Open your cloud drive in a separate browser tab or window.
Step 8. Drag and drop the downloaded PDF file into your desired folder in the cloud drive.
3. Manually Save Any Webpage to Drive as a PDF
If you prefer a more manual approach, most web browsers also have a built-in option to save webpages as PDF files. Simply navigate to the webpage you want to save, go to the "Print" menu, and select "Save as PDF" as the destination.
Step 1. Open the webpage you want to save as a PDF in Google Chrome.
Step 2. Click on the three-dot menu icon in the top-right corner of the browser window.
Step 3. Select "Print" from the dropdown menu.
Step 4. In the "Print" dialog box, choose "Save as PDF" from the "Destination" dropdown menu.
Step5.Customize the print settings as needed, such as layout, paper size, and margins.
Step 6. Click on the "Save" button to save the webpage as a PDF to your computer.
Step 7. Once saved, open your cloud drive in a web browser.
Step 8. Navigate to the location where you saved the PDF file on your computer and select it for upload.
Step 9. The PDF file will be uploaded to your cloud drive, where you can organize it into folders as needed.
>> Look here to know:
Conclusion
Saving web pages as PDF files to a cloud drive offers many advantages, such as enhanced convenience, improved accessibility, and protection of important information. By adhering to the techniques detailed in this manual, you can guarantee a seamless process and optimize the usefulness of your archived web content.
FAQs
1. Can I edit a PDF file saved to Google Drive?
Yes, locate your PDF within Google Drive, then right-click and select Open With > Google Docs. Edit your document. Once your file opens in Google Docs, you can now start to make edits. When you finish, navigate to File > Download > PDF.
2. How do I save a web page as a PDF in Google Drive?
If you use Chrome, choose Destination > Change > Save to Google Drive after finding an article you wish to save by pressing Ctrl + P. After that, the webpage will be saved as a PDF to your Drive. You may save any webpage to Drive as a PDF by using the Print command.
3. Can I save entire websites to drive as PDF files?
Yes, you can use the ways mentioned above to save entire websites as PDF files.
4. Can I download webpages to my own computer in PDF format?
In general, fair use guidelines allow you to save webpages for personal use, but you must adhere to terms of service and copyright laws.
5. Can I use any device to retrieve saved PDF files on Google Drive?
Yes, any device with internet access and the Google Drive app or web interface can browse PDF files stored to Google Drive.
MultCloud Supports Clouds
-
Google Drive
-
Google Workspace
-
OneDrive
-
OneDrive for Business
-
SharePoint
-
Dropbox
-
Dropbox Business
-
MEGA
-
Google Photos
-
iCloud Photos
-
FTP
-
box
-
box for Business
-
pCloud
-
Baidu
-
Flickr
-
HiDrive
-
Yandex
-
NAS
-
WebDAV
-
MediaFire
-
iCloud Drive
-
WEB.DE
-
Evernote
-
Amazon S3
-
Wasabi
-
ownCloud
-
MySQL
-
Egnyte
-
Putio
-
ADrive
-
SugarSync
-
Backblaze
-
CloudMe
-
MyDrive
-
Cubby