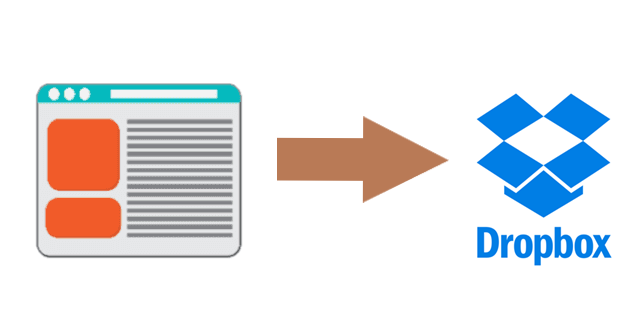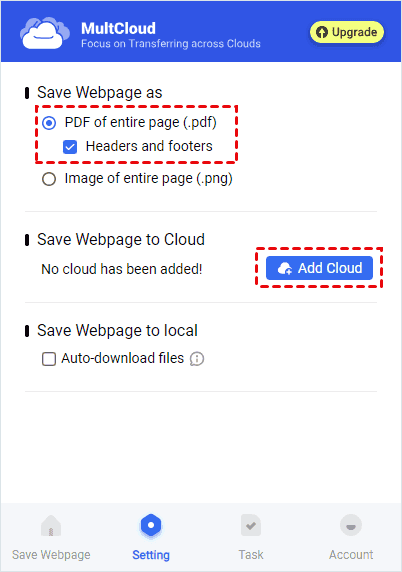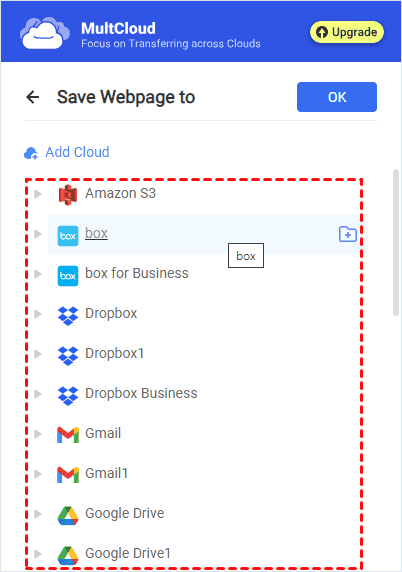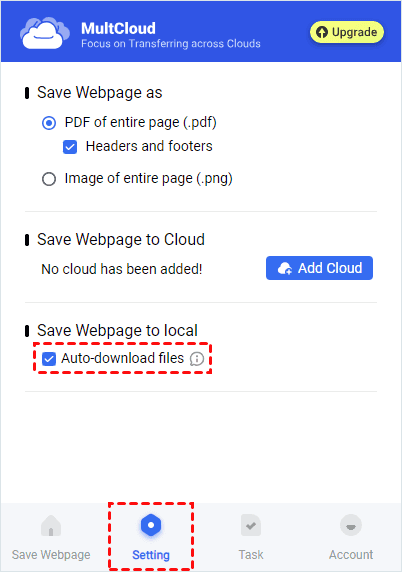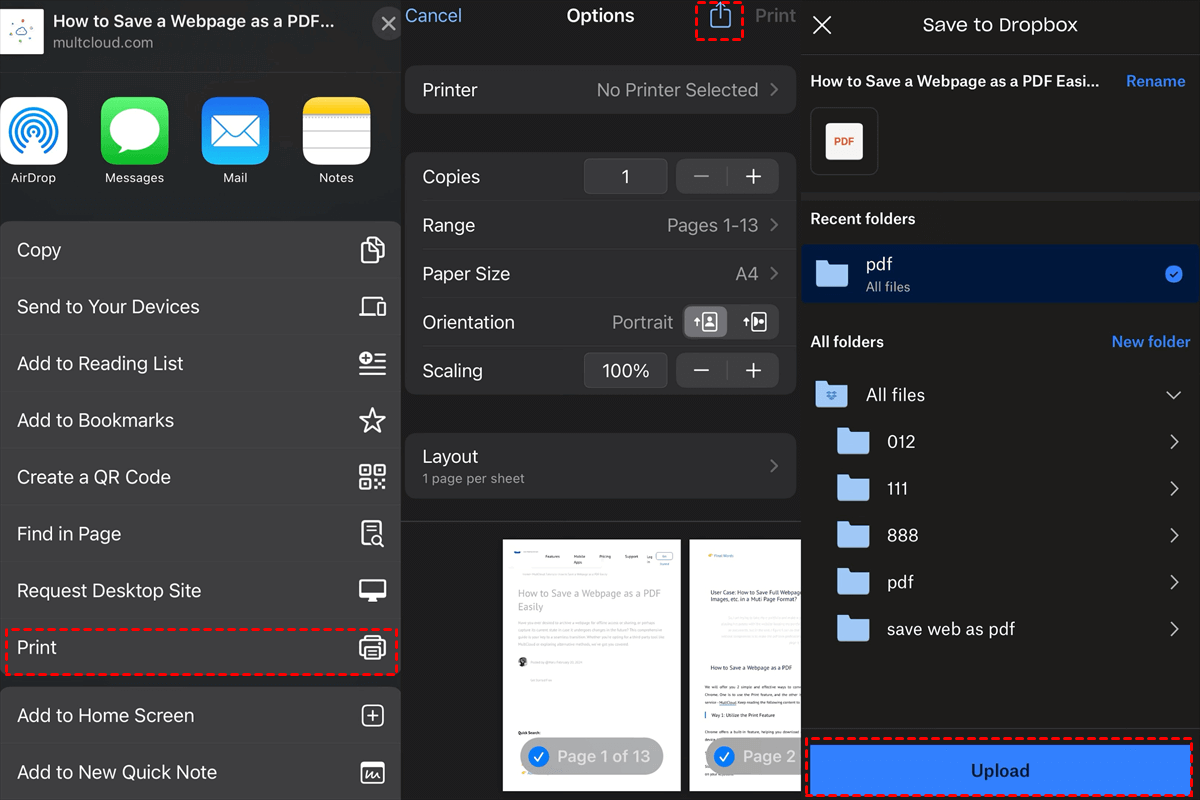User Case
I'm in search of a Google Chrome extension capable of effortlessly saving web pages directly to Dropbox in PDF format. Ideally, I'd like the extension to allow for easy saving via a single click on its icon next to the address bar, or through a simple right-click option on the page itself. I want to streamline the process and avoid the hassle of manually saving pages as PDFs and then transferring them to my Dropbox account.
The MultCloud “Save Webpage as PDF” extension is what you are looking for. It is a free Chrome extension that supports converting a webpage into a PDF and directly saving a PDF file to various clouds, including Dropbox Personal and Business.
Save Webpage as PDF to Dropbox on Computer
As mentioned before, the MultCloud extension is a good one for saving a webpage as a PDF to Dropbox. MultCloud is a cloud management service so it supports multiple cloud storage services like Google Drive, Google Workspace, Dropbox, OneDrive, iCloud Drive, etc. That means Dropbox is not your only destination choice when you using the MultCloud extension.
Besides, the extension is designed with the other features, such as:
- One button to convert a Chrome webpage into a PDF or PNG file.
- Supports Auto-download and automatic cloud saving.
- Allows to convert with or without headers and footers.
- Supports converting 5 web pages at the same time (premium).
- Available on both Windows PC and Mac.
- Use faster and more stable data traffic to transfer files to clouds.
After learning more about the MultCloud extension, let’s see how to use it to save a webpage as PDF on Dropbox.
Step 1: Go to the Chrome Web Store and add “MultCloud Save – Save Webpage as PDF” to your browser.
Step 2: Open the extension by clicking the extension logo in the address bar. Then, register for an account.
Step 3: Go to the extension “Setting” and choose “PDF of entire page (.pdf)”. Then, click “Add Cloud” and you will be sent to the MultCloud website. Here, click “Add Cloud” in the left bar and click the Dropbox logo to add Dropbox to MultCloud.
Step 4: Back to “Setting” and choose Dropbox as the transfer destination.
Step 5: Open your desired webpage and the extension. Then, tap on “Convert” > “Save to Cloud” to convert this webpage into a PDF and transfer it to your Dropbox.
Note: If you want to have a PDF copy on your computer at the same time when you save the PDF to Dropbox, you can tick the “Auto-download files” option in the “Setting”. If it cannot work, please disable “Ask where to save each file before downloading” in the browser “Downloads”.
Save Webpage as PDF to Dropbox on Mobile
Although you cannot directly save a webpage as a PDF to Dropbox with the Print feature on computers, you can use it to reach the goal on mobile. This method can be used to save a webpage as a PDF on both Safari and Chrome, and the operations are quite easy. Here, we will use Chrome webpage to PDF to Dropbox as an example.
Step 1: Open Chrome and go to your desired webpage.
Step 2: Click the share icon on the right of the search bar. Then, choose “Print” in the menu.
Step 3: When you come to the Print Options, check the options and the preview. If everything is OK, tap on the share icon in the upper-right corner.
Step 4: Choose Dropbox among the apps. Then, choose one Dropbox folder to save this PDF and click “Upload”. Wait for a few seconds and the PDF will be saved on your Dropbox.
Note: The steps for iPad save webpage as PDF to Dropbox are as the same as above.
Conclusion
From this post, you can learn ways to save webpage as PDF to Dropbox on computer and mobile. If you want to finish the task on the computer, you can take advantage of the MultCloud extension. While, if you want to do the transfer on mobile, the Print feature can play a role. Both of these 2 tools can help you easily convert a webpage and directly save the PDF file to Dropbox.
After saving the PDF file to Dropbox, if you have other cloud file transfer needs like moving the file from one Dropbox account to another, you can try MultCloud Cloud Transfer. It is a function shown on the MultCloud website and is designed to transfer files from one cloud to another without manually downloading and uploading.

- Automatic Transfer/Sync/Backup: MultCloud offers web functions to achieve automatic transfer, sync, or backup between clouds.
- Multiple Email Conversion: Email Download and Email Migration supports batch-converting emails into PDFs and then downloading them or saving them to the cloud.
- Alternative Upload: If you want to upload files or folders to a cloud, you can also make it on MultCloud. Besides, MultCloud supports Remote Upload which means saving a web file as a link and then directly saving the link to the cloud.
- Customizable Features: You can customize your tasks with specific options like scheduling the task, filtering the files, using preferred sync modes, and setting a notification.
MultCloud Supports Clouds
-
Google Drive
-
Google Workspace
-
OneDrive
-
OneDrive for Business
-
SharePoint
-
Dropbox
-
Dropbox Business
-
MEGA
-
Google Photos
-
iCloud Photos
-
FTP
-
box
-
box for Business
-
pCloud
-
Baidu
-
Flickr
-
HiDrive
-
Yandex
-
NAS
-
WebDAV
-
MediaFire
-
iCloud Drive
-
WEB.DE
-
Evernote
-
Amazon S3
-
Wasabi
-
ownCloud
-
MySQL
-
Egnyte
-
Putio
-
ADrive
-
SugarSync
-
Backblaze
-
CloudMe
-
MyDrive
-
Cubby