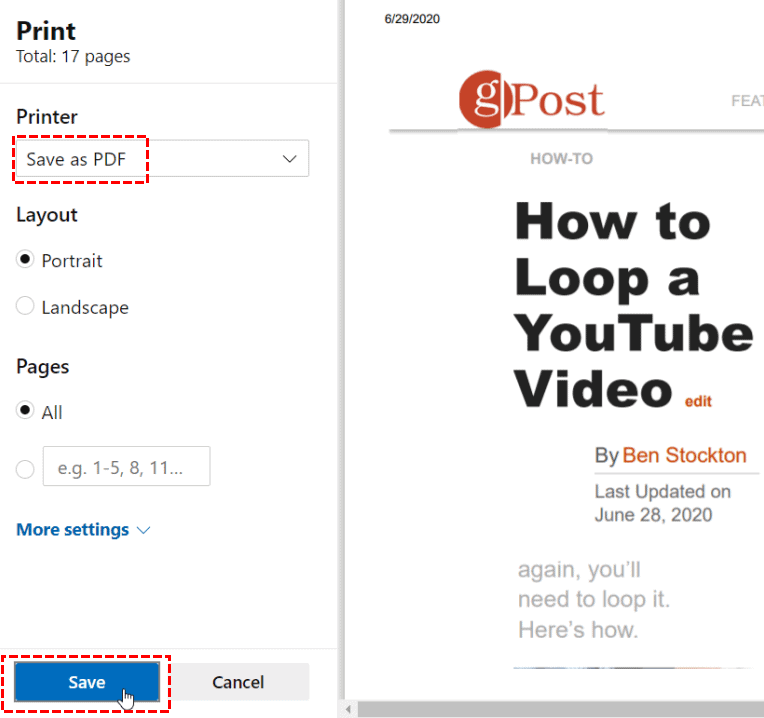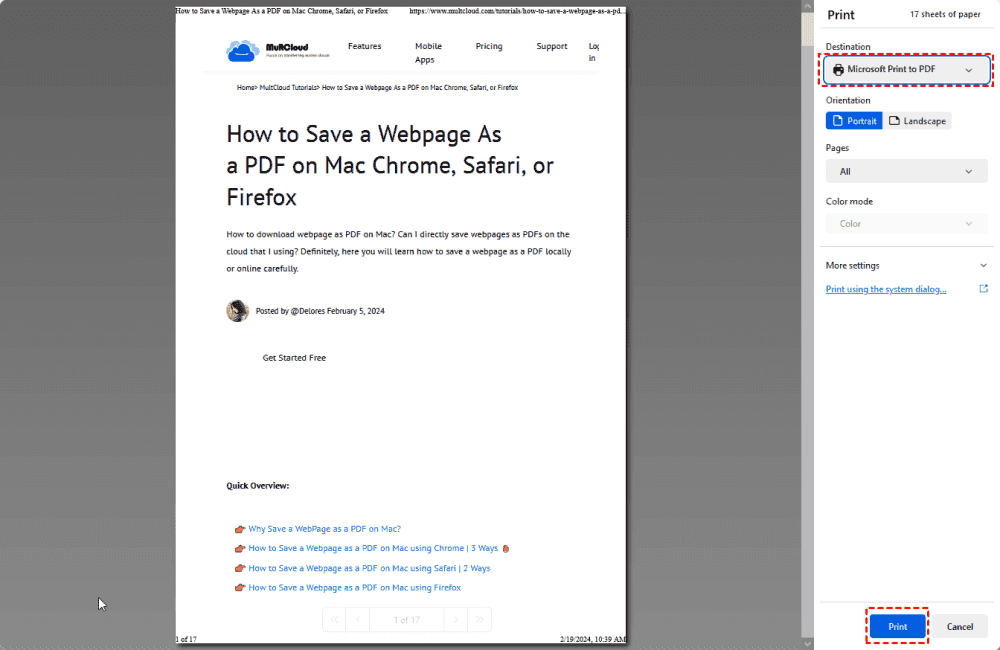Quick Search:
User Case: How Do I Save an Entire Webpage as a PDF in Windows?
User 1: "I'm using Windows 10 on my laptop and need to save a whole webpage as a PDF. Any suggestions on the easiest way to do this? Thanks!"
User 2: "I'm trying to save a whole webpage as a PDF on my Windows laptop. Does anyone have tips on how to do it? I'm using a Dell Inspiron running Windows 10. Appreciate any help!"
Advantages of Saving Webpages as PDF
Before diving into the methods, it's essential to understand why saving webpages as PDFs is significant. PDFs offer a static, universally readable format that preserves the layout and content of a webpage, ensuring that it looks the same regardless of the device or operating system used to view it.
- Portability: PDF files can be easily shared and viewed on different devices without losing formatting.
- Offline Access: Access important information even without an internet connection.
- Preserving Content: Ensure that the content of the webpage remains intact over time.
Note: Do you need other devices besides Windows devices to save webpages as PDFs?
How to Save a Webpage as a PDF on Windows in Microsoft Edge
Microsoft Edge, the default web browser in Windows, offers a built-in feature for saving webpages as PDFs.
Step 1. Simply open Microsoft Edge and load the webpage you want to save.
Step 2. Click on the three-dot menu icon and select "Print".
Step 3. From the print dialog box, choose "Save as PDF" as the printer.
Step 4. Adjust settings and click "Print". You'll be prompted to choose a location to save the PDF file.
How to Save a Webpage as a PDF on Windows in Google Chrome
Google Chrome also provides a native option for converting webpages to PDFs. Similar to Microsoft Edge, you can achieve Windows save webpage as PDF as follows.
Step 1. Open Google Chrome and navigate to the webpage you want to save.
Step 2. Click on the three-dot menu icon in the top-right corner.
Step 3. Select "Print" from the dropdown menu.
Step 4. In the print dialog box, choose "Save as PDF" as the destination.
Step 5. After selecting the desired settings, click on "Save" to generate the PDF file.
How to Save a Webpage as a PDF on Windows in Mozilla Firefox
Mozilla Firefox users can save webpages as PDFs using the browser's built-in printing functionality.
Step 1. Launch Mozilla Firefox and go to the webpage you wish to save.
Step 2. Click on the three horizontal lines (menu icon) in the top-right corner.
Step 3. Choose "Print" from the menu.
Step 4. In the print preview window, select "Microsoft Print to PDF" or any other PDF printer installed on your system.
Step 5. Customize the settings as needed and click "Print" to create the PDF.
How to Save a Webpage as a PDF on Windows using Browser Extension
Many browsers offer extensions specifically designed for saving webpages as PDF, such as "MultCloud Save". This excellent extension, designed for Google Chrome users, can help save webpages as PDFs or images directly to local storage devices or 30+ cloud storage services. After you register a MultCloud account and add multiple cloud accounts, you can also complete the following operations:
🌸Directly save webpages as PDFs or images to cloud accounts.
🏵️Quickly transfer files across different cloud accounts, e.g. Google Drive to S3.
🌺Migrate or merge two Google Workspace accounts or other business accounts.
🌻Immediately sync Google Photos to Synology or other cloud accounts.
🌼Backup QNAP to pCloud or other place to restore important data smoothly.
🌷Migrate emails and attachments to your local devices or cloud accounts.
🪻Use the cloud torrent function to save URLs, torrent files or magnet links to clouds.
Now, follow these steps to use such an extension:
Step 1. Find the "MultCloud Save" extension in the Google Chrome store and add it.
Step 2. Register and log in to your MultCloud account. You can try to log in directly using your Google or Facebook account.
Step 3. Go to the page you want to save as PDF. Click on the extension icon and set your saving preferences.
Step 4. Finally, click "Convert" and then you can choose to save webpages as PDFs or PNGs to local or cloud.
Conclusion
Saving webpages as PDFs on Windows is a simple yet powerful way to preserve online content for future reference. Whether you're archiving important information or sharing content with others, knowing how to save webpages as PDFs can streamline your workflow and ensure that valuable information is always accessible.
FAQs
1. Can I save webpages as PDFs on any web browser?
Most modern web browsers support the ability to save webpages as PDFs, although the specific steps may vary slightly.
2. Are there any limitations to saving webpages as PDFs?
While PDFs preserve the layout and content of a webpage, they may not always capture dynamic elements or interactive features.
3. Can I edit a PDF after saving a webpage as a PDF?
Yes, you can edit PDFs using various software tools, although the extent of editing capabilities may depend on the software used.
4. Is it legal to save and distribute webpages as PDFs?
In most cases, saving webpages as PDFs for personal use or sharing with others is legal. However, redistributing copyrighted content without permission may infringe on intellectual property rights.
5. Are there any alternatives to saving webpages as PDFs?
Yes, you can also use screenshot tools or browser extensions to capture and save webpages as PNGs or JPEGs.
MultCloud Supports Clouds
-
Google Drive
-
Google Workspace
-
OneDrive
-
OneDrive for Business
-
SharePoint
-
Dropbox
-
Dropbox Business
-
MEGA
-
Google Photos
-
iCloud Photos
-
FTP
-
box
-
box for Business
-
pCloud
-
Baidu
-
Flickr
-
HiDrive
-
Yandex
-
NAS
-
WebDAV
-
MediaFire
-
iCloud Drive
-
WEB.DE
-
Evernote
-
Amazon S3
-
Wasabi
-
ownCloud
-
MySQL
-
Egnyte
-
Putio
-
ADrive
-
SugarSync
-
Backblaze
-
CloudMe
-
MyDrive
-
Cubby