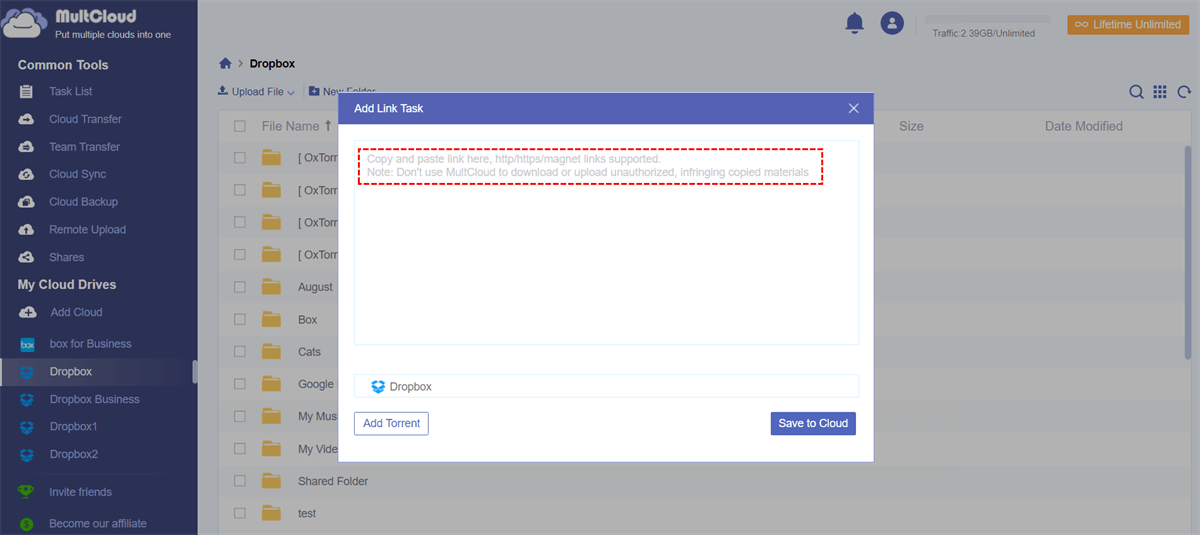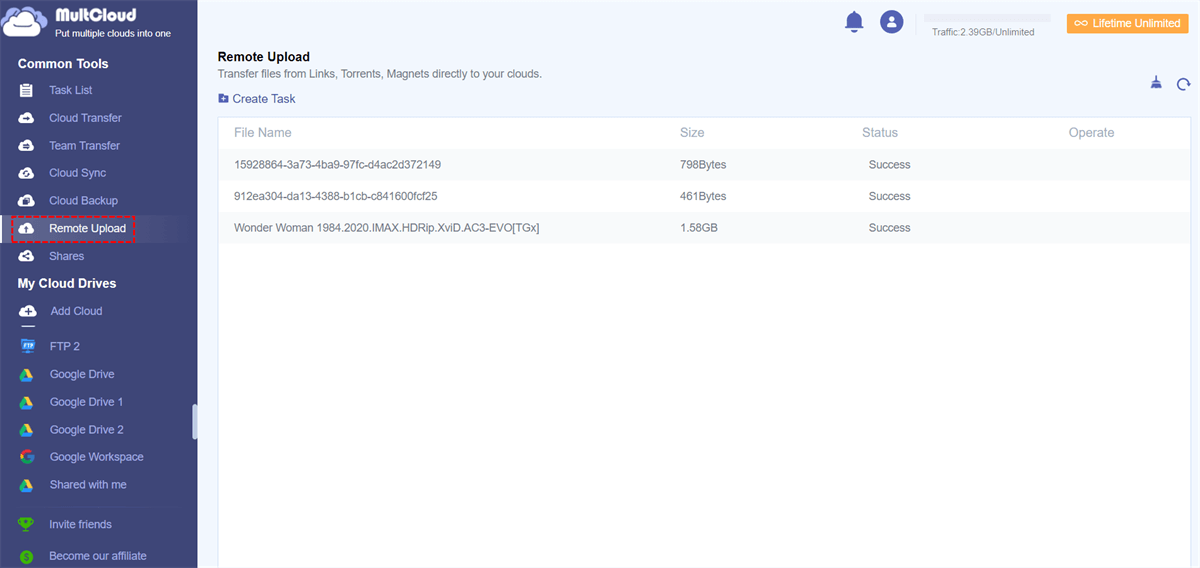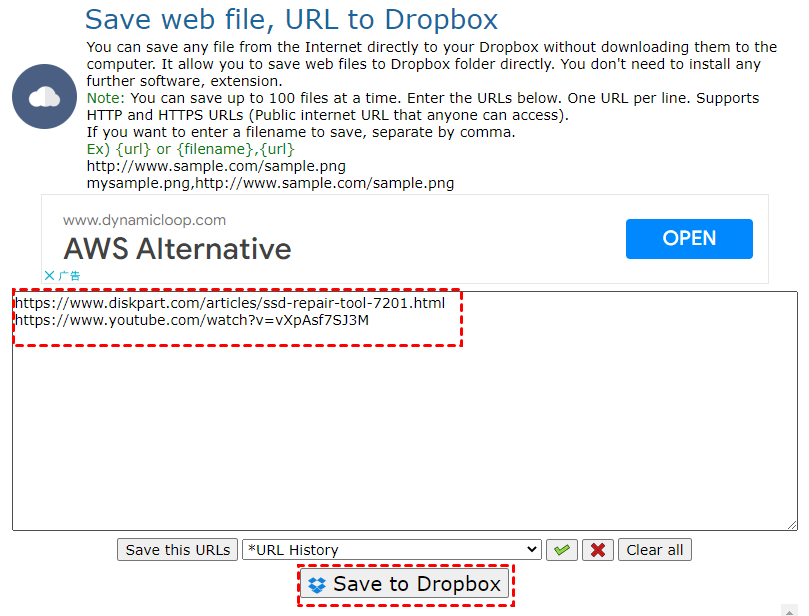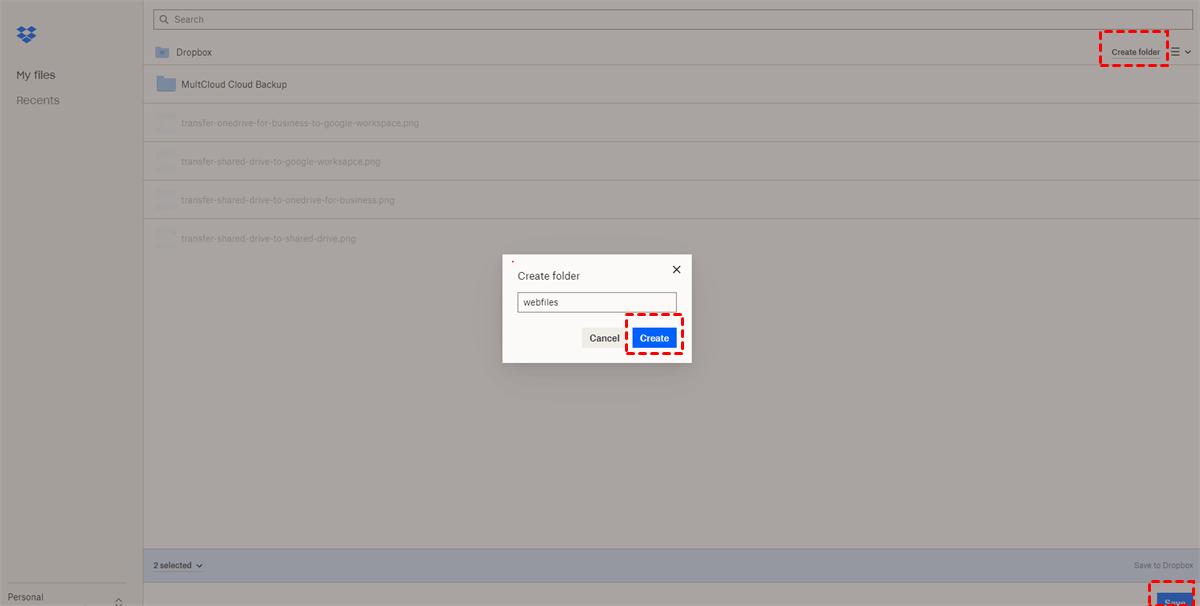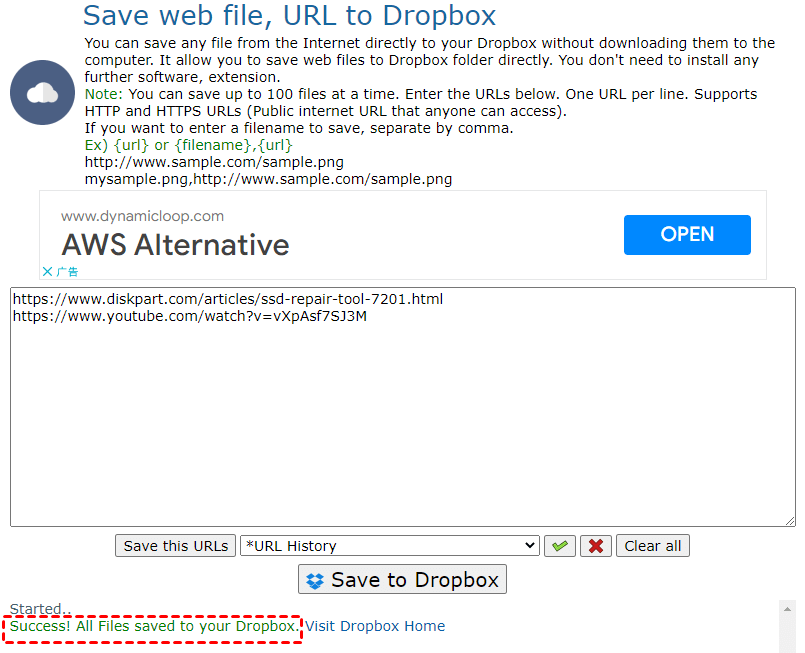Why save web files to Dropbox?
Nowadays, most Internet users tend to use cloud-based storage services to keep their data and essential files safe. Compared with saving data onto the local device, cloud storage allows easy access from any device anywhere and makes it easy to share them with family and friends as long as the Internet connection is available.
It is quite common to save or upload local files to cloud. However, sometimes you might want to directly save web files to cloud storage without downloading them to a local device first of all. This is particularly necessary when you find something useful on the web on the office PC, a friend’s laptop, or other public computers, and want to directly save them to your personal cloud such as Dropbox.
How to directly save web files from the URL to Dropbox without downloading?
Now it is necessary to save web files directly to Dropbox or other cloud storage, like Google Drive, OneDrive, etc. Next, we need to find out the best way to make it realized easily. Here, we would like to share with you 2 ways to help remove the hassle of downloading large files from the URL to your local storage device and directly save any file from the Internet to the Dropbox cloud. Just keep reading.
Method 1. Save web files to Dropbox Directly with MultCloud (Recommended)
To save web files to Dropbox quickly, here we will show you the easiest way to download files from URL to Dropbox, the web-based multiple cloud file manager - MultCloud, here we highly recommend. As its name suggests, you can manage 30+ mainstream cloud drives in only one platform, including Dropbox, Google Drive, OneDrive, and more.
- MultCloud supports 30+ clouds, including OneDrive, Dropbox, Google Drive, iCloud Drive, iCloud Photos, 4Shared, ownCloud, IDrive, Icedrive, and many more.
- Save web files to cloud directly from URL, Torrent, and Magnets.
- Save webpages as PDF, or PNG, and keep them locally or online storage.
- Archive Gmail or Outlook emails to cloud directly all at once with email migration, keep all attachments if you want.
To realize direct download from web URLs to Dropbox, the "Remote Upload" is what you need. Just several simple clicks can make it complete.
Step 1. Create an account and sign into MultCloud.
Step 2. Click "Add Cloud" on the left side and choose "Dropbox", then follow the steps to complete the authorization.
Step 3. Click on Dropbox on the left menu and hover over "Upload File", then choose "Remote Upload".
Step 4. Input the URL of the web file. Finally, click "Save to Cloud" to start downloading and saving web files to Dropbox without downloading.
If you want to check the process, you can click on "Remote Upload" and then view the task status in detail.
Tip: You can upload files from one URL to Dropbox at a time. Unlock all advanced features and enjoy up to 5 URLs to download to Dropbox simultaneously.
This method is also proper for downloading torrent files to Dropbox. Different from other cloud management applications, MultCloud is a web-based service, so you can save web files to Dropbox no matter which operating system you're using. No need to worry about compatibility.

- Cloud Transfer: Move data between different clouds without downloading.
- Cloud Sync: Sync cloud data seamlessly or automatically (real-time sync included).
- Cloud Backup: Backup one cloud data to another for easy recovery.
- Remote Upload: Download files directly to 30+ mainstream clouds via URLs.
- Smart Share: Share cloud files via public, private, or source mode.
- Safe: Full-time 256-bit AES and OAuth authorization protections.
- Easy: Access and manage all clouds in one place with one login.
Method 2. Download Files to Dropbox via Link Using "Save web file, URL to Dropbox"
If you just have a Dropbox account and only need to save web files to Dropbox, you can try the save to Dropbox chrome extension, named "Save web file, URL to Dropbox". It's a download to Dropbox Chrome extension, but not available now. However, you can directly visit the website: https://urltodropbox.softgateon.net/.
1. When you enter the address you will get the following screen.
2. Just enter the URL that contains the files you need in the blank (both HTTP and HTTPS URLs are acceptable). One URL per line and you can enter several URLs at one time.
3. After you input the URL, just click on the button "Save to Dropbox".
Tip: However, you can only save up to 100 files each time using this way.
4. Then you can create a new folder or select an existing folder in your Dropbox to save the web files from URL, and click on "Save".
5. Finally, it will start saving web files to Dropbox cloud. When you see "Success. All Files saved to your Dropbox", you can click "Visit Dropbox Home" nearby to check files in your Dropbox account.
Compared with these two ways, you might have found that MultCloud is more flexible to use because it does not only support Dropbox but also Google Drive, Dropbox, OneDrive, iCloud Drive, iCloud Photos, Gmail, OneDrive, OneDrive for Business, Google Workspace, and many more. The second method is enough if you only need to save web files to Dropbox without downloading them to your computer.
FAQs about Save Web files to Dropbox
1. Can I directly save web files to Dropbox from a browser?
2. Which browsers are supported for saving web files to Dropbox?
3. Do I need a Dropbox account to save web files to Dropbox?
4. Can I organize saved web files into specific folders in Dropbox?
5. Can I save web pages or entire websites to Dropbox?
Summary
Now, you can choose a proper method to save web files to Dropbox based on your specific situation. MultCloud does not only allow you to directly download files from URL to Dropbox Cloud but also to many other popular cloud drives. It is recommended if you have more than one cloud.
Apart from the "Remote Upload", it is also able to help transfer data among clouds without manually downloading and re-uploading from one cloud to another one. Besides, it supports offline transfer and the transferred data won’t go through your computer. Its "Schedule" option can even enable you to set a specific time daily, weekly, or monthly to start the cloud transfer, sync, and backup tasks automatically.
MultCloud Supports Clouds
-
Google Drive
-
Google Workspace
-
OneDrive
-
OneDrive for Business
-
SharePoint
-
Dropbox
-
Dropbox Business
-
MEGA
-
Google Photos
-
iCloud Photos
-
FTP
-
box
-
box for Business
-
pCloud
-
Baidu
-
Flickr
-
HiDrive
-
Yandex
-
NAS
-
WebDAV
-
MediaFire
-
iCloud Drive
-
WEB.DE
-
Evernote
-
Amazon S3
-
Wasabi
-
ownCloud
-
MySQL
-
Egnyte
-
Putio
-
ADrive
-
SugarSync
-
Backblaze
-
CloudMe
-
MyDrive
-
Cubby