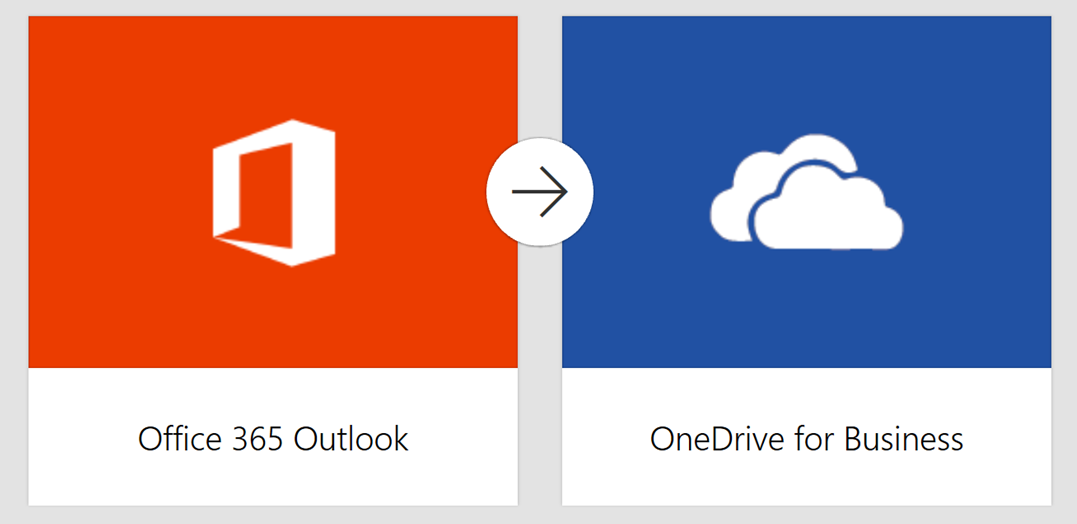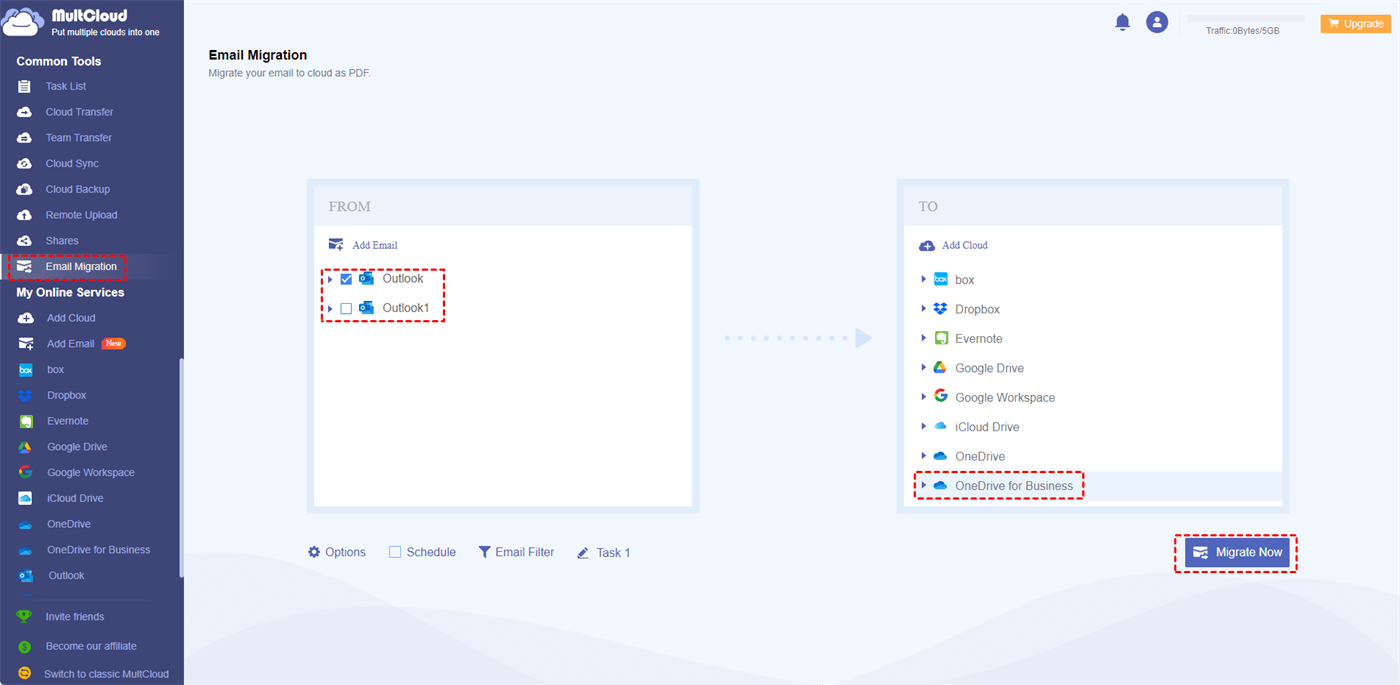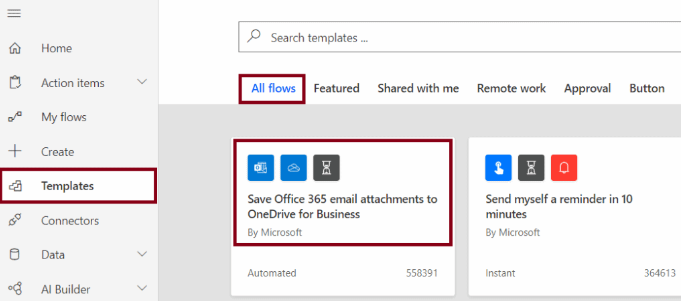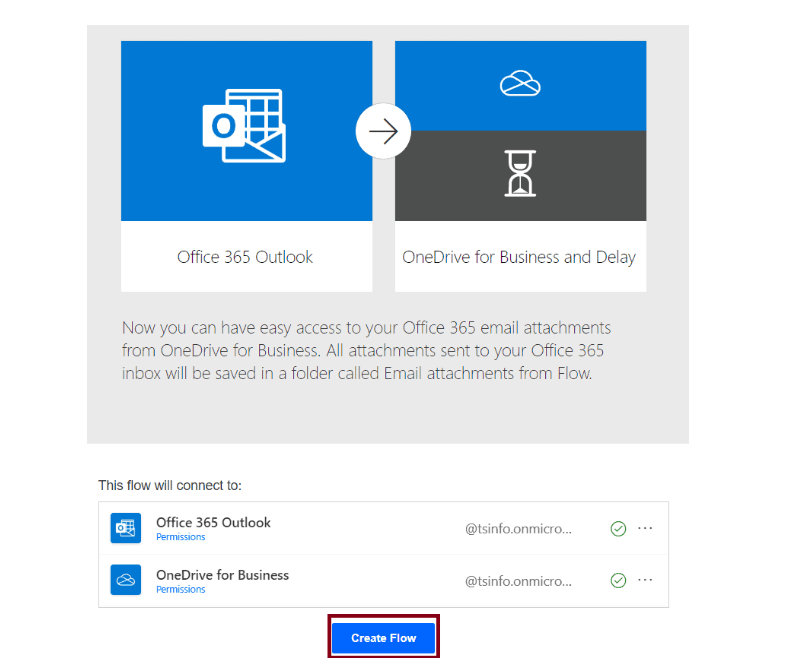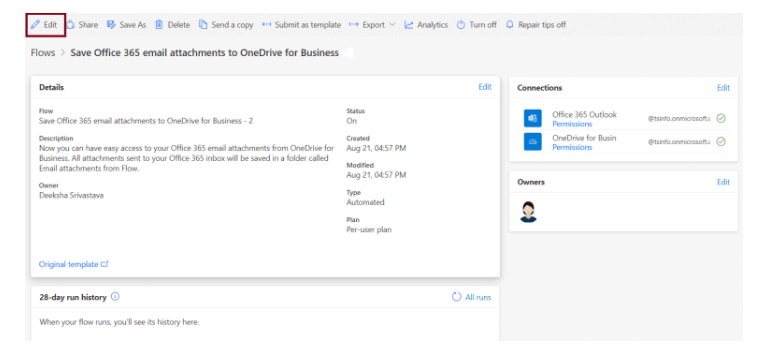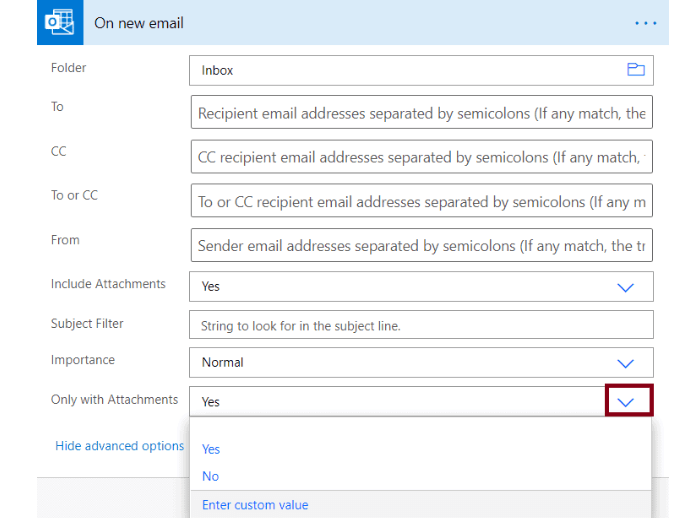Why Save Office 365 Email Attachments to OneDrive for Business?
Saving Office 365 email attachments to OneDrive for Business offers several advantages and can be a smart practice for individuals and organizations. Here are some reasons why it's a beneficial strategy:
- Version Control: OneDrive for Business automatically tracks version history. This is valuable when working on documents with multiple revisions. You can revert to previous versions if needed, ensuring that important changes are not lost.
- File Recovery: If you accidentally delete an email attachment or it becomes corrupted, having a copy in OneDrive for Business provides a backup. Microsoft's retention policies may also help in recovering files that were deleted or modified.
- Increased Storage: OneDrive for Business typically offers more storage space than your email inbox. By moving attachments to OneDrive for Business, you can free up email storage and avoid cluttering your inbox. This can be especially helpful for individuals or organizations with limited email storage quotas.
- Search and Organization: OneDrive for Business has powerful search capabilities and allows you to organize your files into folders and categories. This makes it easier to find specific attachments when you need them, reducing the time spent searching through emails.
Save Office 365 Email Attachments to OneDrive for Business via MultCloud [2 Ways]
If you want to save attachments as well as message contents to OneDrive for Business, these 2 MultCloud methods may meet your needs in a better way. MultCloud supports managing various cloud drives and email clients on one website, including Outlook and OneDrive for Business. The 2 functions to save attachments from Outlook to OneDrive for Business are Email Migration and Email “Copy to”. To further know the advantages of these 2 functions:
- Both Email Migration and Email “Copy to” can automatically convert emails into PDFs. That means you will see your emails as PDF files on OneDrive for Business.
- Both of them use bandwidth to transfer files. So, the transfer speed is quite fast and stable.
- You are allowed to save multiple emails and attachments at the same time. This will be time-saving.
- These 2 functions can be also used to save Gmail emails and attachments to OneDrive for Business.
- Email Migration has 2 special features - Email Filter and Schedule. You can add these 2 features to the task. Then, it will migrate your selected emails at a specific time.
- If you add other clouds rather than OneDrive for Business on MultCloud, Email “Copy to” supports multi-selecting clouds to receive the emails.
Save Outlook Email Attachments to OneDrive for Business Folder by Email Migration
Step 1: Create a free MultCloud account.
Step 2: Add Outlook and OneDrive for Business to MultCloud. You can add them by clicking “Add Email” or “Add Cloud”. Then click their icons and log in to their accounts. When adding OneDrive for business, you can choose to access the organization account if you are an admin, or access the personal account.
Step 3: Select “Email Migration” and choose Outlook and OneDrive for Business in the boxes. Then check the Migration Settings in Options and set Email Filter or Schedule if you need them. After all preparations, click “Migrate Now” to start saving Outlook emails and attachments to OneDrive for Business.
Note: You may have more than 50 emails to migrate to OneDrive for Business. Thus, you can purchase a paid plan. By doing so, you won’t be limited by the email amount, but convert up to 200 emails at once.
Copy Outlook Attachments to OneDrive for Business by Email “Copy to”
Step 1: Add Outlook and OneDrive for Business to MultCloud.
Step 2: Open Outlook in the left bar and choose the emails you like to copy. Then click “Copy to” in the upper bar.
Step 3: Choose OneDrive for business in the pop-up window and click “OK” to initiate the task. If you want to save these emails to other clouds, you can tick “Multi-select” and then choose clouds.
Save Office 365 Email Attachments to OneDrive for Business via Power Automate
There is another way to save Outlook attachments to OneDrive for Business and it is by Power Automate. The “Save Office 365 email attachments to OneDrive for Business” template is already on Power Automate, and you can just adjust the setting.
Step 1: Open Power Automate and find the template.
Step 2: Sign in to your Outlook and OneDrive for Business accounts and click “Create”.
Step 3: When you skip to another page, click “Edit” in the upper-left corner to adjust the flow settings.
Step 4: Click the folder-shaped icon in “On new email” to choose where your emails are sent from. Then click “Show advanced options” to add more limitations.
Step 5: When you go to the “Apply to each Attachment on the email” trigger, click on “Create file” and then choose the File Name, File Content, and upload files to which OneDrive for Business folder.
Step 6: After all the settings, click “Save” to save this flow and test if this task runs successfully.
Conclusion
In conclusion, these three methods provide a versatile toolkit to effortlessly save Office 365 email attachments to OneDrive for Business. By mastering these techniques, you can enhance productivity, ensure data security, and simplify your document management process. All of them deserve trying and why not practice now?
How do I sync files to OneDrive for business?
How do I move files to OneDrive for business?
Does Office 365 automatically save to OneDrive?
MultCloud Supports Clouds
-
Google Drive
-
Google Workspace
-
OneDrive
-
OneDrive for Business
-
SharePoint
-
Dropbox
-
Dropbox Business
-
MEGA
-
Google Photos
-
iCloud Photos
-
FTP
-
box
-
box for Business
-
pCloud
-
Baidu
-
Flickr
-
HiDrive
-
Yandex
-
NAS
-
WebDAV
-
MediaFire
-
iCloud Drive
-
WEB.DE
-
Evernote
-
Amazon S3
-
Wasabi
-
ownCloud
-
MySQL
-
Egnyte
-
Putio
-
ADrive
-
SugarSync
-
Backblaze
-
CloudMe
-
MyDrive
-
Cubby