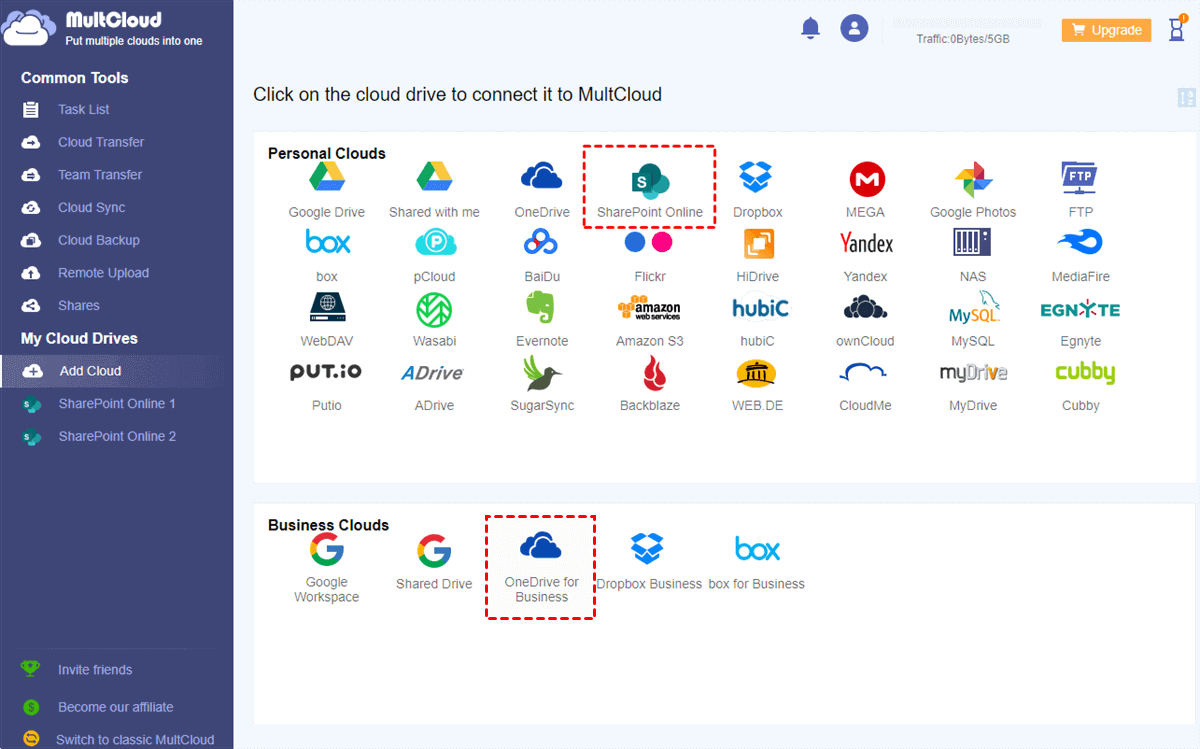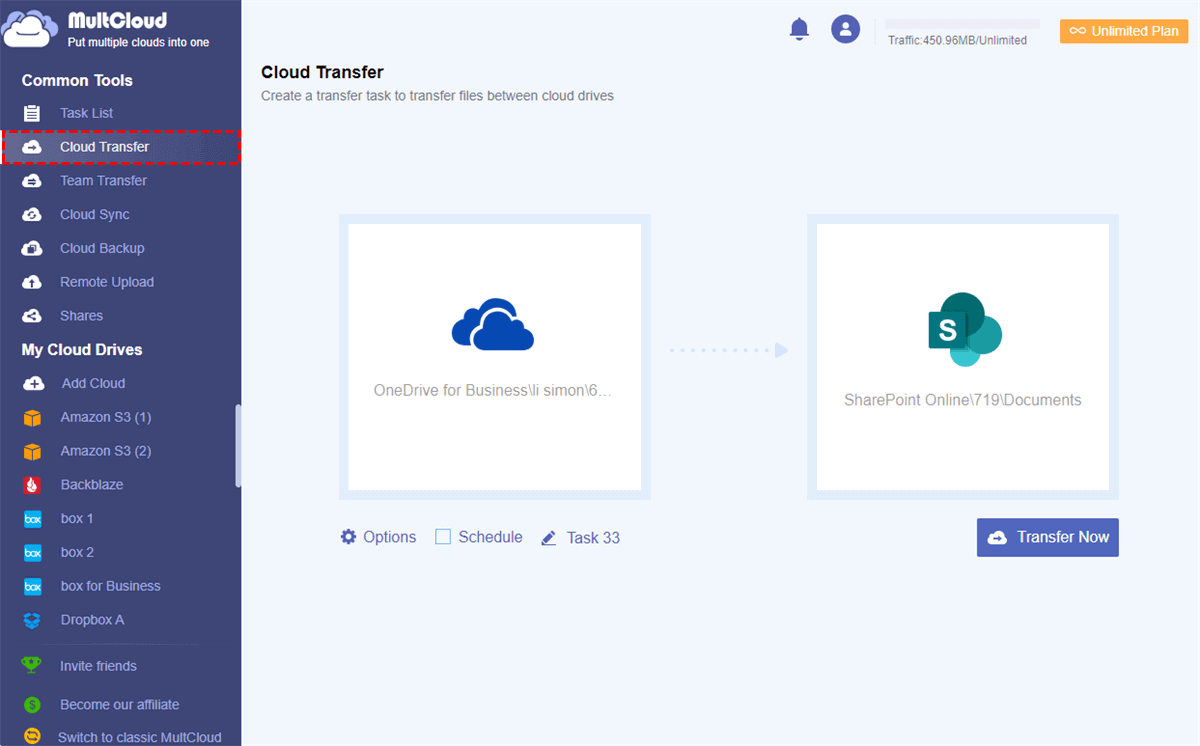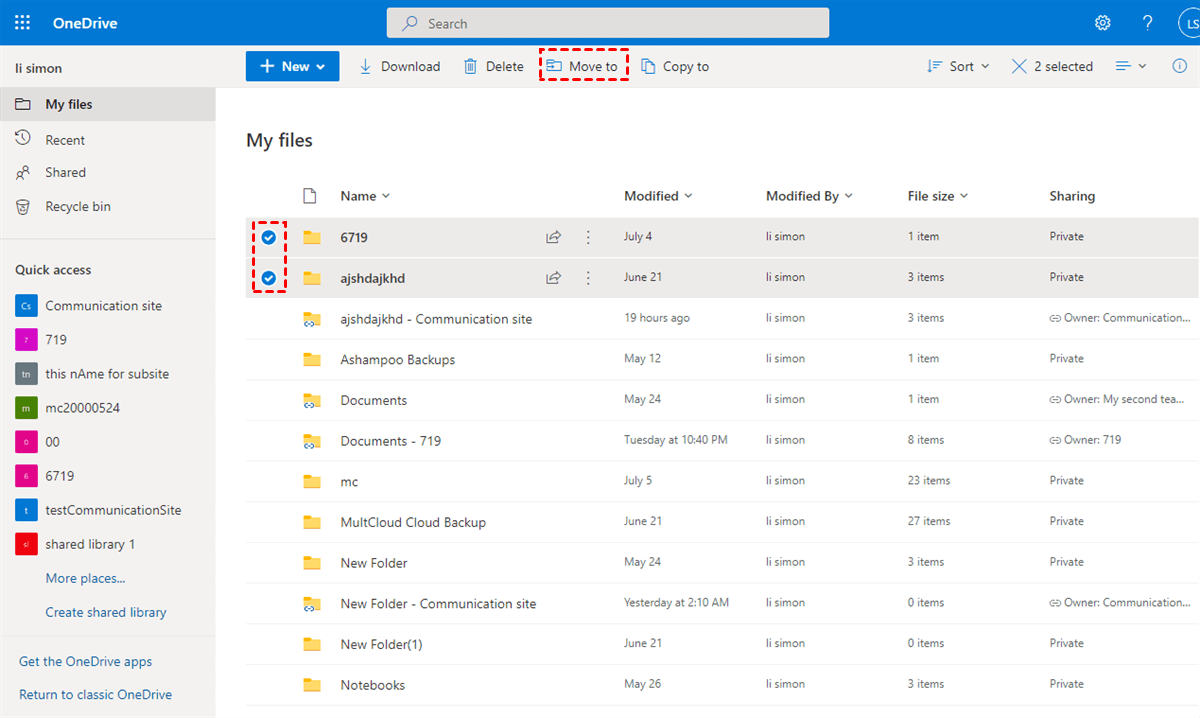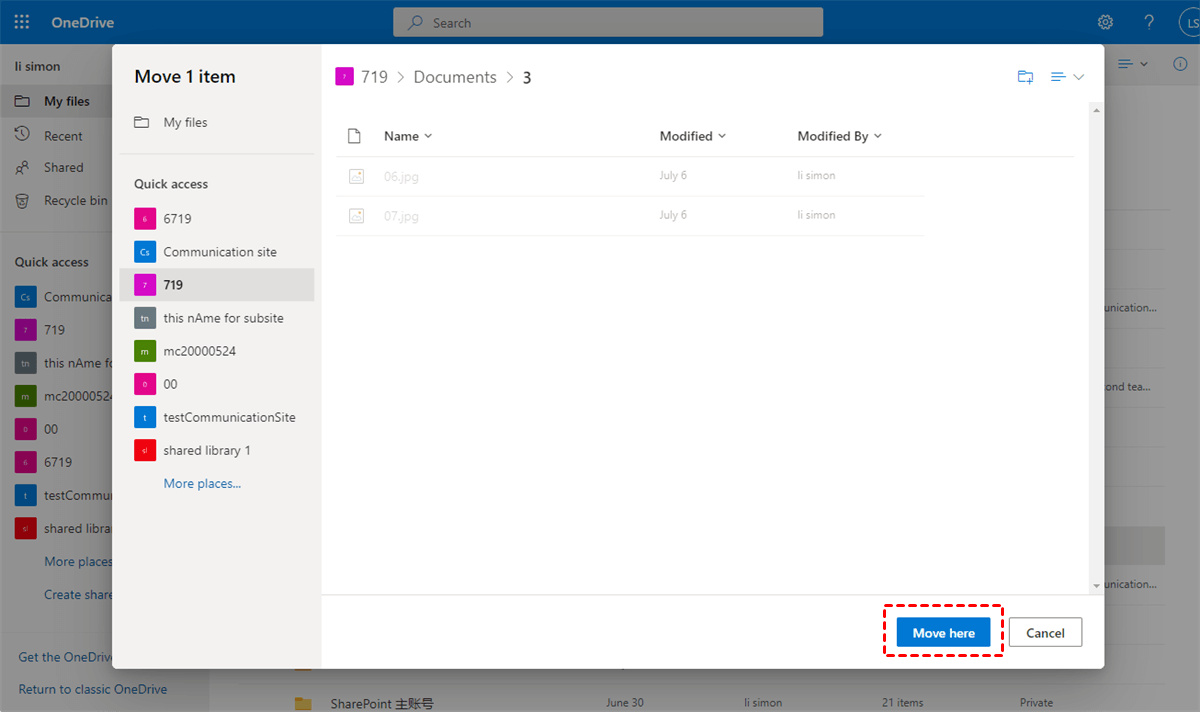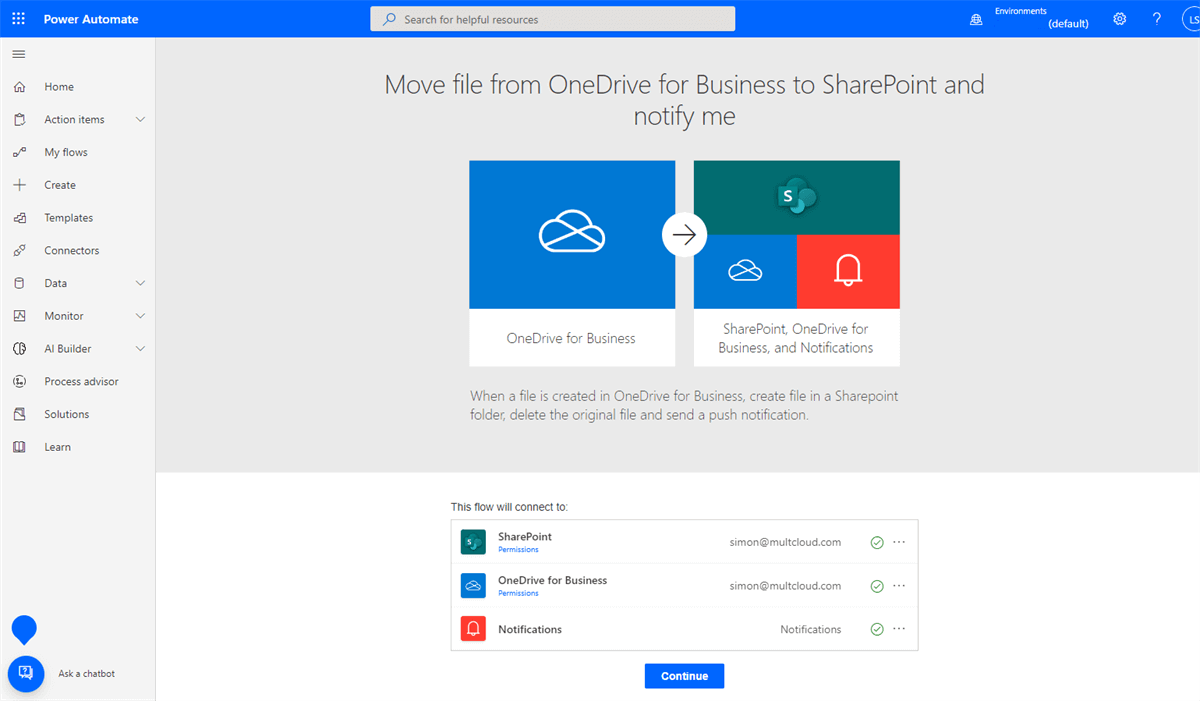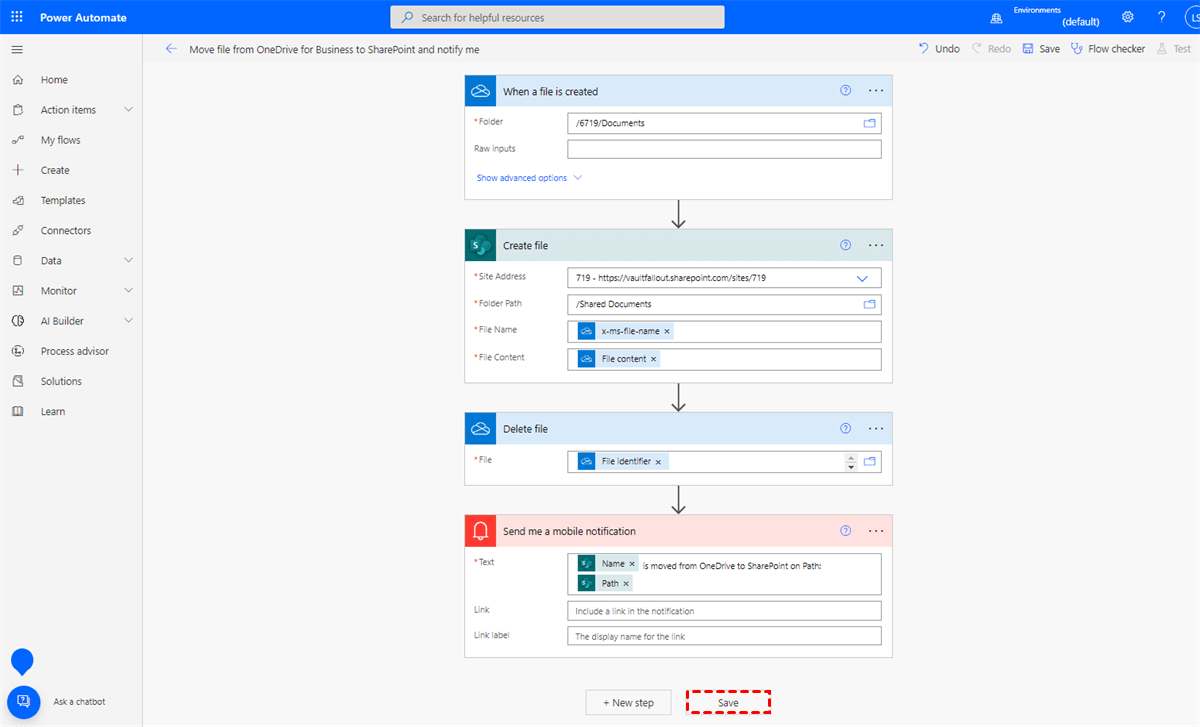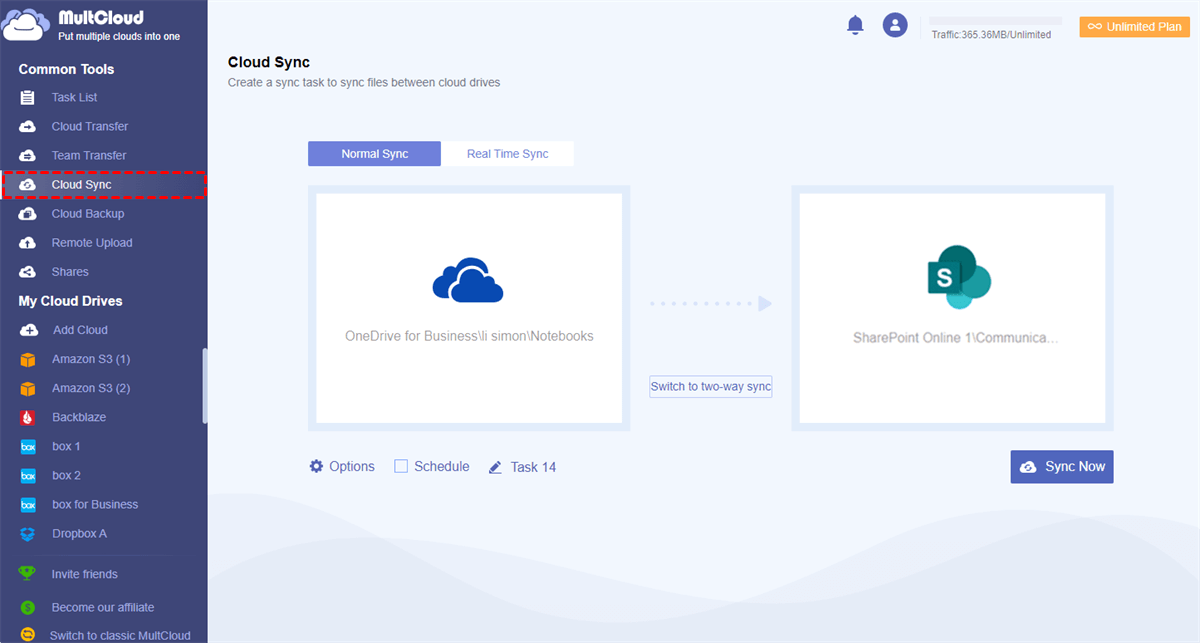Can I Transfer Files from OneDrive for Business to SharePoint?
User Case: “I want to find some solutions on moving files from OneDrive for business to SharePoint Online sites. Are there any cloud-to-cloud migration tools available? I have around 300 GB of data to move. Thanks.”
When you are a OneDrive for Business user but your team or organization works with SharePoint Online, you can move files and folders from OneDrive for Business to SharePoint Online if you want to share files with your team. And there are some Microsoft tools and free third-party services that you can use to move OneDrive for Business to SharePoint Online easily. Just keep reading to find your favorite solution.
Why Transfer from OneDrive for Business to SharePoint?
There are some reasons for which someone might want to transfer files from OneDrive for Business to SharePoint. On one hand, SharePoint is designed to be a collaboration platform and allows multiple users to work on the same project simultaneously, beneficial for improving team collaboration. On the other hand, SharePoint comes with the version control feature, which helps keep better control and track of the files, since everything is recorded systematically.
How to Move Files from OneDrive for Business to SharePoint Online in 3 Ways
In this section, you will find 3 different methods to migrate files from OneDrive for Business to SharePoint Online seamlessly without any annoying steps like downloading and uploading.
The first method relies on a professional web-based cloud file manager, MultCloud, that can help you move data from OneDrive for Business to SharePoint with a single click. And you can even migrate between OneDrive and SharePoint which are different in Microsoft accounts. The second and third methods are based on the Microsoft official services like "Move to" and Microsoft Power Automate.
Tip: The last two methods only allow to migrate between OneDrive for business and SharePoint of the same Microsoft Office 365 account.
Way 1. Move Files from OneDrive for Business to SharePoint Site by MultCloud
MultCloud is a free third-party service that offers so many features for you to transfer files between cloud storage services by clicking once in an easy-to-use web interface. And it already supports more than 30 popular clouds like OneDrive for Business, SharePoint Online, Google Drive, Google Workspace, Dropbox, iCloud Photos, Amazon S3, MEGA, FTP, NAS, etc.
- One-key data migration: There are Cloud Transfer, Cloud Sync, Cloud Backup, and Team Transfer functions waiting for you to turn on with one click.
- Secure and offline data transfer: Your data transfer process is safely protected by the 256-bit AES encryption so there’s no risk of data loss. You don’t have to wait for the tasks to be done and can set up a scheduled plan to let MultCloud perform tasks offline.
- Access all clouds at once: By adding all clouds to MultCloud, you can quickly access and manage cloud files from the “My Cloud Drives” list with a single login.
Now you can follow the step-by-step guide below to transfer files and folders from OneDrive for Business to SharePoint Online with the Cloud Transfer function.
Step 1. Get a MultCloud for free from the official site.
Step 2. Click “Add Cloud” and choose the OneDrive for Business icon. Then follow the pop-up window to add your OneDrive for Business account to MultCloud. After that, add your SharePoint Online to MultCloud as well.
Step 3. On the Cloud Transfer page, select files and folders in your OneDrive for Business account as the source, and select a documents library of your SharePoint Online account as the destination.
Step 4. Click “Transfer Now” and your files will be moved from OneDrive for Business to SharePoint Online immediately.
Tips:
- By subscribing MultCloud, you can get more data traffic and super-fast transfer speed for transferring large numbers of files. What’s more, you can also get more useful features like “Filter” and “Schedule”.
- To achieve automatic OneDrive for Business to SharePoint Online migration, you can choose a daily, weekly, or monthly plan in the “Schedule”.
Way 2. Migrate from OneDrive for Business to SharePoint Online by"Move to"
If you use OneDrive for Business and SharePoint Online with the same Microsoft 365 account, you can simply use the “Move to” function of OneDrive for Business to move files to SharePoint Online instead of downloading from OneDrive for Business first of all and then uploading files to SharePoint.
Step 1. Log in to your OneDrive for Business account.
Step 2. Tick the files and folders of your “My files” folder or a shared library.
Step 3. Click “Move to” in the feature bar above.
Step 4. Choose a path of a SharePoint site as the destination and click "Move here" in the pop-up window. Then you can find the moved data in SharePoint Online of the same Office 365 account.
Way 3. Copy Files from OneDrive for Business to SharePoint by Power Automate
Microsoft Power Automate is an online service that provides Microsoft and third-party flows for you to customize operations about your cloud services. You can use the flow to link SharePoint to OneDrive and move files between them.
Step 1. Log in to Power Automate with your Microsoft 356 account.
Step 2. Search for the flow Move file from OneDrive for Business to SharePoint and notify me” and choose it.
Step 3. Click "Sign in" to sign in to your SharePoint and OneDrive for Business.
Step 4. Click "Create" to create notifications.
Step 5. Click the "Continue" button below.
Step 6. Choose the source of your OneDrive for Business and destination of your SharePoint Online. Then click “Save” and the flow will operate when you create a new file in the source place.
Tip: The drawback of this method is that you can only move files from the shared libraries of your OneDrive for Business to SharePoint Online.
Bonus Tip: How to Sync OneDrive for Business with SharePoint Online Easily
Now since you can quickly move your OneDrive for Business files to SharePoint Online, you may also have the demand to use the same file on both OneDrive for Business and SharePoint Online. Instead of transferring from one cloud to the other, you can set up OneDrive for Business to SharePoint Online sync. Luckily, MultCloud offers the Cloud Sync function for you to sync OneDrive for Business and SharePoint Online seamlessly with one click.
The operation of syncing OneDrive for Business with SharePoint Online is similar to the Cloud Transfer function. And the only extra step is to choose suitable sync modes for OneDrive and SharePoint sync. MultCloud offers 10 excellent sync modes in real-time, one-way, or two-way for you to customize your Cloud Sync task.
Conclusion
OneDrive for Business and SharePoint Online are both great for storing large files and collaborating with teams. You can use the methods illustrated above to move files from OneDrive for Business to SharePoint Online successfully. And MultCloud may be your best choice since you just need to take three easy steps and can even copy OneDrive for Business to SharePoint Online with different Microsoft accounts. Besides, you can also use MultCloud to connect OneDrive to SharePoint securely with the help of the Cloud Sync function.
MultCloud Supports Clouds
-
Google Drive
-
Google Workspace
-
OneDrive
-
OneDrive for Business
-
SharePoint
-
Dropbox
-
Dropbox Business
-
MEGA
-
Google Photos
-
iCloud Photos
-
FTP
-
box
-
box for Business
-
pCloud
-
Baidu
-
Flickr
-
HiDrive
-
Yandex
-
NAS
-
WebDAV
-
MediaFire
-
iCloud Drive
-
WEB.DE
-
Evernote
-
Amazon S3
-
Wasabi
-
ownCloud
-
MySQL
-
Egnyte
-
Putio
-
ADrive
-
SugarSync
-
Backblaze
-
CloudMe
-
MyDrive
-
Cubby
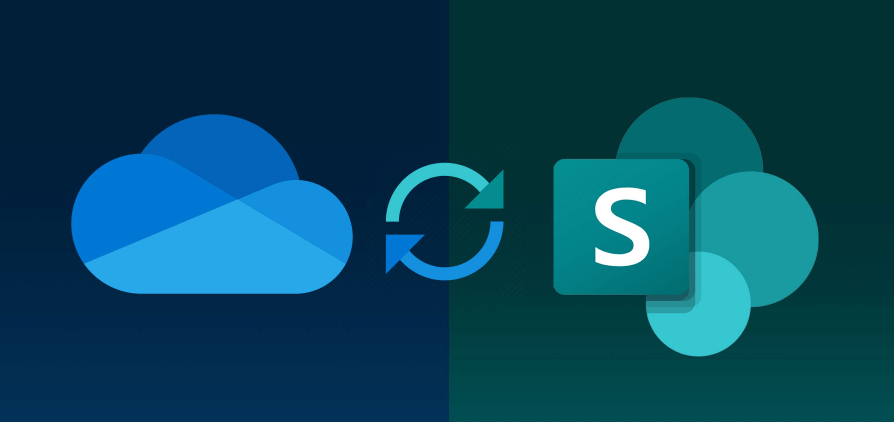
.png)