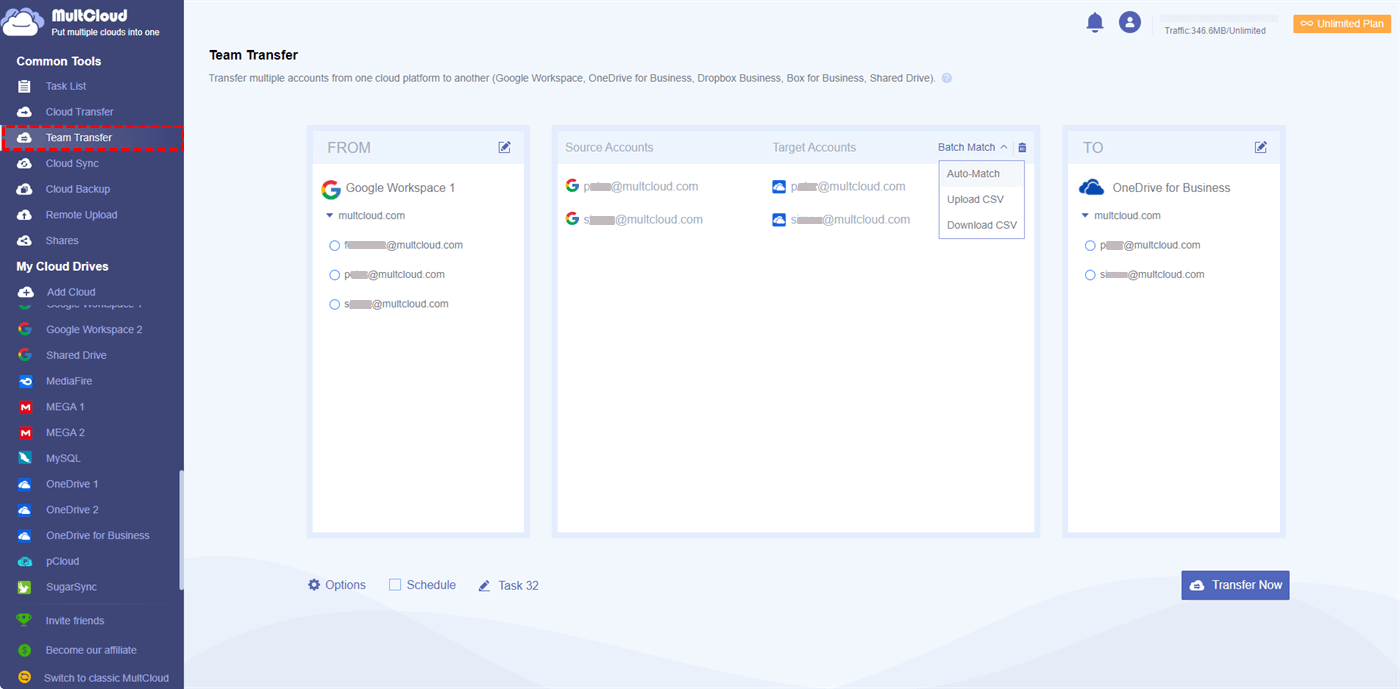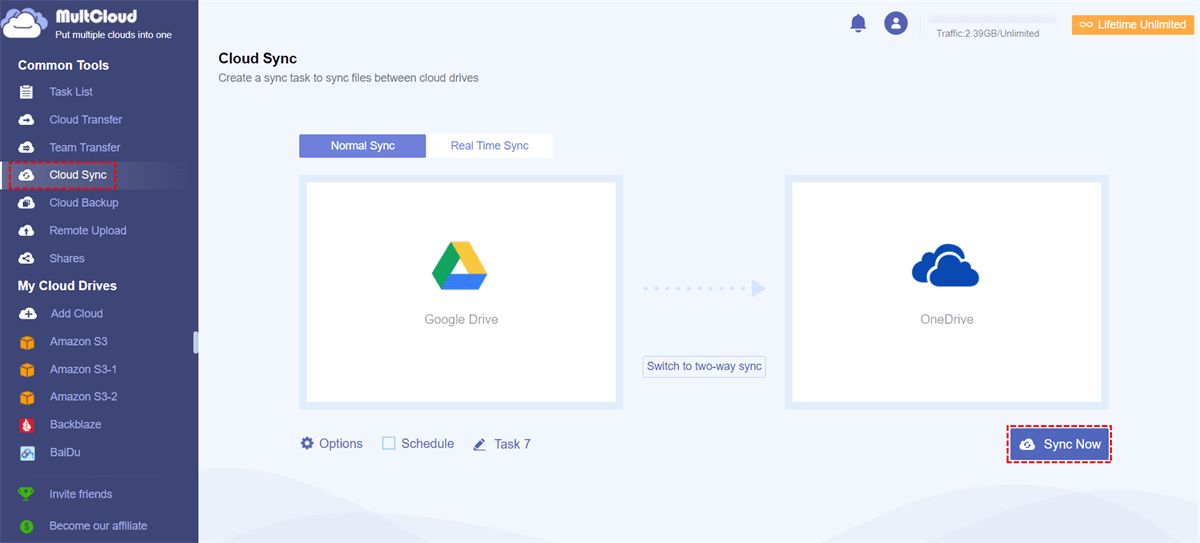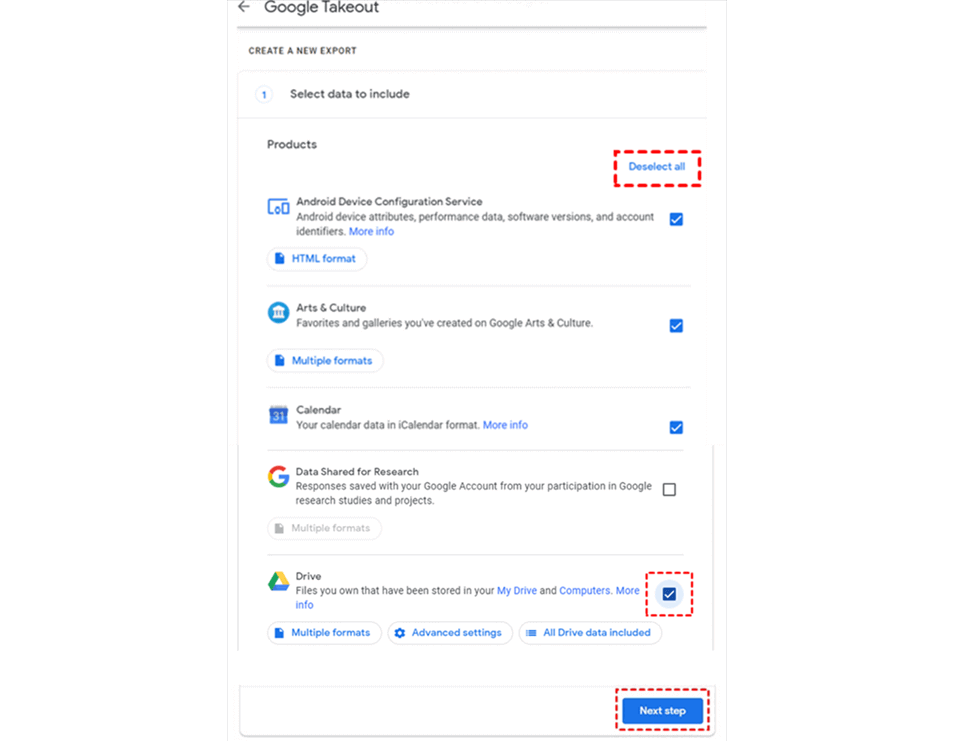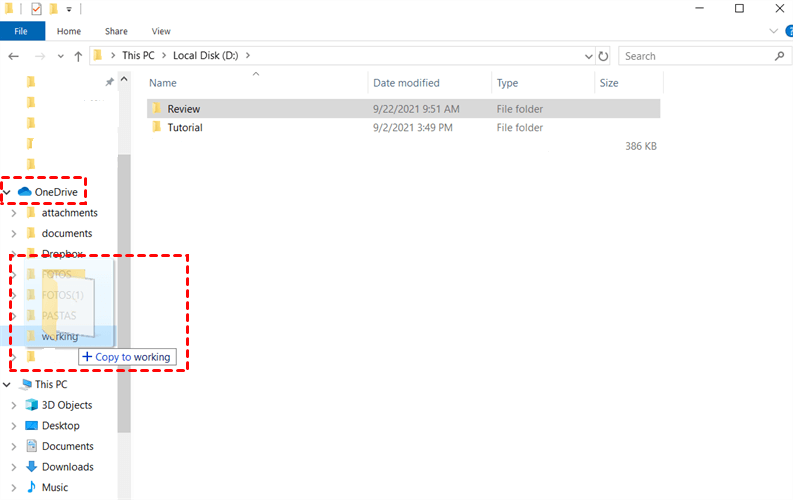Quick Search:
User Case: Can I Save Google Drive Files to OneDrive?
Case 1: "I'm using a Windows laptop and wondering if there's an easy way to transfer my Google Drive files over to OneDrive. Does anyone know if that's possible? Thanks!"
Case 2: "Has anyone successfully transferred large files (like Google Docs) from Google Drive to OneDrive using a MacBook Air? Any tips on doing that smoothly without losing quality?"
3 Ways to Save Google Doc to OneDrive without Downloading
This article provides 2 ways to avoid uploading and downloading steps: third-party cloud-to-cloud transfer tools, Google Takeout, and drag & drop using the client.
Way 1. Automatically Save Google Doc to OneDrive via Third Party
Usually, you can download target files from the source cloud to local space, then, upload them to OneDrive. Almost all users know this way. Yet, this method is troublesome and it requires enough local storage playing as transit location. This is why many users are seeking a new solution for switching clouds.
Of course, you should search online to find a way. Always, there should be a third-party program that can solve your problem. And, yes, there is. MultCloud is a professional and reliable cloud-to-cloud migration software that can directly save data from Google Drive to OneDrive.
✔️Fast: Dedicated servers guarantee your transfer speed.
✔️Automatic: Timing options ensure that your tasks run automatically.
✔️Advanced: It supports the transfer of shared files and corporate data.
✔️Easy: The whole process is simple and easy to operate, suitable for novices.
✔️Custom: You can customize transfer preferences, file filtering, email notifications, etc.
Here is the process to complete this task.
1. Free Create MultCloud Account
MultCloud is based on a webpage. Therefore, to make use of it, you only need to sign up for its services.
2. Add Google Drive and OneDrive to MultCloud
Sign in to your MultCloud account. In the main screen, choose "Add Cloud" and select the cloud brand you are going to add. Next, follow the guide to finish this step. Then, add the other cloud account in the same way.

3. Save Google Doc to OneDrive
Click "Cloud Transfer" on the top menu, and specify the Google Docs in Google Drive as the source, and OneDrive or folders in it as destination. Finally, click "Transfer Now".
If you are not going to migrate all contents from Google Drive to OneDrive, just put the target docs in one folder and only transfer the folder.
Tips:
- You can decide whether to delete source files or not after transmission in the "Options" pop-up window in the lower left.
- After enabling email notification, you can get an email notification after transfer.
- Also, you can filter certain kinds of files to be or not to be transferred based on their filename extensions. (Only premium plan users can enjoy this feature)
- Finally, there is a schedule plan that enables you to automatically and regularly carry out this task in the future daily, weekly or monthly. (Only Premium plan users can enjoy this feature)

Can I Transfer Google Workspace to OneDrive for Business?
"Is there a way to transfer all Google Drive files to OneDrive for an entire organization?"
- Question from https://www.reddit.com/
Yes, MultCloud supports a feature called "Team Transfer", which can help you move sub-account data between different business accounts in batch. After adding Google Workspace and OneDrive for Business, you can migrate the entire organization's data quickly and easily.
You need to enter "Team Transfer", then can just specify the source and destination, and then MultCloud will list all sub-accounts. You can select a matching mode in the "Batch Match" drop-down menu and click "Transfer Now." Likewise, you can set options such as scheduled transfers and file filtering.
How Do I Sync My Google Drive to OneDrive?
You can use the "Cloud Sync" feature to achieve your goal. First, you need to tap "Cloud Sync". Then, you need to select Google Drive or the subdirectories in it as the source and OneDrive or the subdirectories in it as the destination. Last, you can set a specific time to run the sync task automatically or only click "Sync Now" immediately.
Way 2. Export Google Doc to OneDrive via Google Takeout
The Google Takeout service provided by Google can also help you migrate Google Drive data to OneDrive in one go. The specific steps are as follows.
1. Access Google Takeout
Visit Google Takeout and sign in with your Google account if you're not already logged in.
2. Select Google Drive Data
Inside Google Takeout, find and select "Deselect all" to uncheck all Google services. And, scroll down and specifically select "Drive." Then, click on the "Next step" button at the bottom of the page.
3. Choose Export Options
In the "Delivery method" drop-down menu select "Add to OneDrive". Choose the file format for your export (e.g., .zip) and the maximum file size. You can leave the default settings unless you have specific preferences. Then, click on "Create export".
It should be noted that there are certain drawbacks to using Google Takeout:
- Sometimes "Google Takeout not working" occurs.
- Content shared with you by other users cannot be saved to OneDrive. You need to download from Google Drive Shared with Me manually, then upload to OneDrive.
- This process cannot be performed regularly and wastes time.
Way 3. Drag Google Doc to OneDrive via Desktop App
To avoid the downloading and uploading steps, you can also try using the Google Drive and OneDrive apps to drag and drop files. Here are simpler steps to move a Google Doc to OneDrive using your computer:
Step 1. Open Google Drive and find the Google Doc you want to move.
Step 2. Open your OneDrive folder on your computer.
Step 3. Drag the Google Doc file from Google Drive and drop it into your desired location within the OneDrive folder.
Step 4. Wait for the file to upload to OneDrive.
Step 5. Check OneDrive to ensure the file has been successfully uploaded.
This method has obvious disadvantages compared to the first two:
- Only a small number of files can be moved and it is error-prone.
- Google Drive and OneDrive data take up your local storage and slow down your computer.
- Likewise, files shared by other users cannot be moved to OneDrive normally. You need to copy Shared with Me to My Drive manually, then drag it to OneDrive.
Conclusion
Directly saving Google Docs to OneDrive without downloading presents multiple pathways for streamlined integration. By leveraging these methods, users can enhance collaboration and accessibility while maintaining document integrity across platforms.
MultCloud Supports Clouds
-
Google Drive
-
Google Workspace
-
OneDrive
-
OneDrive for Business
-
SharePoint
-
Dropbox
-
Dropbox Business
-
MEGA
-
Google Photos
-
iCloud Photos
-
FTP
-
box
-
box for Business
-
pCloud
-
Baidu
-
Flickr
-
HiDrive
-
Yandex
-
NAS
-
WebDAV
-
MediaFire
-
iCloud Drive
-
WEB.DE
-
Evernote
-
Amazon S3
-
Wasabi
-
ownCloud
-
MySQL
-
Egnyte
-
Putio
-
ADrive
-
SugarSync
-
Backblaze
-
CloudMe
-
MyDrive
-
Cubby