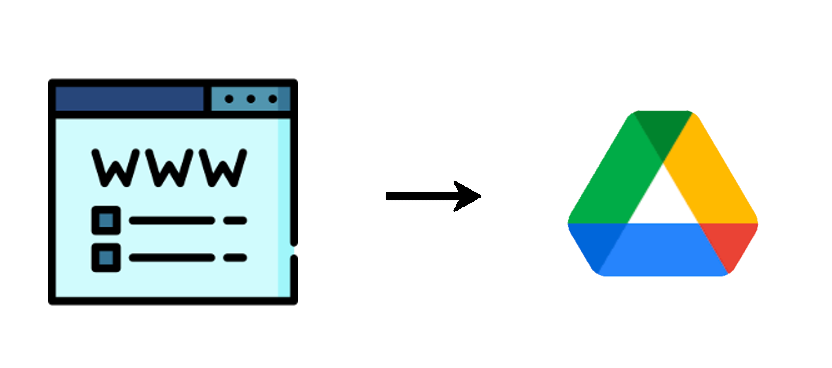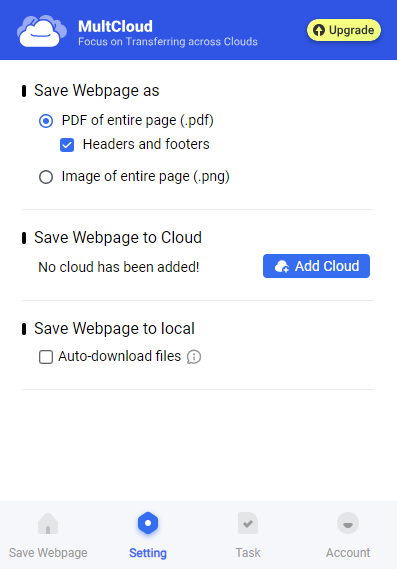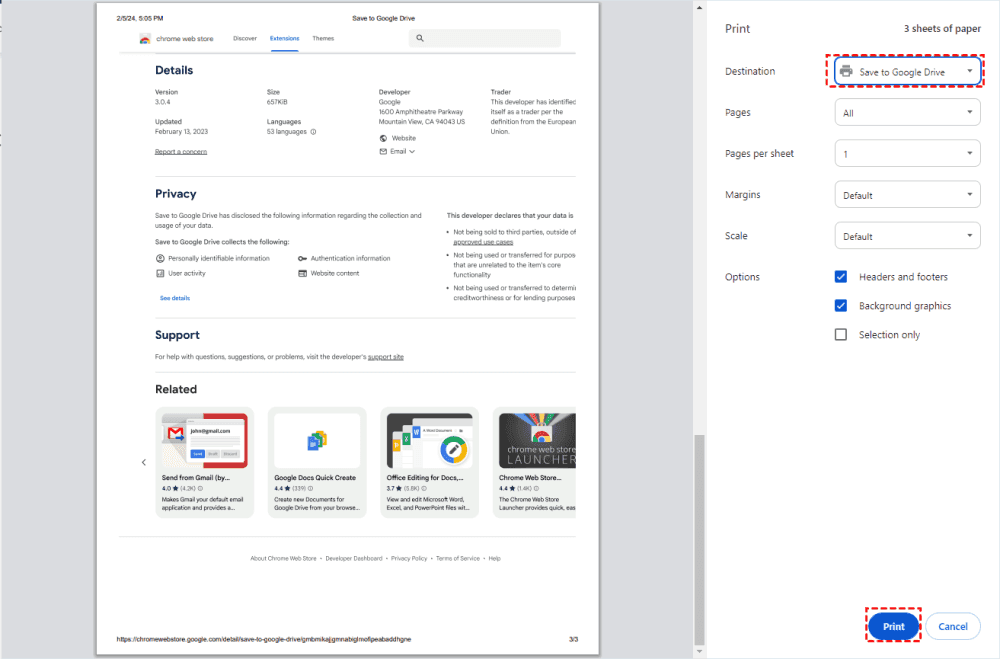User Case
Benefits of Saving a Webpage as a PDF to Google Drive
Google Drive is a cloud-based storage platform by Google that allows users to store, access, and collaborate on files from anywhere with an internet connection. Saving a webpage as a PDF to Google Drive offers several benefits:
🗃️ Organization: Google Drive provides robust organizational features, allowing you to categorize and tag saved webpages for easy retrieval. This helps keep your research or reference materials well-organized and accessible.
🖍️ Annotations and Markups: PDFs saved to Google Drive can be annotated and marked up using various tools, enabling you to highlight important information, add comments, or draw attention to specific sections.
🤝 Integration with Other Apps: Google Drive integrates seamlessly with other Google Workspace apps like Google Docs, Sheets, and Slides. You can import PDFs into these applications to further analyze, edit, or incorporate the content into your projects.
🔐 Security and Backup: Google Drive provides robust security measures to protect your saved content, including encryption and access controls. Additionally, by saving PDFs to Google Drive, you can benefit from automatic backups of folders or PDF files to Google Drive, reducing the risk of data loss.
Save Web Page Directly into Google Drive as PDF via MultCloud
MultCloud, a professional cloud management service, recently released a free extension to help you save your desired webpage as a PDF from Chrome to a local place or a cloud. It is called “Save Webpage as PDF”. Compared with other allied extensions or apps, the MultCloud one highlights that it supports more clouds rather than just Google Drive, but also OneDrive, iCloud Drive, Dropbox, and other popular clouds.
Besides, MultCloud can offer further possible actions like transferring/syncing/backing up this PDF file to another cloud automatically through its Cloud Transfer, Cloud Sync, and Cloud Backup functions. What’s more, even if you save webpages to different clouds, you can also manage these files altogether on just one app with MultCloud.
You can take the simple steps on how to save a webpage as PDF to Google Drive as a reference.
Step 1: Add the “Save Webpage as PDF” extension to Chrome.
Step 2: Open the extension and click “Sign up” to register for a MultCloud account.
Step 3: Navigate to the “Setting” page and click on the “Add Cloud” button under “Save Webpage to Cloud”.
Step 4: When you enter the MultCloud website, select “Add Cloud” and the Google Drive icon to add Google Drive to MultCloud.
Step 5: Go to the desired webpage and open the extension again. Then, tap “Convert”, choose “Save to Cloud”, and select Google Drive as the destination. Afterwards, you can open “Task” and click the folder-shaped icon to check if the webpage is saved to your Google Drive.
Note: If you also want to automatically keep a copy on your computer along with the save-to-cloud task, you can check the setting “Auto-download files” in the extension settings after disabling the download setting “Ask where to save each file before downloading” in your Chrome Settings.
Copy a Web Page to Google Drive as PDF via Save to Google Drive Extension
Apart from the MultCloud extension, you can also try the official Google extension, Save to Google Drive, if you don’t have a requirement to save a webpage as a PDF to other clouds except for Google Drive. It can be found in the Print settings after adding “Save to Google Drive” to Chrome. Let’s see how to use this extension.
Step 1: Go to Chrome and open your desired webpage.
Step 2: Press Ctrl + P to call up the Print Setting menu.
Step 3: Choose “Save to Google Drive” beside “Destination” and finish other settings. Then, click “OK” to start transferring.
Note: The webpage will be transferred to the Google Drive corresponding to the Google account you have signed in on your browser. If you want to save to another account, you need to click on your avatar in the browser taskbar and switch accounts.
MultCloud Extension vs Google Extension: Which One to Choose
If you are not determined to choose the MultCloud extension or the Google extension, you can refer to the following comparisons between them.
- “Save to Google Drive” is developed by Google while “Save Webpage as PDF” is not.
- “Save to Google Drive” is built into the Print feature while the MultCloud extension is independent.
- “Save to Google Drive” can only save a webpage to Google Drive while the MultCloud extension gives more cloud destination choices.
- The MultCloud extension can save a webpage as a PDF to a local place and a cloud at the same time while the Google extension cannot realize it.
Conclusion
From the above comparison, you must know which way is the most suitable one for you on how to save a webpage as a PDF to Google Drive. Whether the MultCloud “Save Webpage as PDF” or the Google “Save to Google Drive, both of them can help you handle your task smoothly.
Furthermore, if you are in favor of the MultCloud extension, you can also use other functions on MultCloud for cloud-to-cloud transfer, sync, backup, and email-to-cloud migration. It won’t let you down.
How to save files on Google Drive?
How to upload files to Google Drive from laptop?
How to copy URL to Google Drive?
MultCloud Supports Clouds
-
Google Drive
-
Google Workspace
-
OneDrive
-
OneDrive for Business
-
SharePoint
-
Dropbox
-
Dropbox Business
-
MEGA
-
Google Photos
-
iCloud Photos
-
FTP
-
box
-
box for Business
-
pCloud
-
Baidu
-
Flickr
-
HiDrive
-
Yandex
-
NAS
-
WebDAV
-
MediaFire
-
iCloud Drive
-
WEB.DE
-
Evernote
-
Amazon S3
-
Wasabi
-
ownCloud
-
MySQL
-
Egnyte
-
Putio
-
ADrive
-
SugarSync
-
Backblaze
-
CloudMe
-
MyDrive
-
Cubby