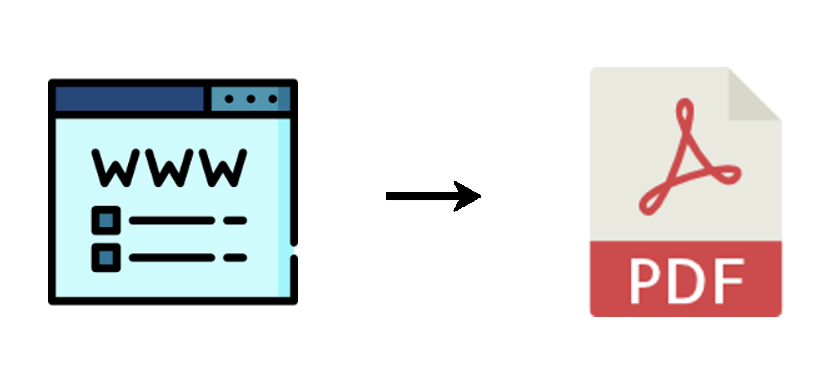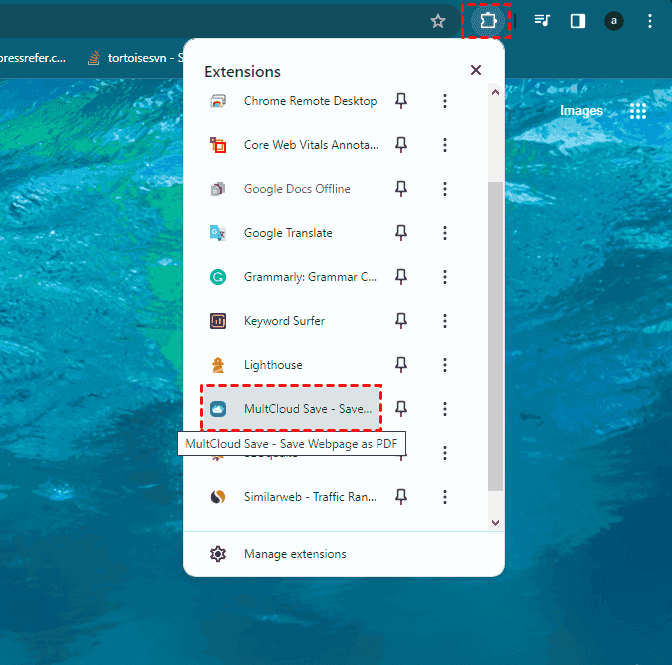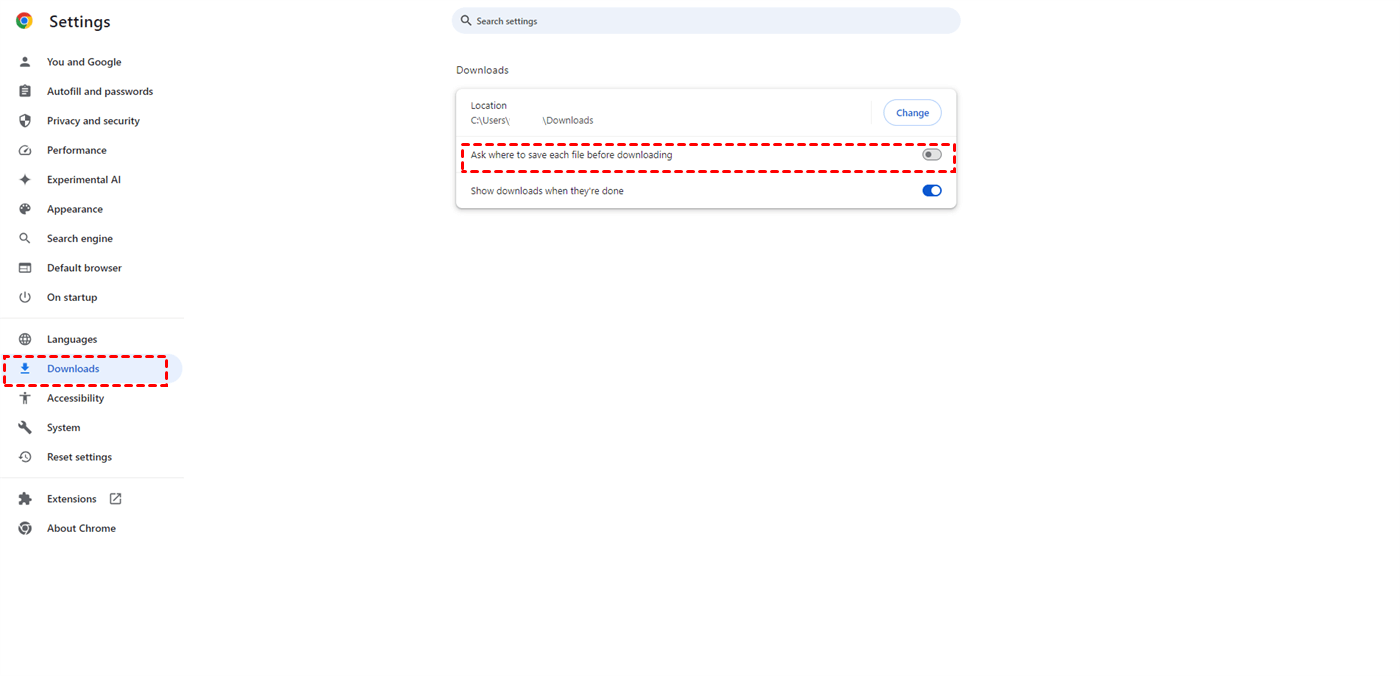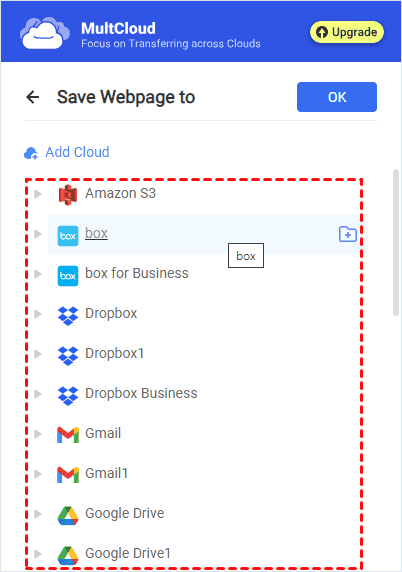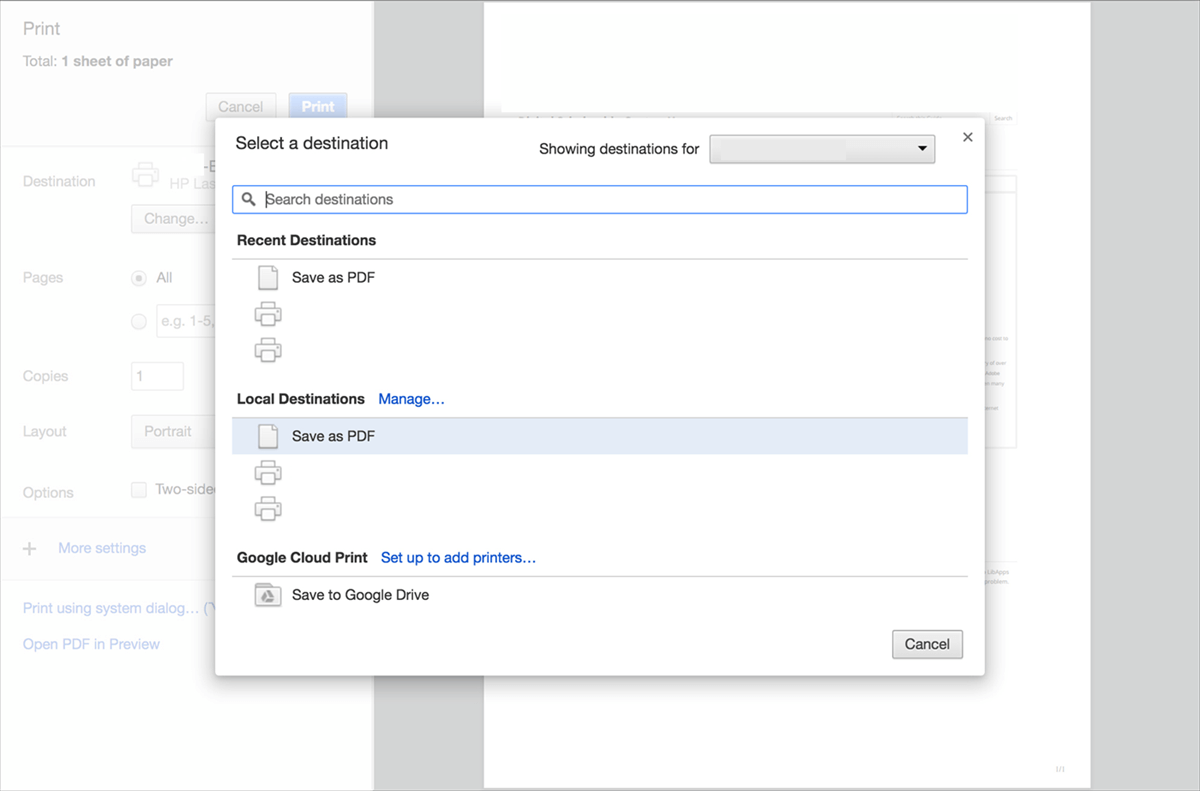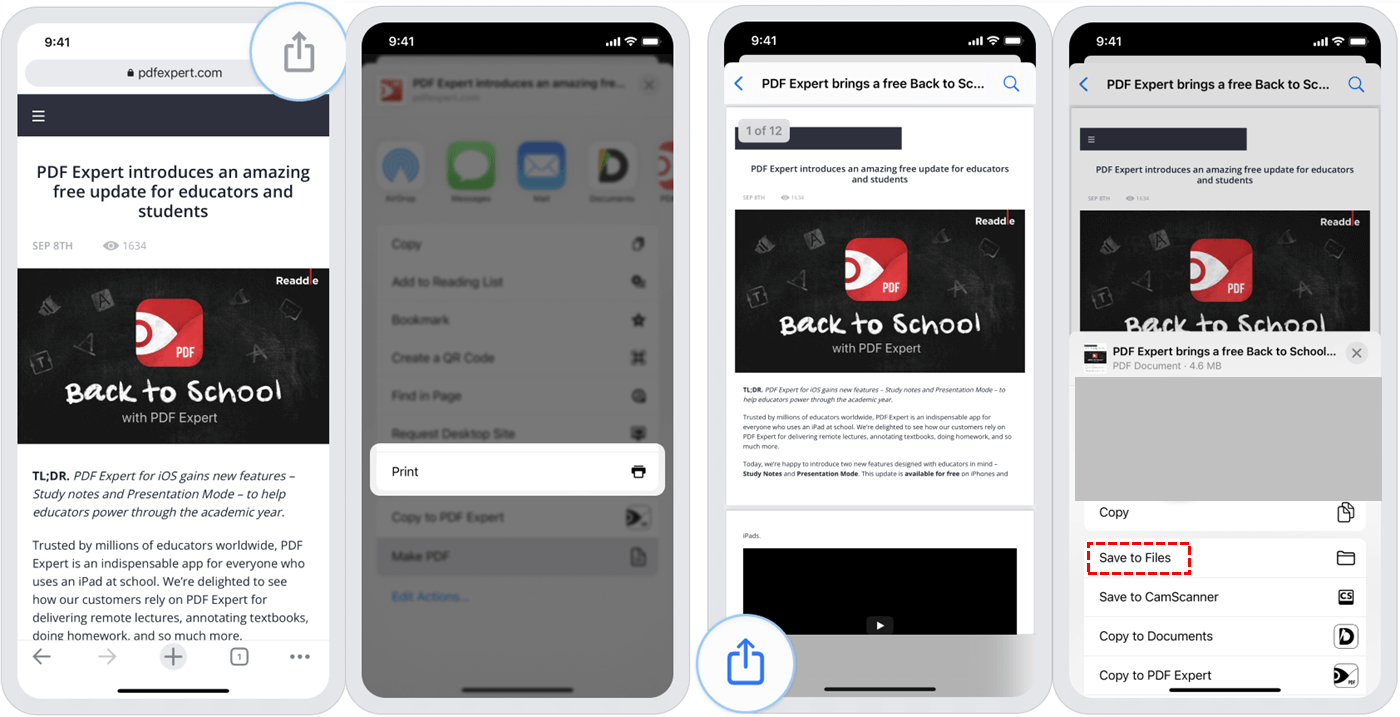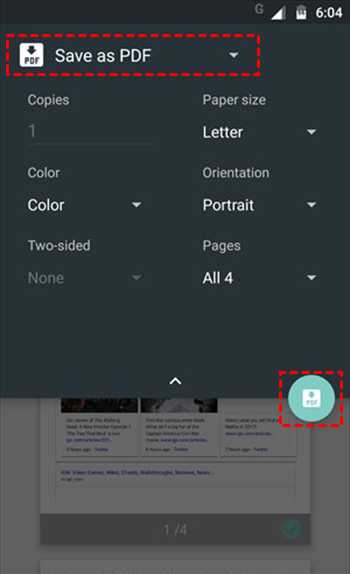User Case
Why Save a Webpage as PDF Can Preserve Formatting?
Saving a webpage as a PDF can preserve the formatting because the PDF format is designed to maintain the layout, fonts, images, and other elements of a document regardless of the device or software used to view it.
When you save a webpage as a PDF, it essentially captures a snapshot of the webpage's appearance at that moment and encapsulates it into a single file. This ensures that the content will appear consistent and as intended, even if it's viewed on a different device or platform. Additionally, PDFs are widely supported and can be easily shared and printed while retaining their original formatting.
Save a Webpage without Losing Formatting as PDF via MultCloud Extension
MultCloud is a cloud management service and it released a Chrome extension called “MultCloud Save- Save Webpage as PDF” to help you save a Chrome webpage as a PDF file without cutting off. Since MultCloud has the cloud-managing ability and allows you to add multiple clouds and accounts to it, you can not only download the converted webpage (the PDF file) to a local place but also save it to the cloud.
Save to the Computer
Step 1: Download the MultCloud extension from the Chrome Web Store.
Step 2: Open the extension and log in or sign up for a free MultCloud account.
Step 3: Open the “Setting” of this extension and choose “PDF of entire page (.pdf)” under “Save Webpage as”. Then, check other settings.
Note: If you tick the “Auto-download files” option and find it cannot work, you can go to the Chrome settings and disable “Ask where to save each file before downloading” in “Downloads”.
Step 4: Go to your desired webpage and open the extension again. Then, click “Convert” to convert the whole webpage into a PDF. Then, choose “Download” to save this webpage to your computer.
Save to the Cloud
Step 1: Add the MultCloud extension to Chrome and sign up/log in to your account.
Step 2: Open the “Setting” page and click on “Add Cloud”. Then, you will be sent to the MultCloud website. There you will select “Add Cloud” in the left bar and choose your preferred cloud drive icon to add it to MultCloud.
Step 3: Back to the extension “Setting” and choose a cloud folder to save the webpage.
Step 4: Go to your desired webpage, open the extension, and click “Convert”. Then, tap on “Save to Cloud” to save the PDF to your cloud folder.
More about MultCloud:
Except for this webpage-to-PDF/PNG converting extension, MultCloud also offers other robust functions that help cloud file transfer and email-to-PDF conversion.
⭐ Cloud Transfer: Easily transfer files between different clouds or accounts.
⭐ Team Transfer: Transfer files between business clouds with sub-accounts matching.
⭐ Cloud Sync: Update files from one cloud to another cloud in real time.
⭐ Cloud Backup: Backup and restore the cloud file to another cloud with versioning.
⭐ Remote Upload: Save a webpage as a link and directly save it to the cloud.
⭐ Email Migration: Convert multiple emails into a PDF and save it to the cloud.
Save a Webpage without Losing Formatting as PDF via Print
If you mind using the extension and do not have a requirement to save the webpage to a cloud, Print can play a role. You can print a webpage as a PDF on your Mac, PC, iPhone, and Android phones without installing other tools. Since there are some differences between the above devices, the methods will be shown separately to make every step clear.
On Mac
Step 1: Open the webpage you want to save and press “Command + P” on your keyboard.
Step 2: Click “Change…” in “Destination” and choose “Save as PDF” in the menu. Then, check other settings and click “Print”.
Step 3: Name the PDF file and click “Save” to download it to your Mac.
On PC
Step 1: Open the webpage you want to convert and press “Ctrl + P” to call up the Print settings window.
Step 2: Extend the menu beside “Destination” and choose “Save as PDF”.
Step 3: Check other print settings and click “Print” to save this webpage to your PC as a PDF file.
On iPhone
Step 1: Open Chrome on your iPhone and go to your aimed webpage.
Step 2: Click the share icon in the upper-right corner and choose “Print” in the menu.
Step 3: Check the print settings and click the share icon again. Then, choose “Save to Files” and choose where you want to save the webpage. Finally, tap on “Save” to save a webpage as a PDF on your iPhone.
On Android Phones
Step 1: Open Chrome on your Android phone and go to the desired webpage.
Step 2: Click the 3-dot icon in the upper-right corner and select “Share”. Then, choose “Print” in the menu.
Step 3: Extend the top menu and choose “Save as PDF”. Then, check the print settings. After all the settings, click the PDF icon to export the webpage as PDF.
Conclusion
You must find the answer to save a webpage without losing formatting – PDF can do you a big favor. You can convert the webpage into PDF by the MultCloud extension or Print to directly realize it. Just follow your preferences and choose the right method to practice now!
MultCloud Supports Clouds
-
Google Drive
-
Google Workspace
-
OneDrive
-
OneDrive for Business
-
SharePoint
-
Dropbox
-
Dropbox Business
-
MEGA
-
Google Photos
-
iCloud Photos
-
FTP
-
box
-
box for Business
-
pCloud
-
Baidu
-
Flickr
-
HiDrive
-
Yandex
-
NAS
-
WebDAV
-
MediaFire
-
iCloud Drive
-
WEB.DE
-
Evernote
-
Amazon S3
-
Wasabi
-
ownCloud
-
MySQL
-
Egnyte
-
Putio
-
ADrive
-
SugarSync
-
Backblaze
-
CloudMe
-
MyDrive
-
Cubby