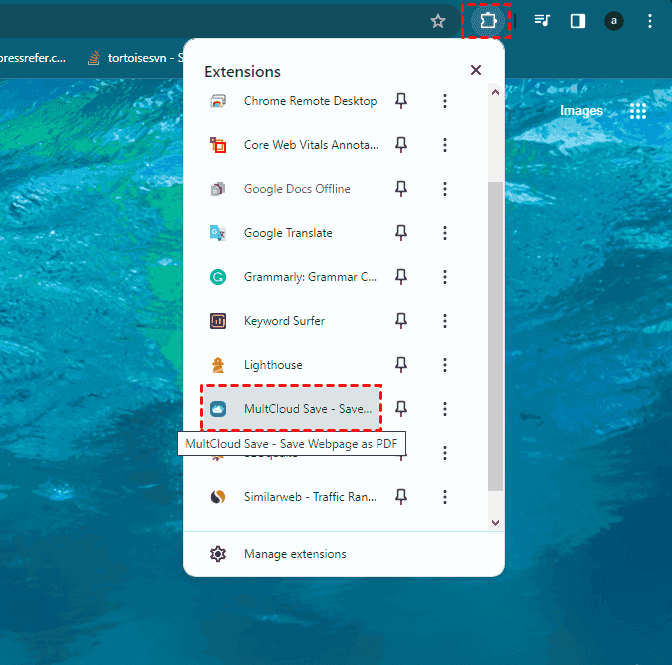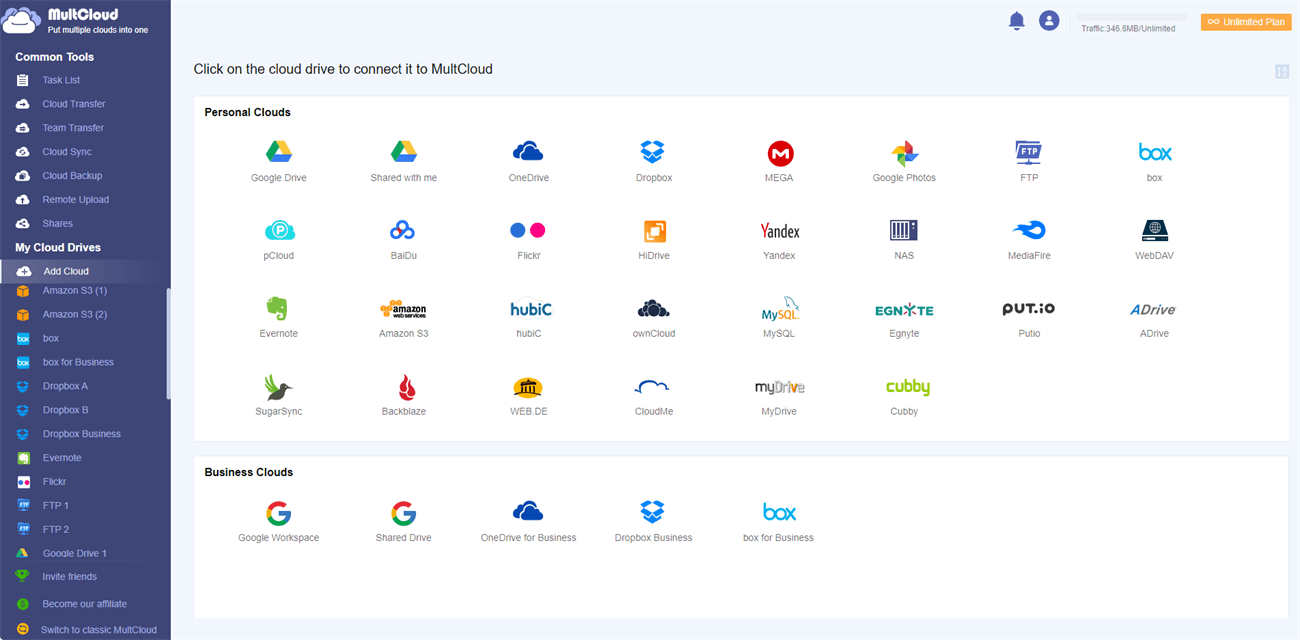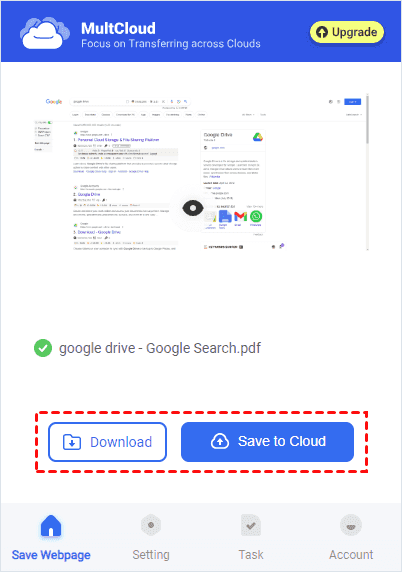Quick Search:
User Case: How to Save a Webpage as PDF Exactly as It Looks on Web Browser
I want to save a webpage as pdf file. A lot of tools for this task change the look/format of the webpage. I'm looking for printing the webpage to PDF as is (as on web browser) without any manipulation on style or alignment, or loss of any webpage's static components. A similar question is this. However, that question has an added criteria that the text must remain selectable. I don't need that. The pdf pages can be simply screenshots of the webpage. Currently, I do this manually. I take screenshot of the entire page, then divide it into several smaller images using Paint and save each image. Finally, I convert the images into one pdf file. This is tedious for very large webpages. So, I am basically looking for a tool to automate this.
- Question from Superuers
What Problems Will You Encounter When Saving Webpages as PDF?
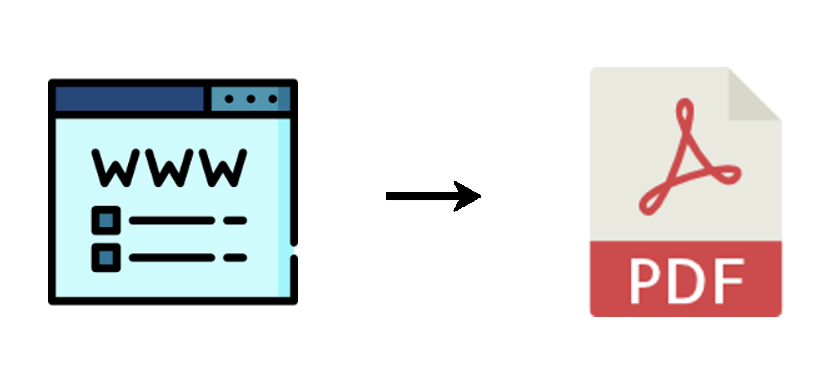
In the era of digital technology, it has become commonplace to save webpages as PDFs to safeguard valuable content. Nevertheless, users frequently face challenges related to cut-offs, resulting in incomplete captures. This article provides guidance on how to save webpage as PDF without cutting off on Chrome.
How to Save Webpage as PDF without Cutting Off
In this section, we will offer you 3 simple and easy methods to avoid the cut-off problem when saving webpages as PDF files, namely utilizing the Print feature on Chrome, MultCloud, as well and a free webpage to PDF converting tool. After reading, choose the best service based on your situation.
Way 1: Use the Print Feature
You can utilize the default Print feature on Chrom to save webpages as PDFs. The way to achieve this is very simple. Follow the instructions below:
Step 1: Go to the webpage you want to save.
Step 2: Right-click the blank place to hit the Print button in the menu.
Step 3: To save your webpage as PDF without cutting off, you should make sure that your page doesn’t have any large margins. Most browsers typically come with sizable default margins, prompting the need for adjustment. To achieve this, navigate to Layout to choose Landscape and decrease the margin settings accordingly.
Step 4: Choose the Destination as Save as PDF. Select a local path you want to save the file and hit the Save tab.
Way 2: Utilize MultCloud’s Extension
Your local device might have limited storage space, and it is not convenient to share those files with your friends or colleagues to make better collaboration. So, you need to save webpages as PDF without cutting off to cloud drives in certain circumstances. Then, is there any simple solution to deliver the goal directly? Thankfully, you can use MultCloud’s extension called Save to Cloud.
Save to Cloud is an extension that provides you with an easy and efficient way to save webpages as PDF files to cloud drives that MultCloud supports. Nowadays, MultCloud supports more than 30 cloud drives, such as iCloud Drive, iCloud Photos, Google Photos, Google Drive, Box, Dropbox, OneDrive, and so on.
So, you can save those webpages to cloud drives via Save to Cloud simply. And there are many features you can enjoy:
- Ease of Portability: PDF files are convenient and can be effortlessly shared, downloaded, and viewed across various devices and platforms. MultCloud offers 3 kinds of sharing methods, such as Source Share, Public Share, and Private Share. For instance, you can share Google Drive folders with other easily.
- Maintain Content Integrity: When saving webpages as PDFs without cutting off any information, it ensures that all the content is retained for future reference.
- Tailorable: PDFs provide a variety of customization options, allowing you to modify the layout, font, and size, enhancing the ease of reading and utilization of information.
Now, you can refer to the following part to learn how to save webpages as PDFs without cutting off via Save to Cloud:
Step 1: Create a MultCloud account by your email. Then, sign in directly.
Step 2: Go to Add Cloud. Add the cloud drives you use by tapping the icons respectively. Then give MultCloud access.
Step 3: Add Save to Cloud on your Chrome extension.
Step 4: Enable Save to Cloud on the page. Then go to Setting > tick PDF of entire page.
Step 5: Open the webpage you want to convert, launch Save to Cloud, and hit the Convert button. After a second, tap the Save to Cloud button.
Note: If you are wondering how to download a webpage as a PDF, you can tap the Download button.
You can view the process by heading to Task. Also, if you want to preview the PDF on the cloud, you can press the folder icon directly. Then, how to save webpage as PDF without cutting off on Mac? Follow the same steps above.
The extension Save to Cloud is one of MultCloud’s smart features. What other features can MultCloud offer?
- Cloud-to-Cloud Transfer. MultCloud offers a direct way to migrate files from one cloud to another without downloading and uploading. For instance, you can transfer S3 bucket to another account seamlessly.
- Cloud-to-Cloud Backup. MultCloud not only allows you to back up files between cloud drives simply, but also makes it quick and easy to restore files between clouds as long as you have used this service to back up data.
- Cloud-to-Cloud Sync. There are 9 smart and useful sync methods for you to choose from, including Mirror Sync, Move Sync, Cumulative Sync, Real-Time Sync, and so on.
Way 3: Turn to WebtoPDF
You can also take advantage of a practical online service named WebtoPDF to convert webpages to PDF files directly. If the file is not large, you can convert the webpage to PDF file in a minute. How do I print a webpage without cutting it off via this tool? Follow steps below:
Step 1: Go to WebtoPDF on the website.
Step 2: Copy the website link and paste it in the blank on WebtoPDF. Then Enter. Wait a second, and the webpage can be converted into PDF.
In the End
We have shown you how to save webpages as PDF without cutting off. Now, you can choose the best solution according to your situation. Anyway, you can take advantage of the Print feature, MultCloud, or WebtoPDF service.
MultCloud Supports Clouds
-
Google Drive
-
Google Workspace
-
OneDrive
-
OneDrive for Business
-
SharePoint
-
Dropbox
-
Dropbox Business
-
MEGA
-
Google Photos
-
iCloud Photos
-
FTP
-
box
-
box for Business
-
pCloud
-
Baidu
-
Flickr
-
HiDrive
-
Yandex
-
NAS
-
WebDAV
-
MediaFire
-
iCloud Drive
-
WEB.DE
-
Evernote
-
Amazon S3
-
Wasabi
-
ownCloud
-
MySQL
-
Egnyte
-
Putio
-
ADrive
-
SugarSync
-
Backblaze
-
CloudMe
-
MyDrive
-
Cubby