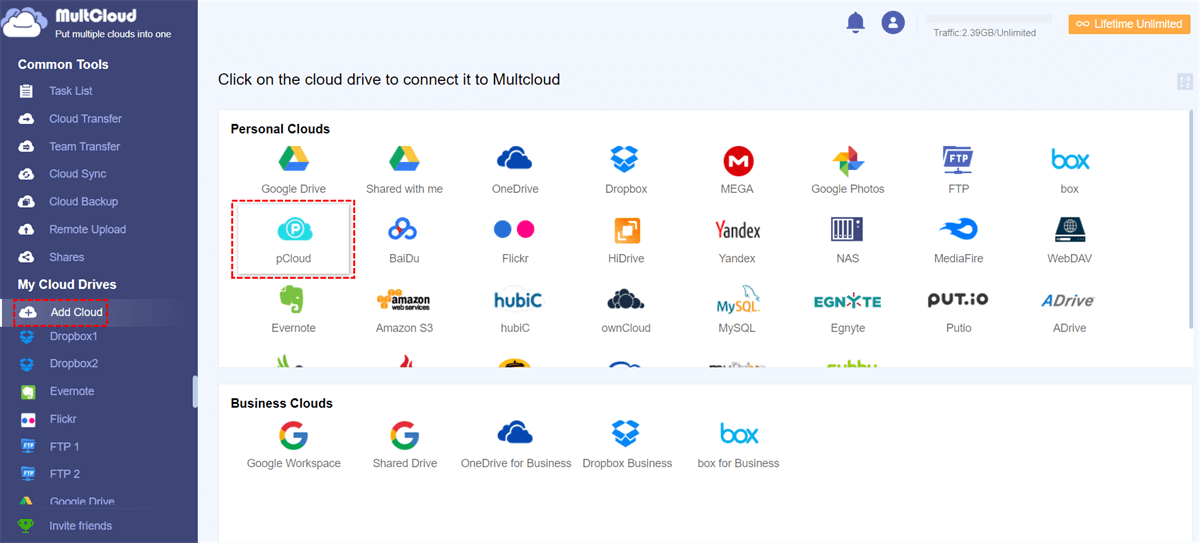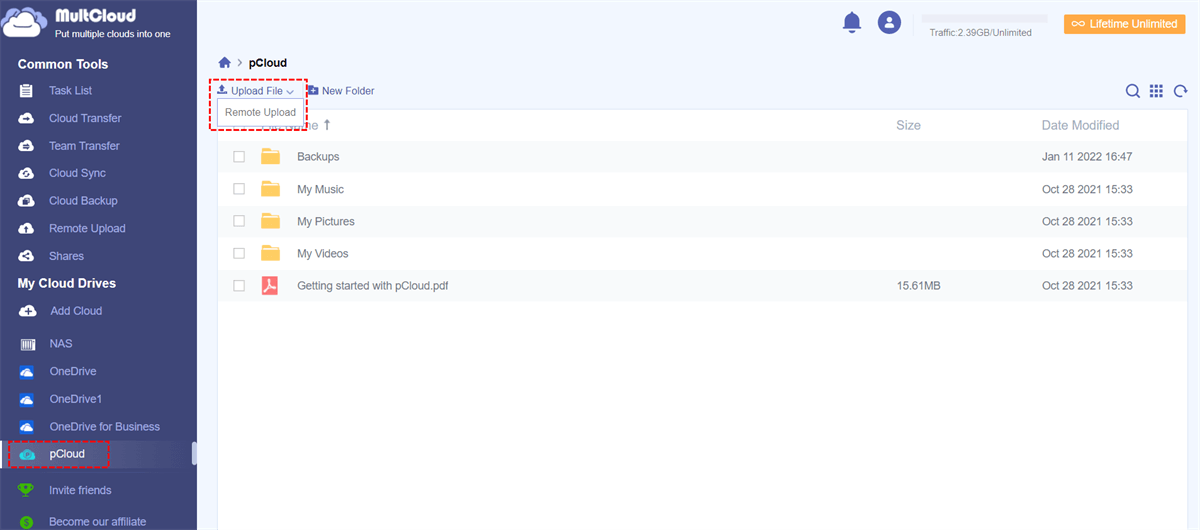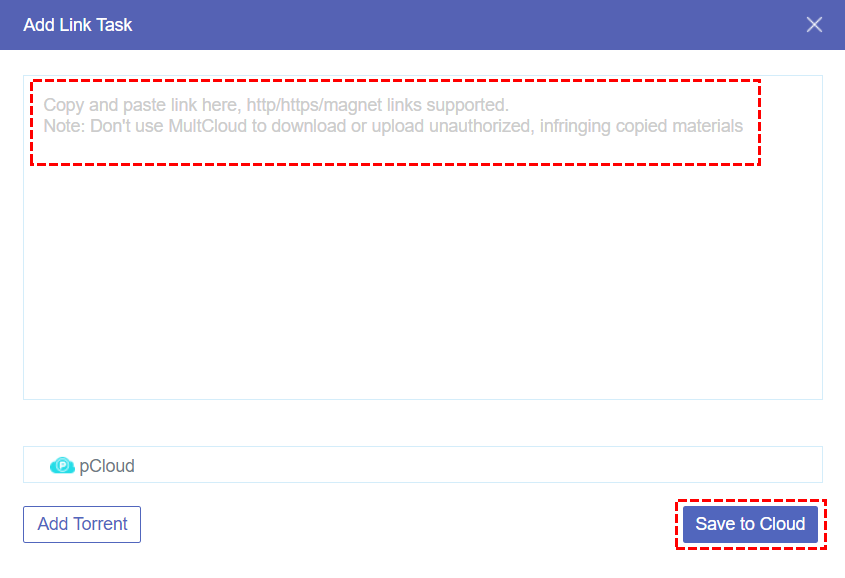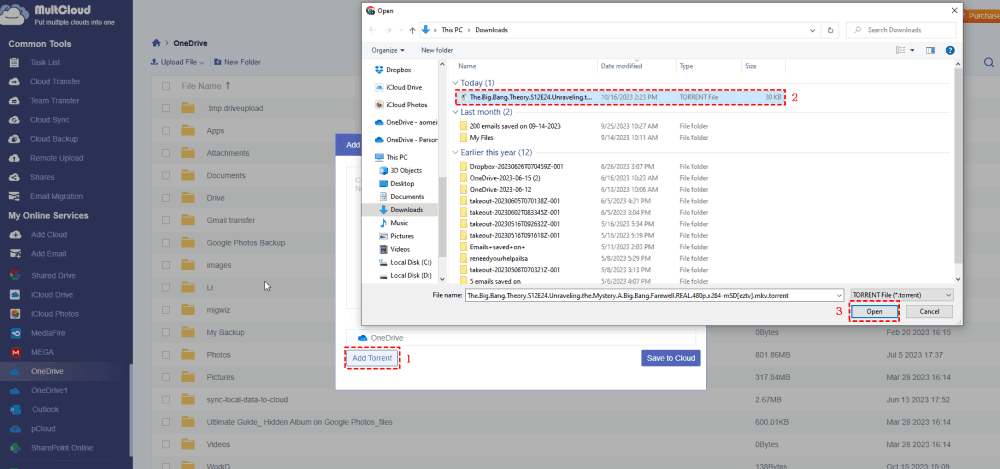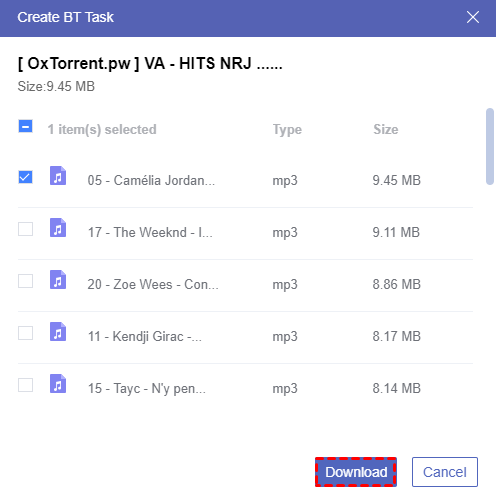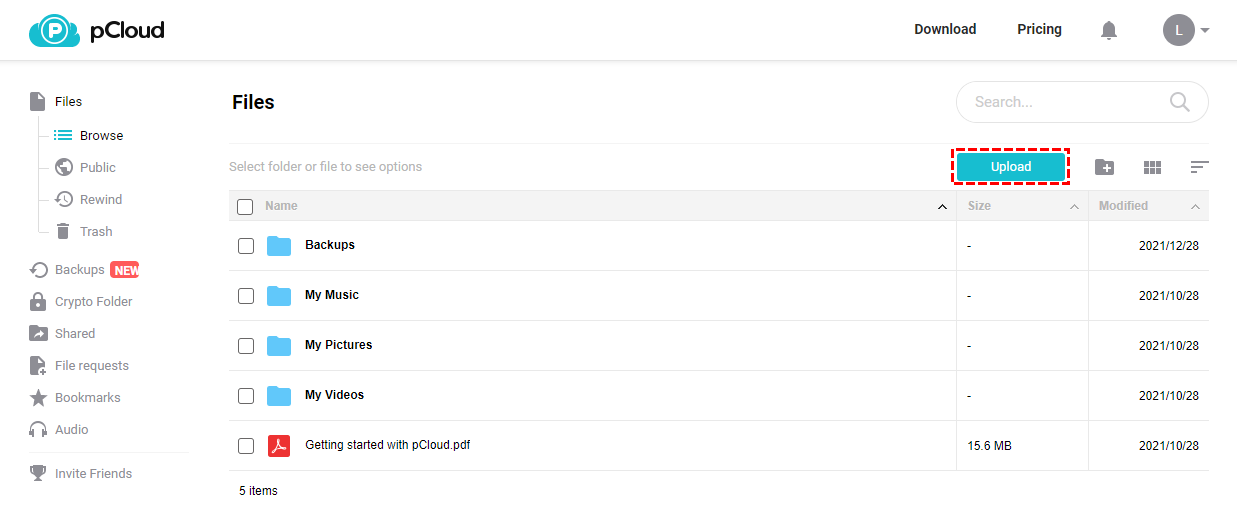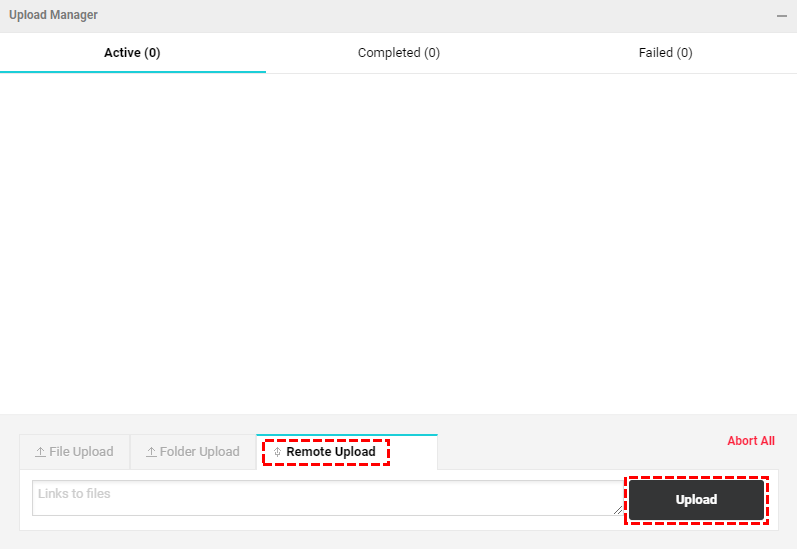Quick Search:
What Are the Advantages of Using Remote Upload?
Nowadays, many cloud storage tools have a “Remote Upload” feature that enables you to upload images and programs from any URL to the cloud directly. This allows a much faster uploading process than uploading the actual files. Using Remote Upload has some advantages over uploading the actual files.
- Uploading URLs do not contain the lengthy URL of the original image.
- The speed will be faster than uploading the actual files.
- It helps you save space on your hard drive.
Why and How to Achieve pCloud Remote Upload Directly?
pCloud is a secure service that lets you store up to 10GB for free, which is attractive because not all cloud storage tools offer such preferential policies. As more and more files are stored on the hard disk, the unused space on the hard disk becomes less and less. To save hard disk space, we have to save files to the cloud from the URL directly. But there is a problem. Not all cloud storage tools have the ability to remotely upload URLs to the cloud.
In the following parts, we will offer you 2 simple and free ways to help you upload to pCloud via URLs, torrent files, or magnet links without downloading and uploading.
Solution 1. pCloud Remote Upload from Torrents/Magnet Links/URLs
"I've been using pCloud for a while, but I only know how to upload a URL to pCloud, not how to upload a torrent file to it. I'm using a Windows 10 laptop. Does anyone know the steps to do this? Thanks for any help!"
- Question from the community
It is well known that pCloud only supports URL upload. If you need to upload content in torrent files or magnet links directly to pCloud, you need to use the help of third-party tools, such as MultCloud. This cloud file manager not only supports you to manage cloud data but also supports you to directly upload web content remotely.
✔️Free: You can upload data to pCloud without any fees.
✔️Simple: The whole process is simple and easy to operate, suitable for novices.
✔️Customization: You can choose to upload URLs, torrent files, or magnet links to pCloud.
✔️Direct: You can get content without parsing tools.
How to upload torrent files in pCloud? The following are detailed steps.
Step 1. Create one MultCloud account. Or you can click the Google, Facebook, or Apple option to get an account.
Step 2. Add pCloud from supported clouds below to MultCloud.
Note: MultCloud supports more than 30 cloud drives including Google Workspace, Google Drive, Dropbox, Dropbox for Business, OneDrive, SharePoint, MEGA, iCloud Photos, iCloud Drive, Google Photos, etc., you can add all your clouds into MultCloud to manage multiple cloud storage accounts in one place.
Step 3. Open your pCloud account through MultCloud, move to the "Upload File" button, and click "Remote Upload" in the downward list.
Step 4. In the pop-out window, paste the link, hit "Save to Cloud" and wait for the process to complete.
Notes:
- You need to paste the link to the actual file in the field and not just the link to the webpage where that file is located.
- The form of extension name of the file must be the same as the original form, or the file will fail to be opened properly.
If you want to upload data from torrent files to pCloud, just click "Add Torrent" to choose torrent files from your computer. After doing this, MultCloud will start to parse data, and then you can choose files to download directly.
As a multiple cloud storage manager, MultCloud also provides other excellent features to help move cloud or email data smoothly and quickly.

- Cloud Transfer: Move numerous files between different cloud services at once, e.g. Google Drive to pCloud.
- Team Transfer: Transfer sub-account data from one business account to another.
- Cloud Sync: Create sync relationships between cloud drives, e.g. Sync pCloud with Dropbox.
- Cloud Backup: Back up the data in a cloud drive to another, e.g. backup QNAP to pCloud.
- Email Migration: Directly save emails to local or cloud, e.g. saving Gmail emails to Dropbox.
Solution 2. pCloud Upload from URL via Built-in Feature
Luckily, pCloud just perfectly has stopped up a gap for these cloud drives. Not only does it provide much free space to attract users, but it also has a pCloud remote upload feature that most cloud drives do not have.
Step 1. Log into your pCloud account.
Step 2. Click the "Upload" icon next to "New Folder" icon and you will see the "Upload Manager" interface below.
Step 3. Click the "Remote Upload" location, put the URL that you want to upload in the box, click the "Upload" button and wait for the process to complete.
Following this way, you can easily upload URLs to pCloud remotely. However, compared to the method provided by MultCloud, this method only provides uploading URLs to pCloud and does not provide other advanced options.
Conclusion
Following any solution from the above methods, you can achieve pCloud remote upload quickly without using the download and upload method. You can select one that you are most interested in to perform URL upload to pCloud. If you prefer to use MultCloud, you can upload magnet links or torrent files to cloud accounts, and manage all cloud drives in one place without switching accounts. For example, it can help you manage multiple OneDrive accounts on Windows 10.
FAQs
1. Can I use pCloud remote upload for any file type?
pCloud only supports upload URLs. If you want to upload magnet links or torrent files pCloud, you can use MultCloud.
2. How much remote upload traffic does pCloud support?
Basic free accounts get 15 GB of Remote Upload traffic, which is one-time only. Premium and Business users get unlimited Remote Upload traffic.
3. How much remote upload traffic does MultCloud support?
Both basic and premium can get unlimited Remote Upload traffic from MultCloud.
4. Does pCloud remote upload work across different operating systems?
Whether you use pCloud's built-in or MultCloud-provided remote upload function, you can operate it in various operating systems.
MultCloud Supports Clouds
-
Google Drive
-
Google Workspace
-
OneDrive
-
OneDrive for Business
-
SharePoint
-
Dropbox
-
Dropbox Business
-
MEGA
-
Google Photos
-
iCloud Photos
-
FTP
-
box
-
box for Business
-
pCloud
-
Baidu
-
Flickr
-
HiDrive
-
Yandex
-
NAS
-
WebDAV
-
MediaFire
-
iCloud Drive
-
WEB.DE
-
Evernote
-
Amazon S3
-
Wasabi
-
ownCloud
-
MySQL
-
Egnyte
-
Putio
-
ADrive
-
SugarSync
-
Backblaze
-
CloudMe
-
MyDrive
-
Cubby