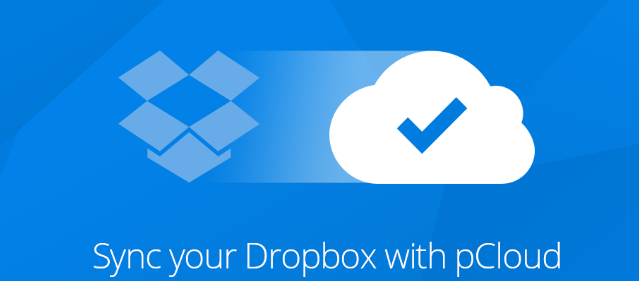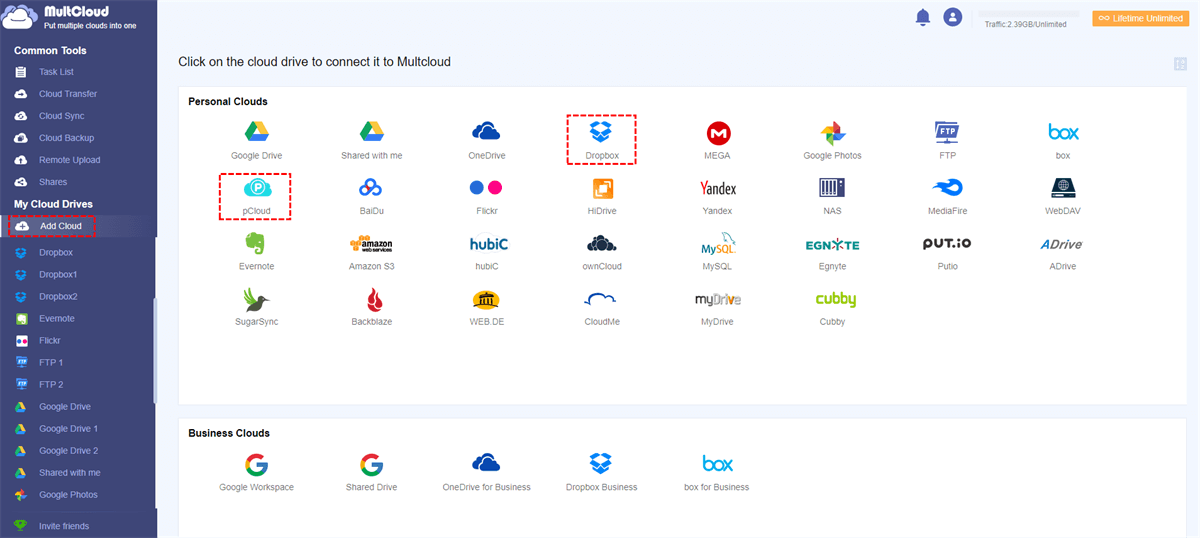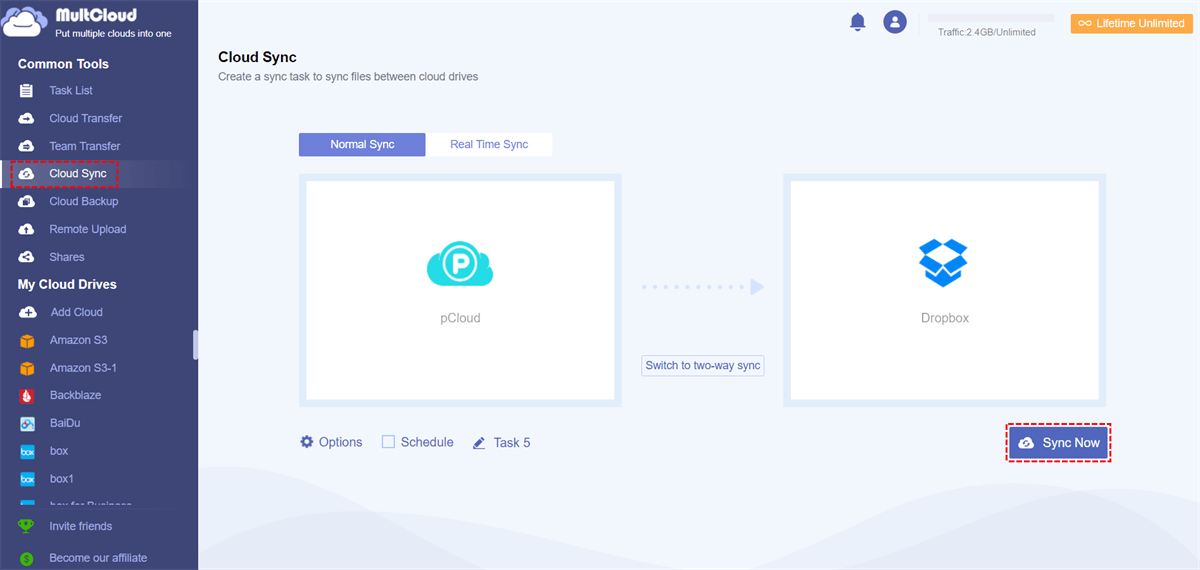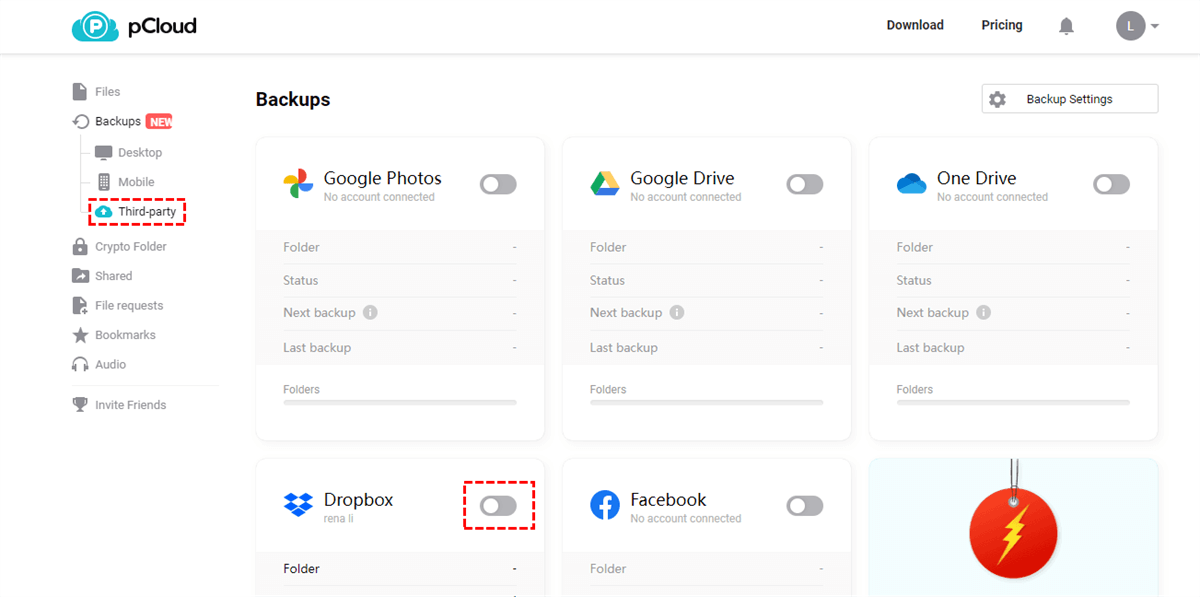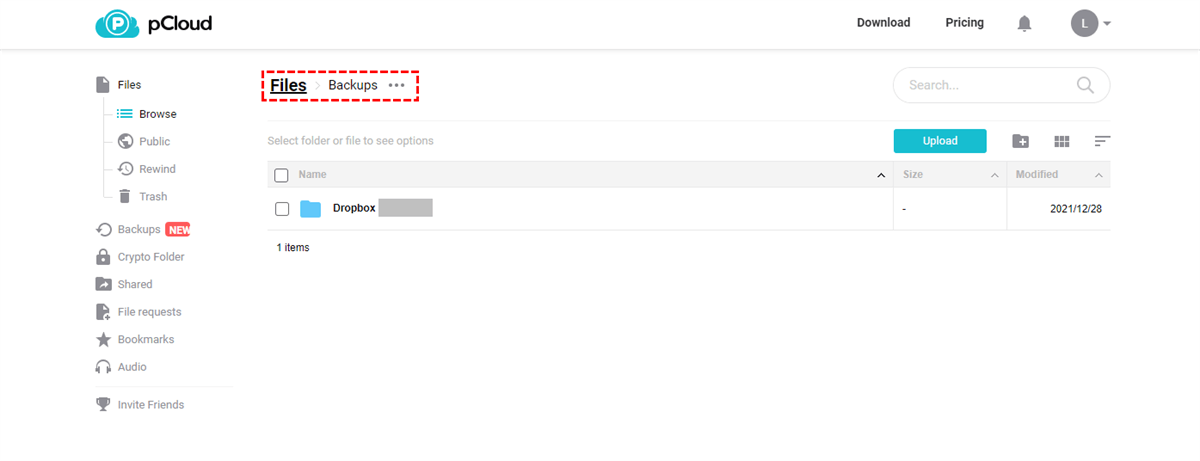Quick Search:
User Case: How to Sync pCloud and Dropbox?
☞ "How can I easily save or sync (using auto-sync) pCloud data to Dropbox or vice versa?"
☞ "How to sync pCloud files with Dropbox without downloading and uploading?
Why Do I Need to Sync pCloud with Dropbox?
The use of cloud storage by individuals and organizations is increasing day by day. Not only does cloud storage offer several advantages over traditional local data storage, but it also provides the ability to access files securely and reliably from anywhere in the world.
Given the multitude of cloud storage providers, it can sometimes be difficult for users to choose the one that suits their needs. Two popular but easy-to-use cloud storage platforms are pCloud and Dropbox.
| Features | pCloud | Dropbox |
|---|---|---|
| Free Plan | 10GB | 2GB |
| Payment Plan | Premium: 500 GB, $199 / One-Time Payment; Premium Plus: 2 TB, $399 / One-Time Payment; Custom Plan: 10 TB, $1190 / One-Time Payment; Family Plan 1: 2 TB, $595 / One-Time Payment; Family Plan 2: 10 TB, $1499 / One-Time Payment; Business: Unlimited, $7.99 / Year; Business Pro: Unlimited, $15.98 / Year; |
Plus: 2 TB, $9.99 / Month; Family: 2 TB, $16.99 / Month; Professional: 3 TB, $16.58 / Month; Standard: 5 TB, $15 / Month; Advanced: Unlimited, $24 / Month; Enterprise: Unlimited, Customizable; |
| Safety | Client-side encryption | 256-bit encryption |
| Integration | Does not support any third-party applications | Integrates with Google Workspace and Microsoft 365 |
| Share | pCloud provides more options | Dropbox does offer more bandwidth |
As you can see from the comparison above, both pCloud and Dropbox are excellent and reliable cloud storage solutions that allow you to store, sync, and share files and documents.
While both platforms are functionally powerful, when it comes to security and privacy, pCloud is an ideal choice as it is protected by some of the best privacy laws in the world. pCloud provides built-in zero-knowledge encryption with pCloud Crypto, protecting your data from any unauthorized access.
While Dropbox is really easy to use, its biggest selling point is its awesome collaboration features. Taken together, many users choose to combine the two to gain more advantages. However, when users use these two products at the same time, how to connect pCloud and Dropbox accounts and sync the data has become the biggest problem.
How to Sync pCloud with Dropbox?
The next section will introduce 2 methods to tell you how to sync between cloud storage services. You can choose the most suitable method according to your needs.
Method 1: Directly Sync pCloud and Dropbox using MultCloud
The first way is to use a web-based program - MultCloud. It is a famous and reliable multiple cloud manager (both web platform and apps for mobles available) . It allows you to add as many as cloud drive (accounts) in one place for centralized access and management, moreover, you can sync, transfer or back up data across different cloud storages online without downloading and re-uploading process.

- Offline Sync: Don't rely on network connection, but use the data traffic for syncing cloud files.
- Direct Sync: Don't go through the local storage, but directly sync files across cloud online.
- Flexible Sync: Up to 10 sync modes in available for different requirements, including real-time sync.
- Automatic Sync: Set up a schedule to make the sync task automatically run in preferred frequency.
Step 1. Register. Visit MultCloud and create a free account. You need to enter your preferred email and password. Then click "Create Account". Alternatively, you can directly authorize logging in with your Google, Facebook or Apple account.
Step 2. Add pCloud and Dropbox to MultCloud. Click "Add Cloud" to choose the Dropbox you want to add. Follow the instructions to grant MultCloud access to the account you are connecting to. Then use the same method to add a pCloud account and go to the next step.
Note: In the left panel of the "My Cloud Drives" interface, you can check whether the cloud drive is added successfully.
Step 3. Sync pCloud with Dropbox. Click "Cloud Sync", then select pCloud or its folder as source and Dropbox or its folder as destination respectively. Then, click "Sync Now" to complete the file sync.
Notes:
- If you want to automatically sync cloud data regularly, you can enable "Schedule", and MultCloud can run your tasks according to the schedule.
- If the files you sync are large and the task runs for a long time, you can close the webpage or even shut down the computer when the task starts, because MultCloud supports offline file sync.
- If you need to sync other cloud drive data, such as sync Dropbox with NAS, you only need to add other cloud drives, and then change the sync source and target directory.
Method 2: Indirectly Sync pCloud with Dropbox via pCloud Backup
In addition to the extremely simple sync method mentioned above, you can also choose pCloud's built-in backup function to indirectly achieve pCloud and Dropbox sync. For your convenience, this article will introduce this method in detail. If you like this approach, read the following sections.
Step 1. Log in to your pCloud account.
Step 2. Click on "Backups" on the left and select "Third-party", then select Dropbox, a new window will pop up asking you to confirm your account credentials and authorize pCloud to use with Dropbox.
Step 3. After the account authorization is completed, the backup will be completed according to the number of files in Dropbox. Once the backup is complete, you can view the files in the "Backups" folder from the "Files" menu in the sidebar.
(Note: Import your files from other services to pCloud. You can make one-time backups once every 30 days. )
Both of the above 2 methods can help sync data between pCloud and Dropbox, but the first method is much better than the second one due to the following reasons:
1. MultCloud‘s Cloud Sync can achieve bi-directional sync, from pCloud to Dropbox and from Dropbox to pCloud. However, the pCloud Backup only syncs files from Dropbox to pCloud. Namely, you can only access Dropbox files in pCloud, but cannot view pCloud files in Dropbox.
2. MultCloud's Cloud Sync establishes a continuous process where changes made to files in one cloud are mirrored or replicated in another cloud in real-time. This ensures both cloud drives have the most up-to-date version of the data. But the pCloud Backup solution is a one-time operation to move files from Dropbox to pCloud, does not maintain an ongoing synchronization between the two locations whenever any further changes happens in either cloud.
3. MultCloud provides more sync modes (one-way sync, two-way sync, real-time sync, mirror sync, move sync, etc) and faster sync speed, while pCloud Backup service just transfers Dropbox files to pCloud simply without any additional features. Moreover, you have to wait for 30 days to make another one-time backup manually.
Summary
With the above, you can effortlessly sync pCloud with Dropbox. It is worth mentioning that, in addition to the main function of "Cloud Sync", MultCloud also supports practical functions such as "Cloud Transfer", "Team Transfer", "Cloud Backup", and "Remote Upload".
"Cloud Transfer" can meet the needs of mass data migration. If you choose to transfer documents, photos, and videos from Dropbox to pCloud, this feature can help you do so. Of course, the "Cloud Backup" function can also replace pCloud to complete Dropbox to pCloud backup.
The "Team Transfer" and "Remote Upload" functions can help users complete operations such as enterprise data migration and remote data upload. New functions like "Email Migration (convert emails to PDF and save them to cloud directly)" and "Save Webpage as PDF" are also available now in MultCloud, definitely worth a try.
MultCloud Supports Clouds
-
Google Drive
-
Google Workspace
-
OneDrive
-
OneDrive for Business
-
SharePoint
-
Dropbox
-
Dropbox Business
-
MEGA
-
Google Photos
-
iCloud Photos
-
FTP
-
box
-
box for Business
-
pCloud
-
Baidu
-
Flickr
-
HiDrive
-
Yandex
-
NAS
-
WebDAV
-
MediaFire
-
iCloud Drive
-
WEB.DE
-
Evernote
-
Amazon S3
-
Wasabi
-
ownCloud
-
MySQL
-
Egnyte
-
Putio
-
ADrive
-
SugarSync
-
Backblaze
-
CloudMe
-
MyDrive
-
Cubby