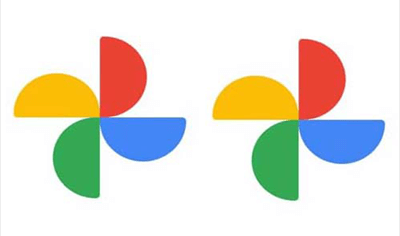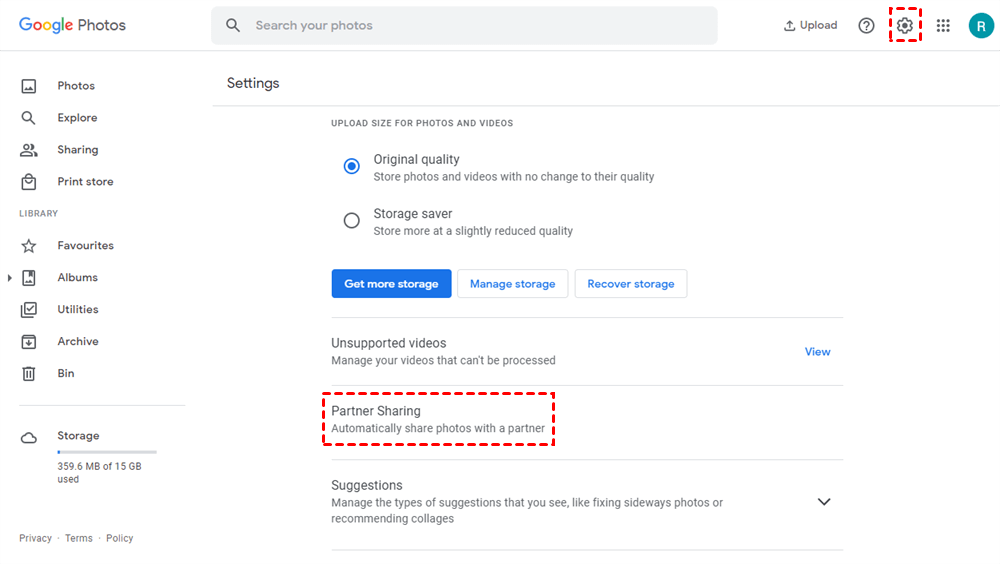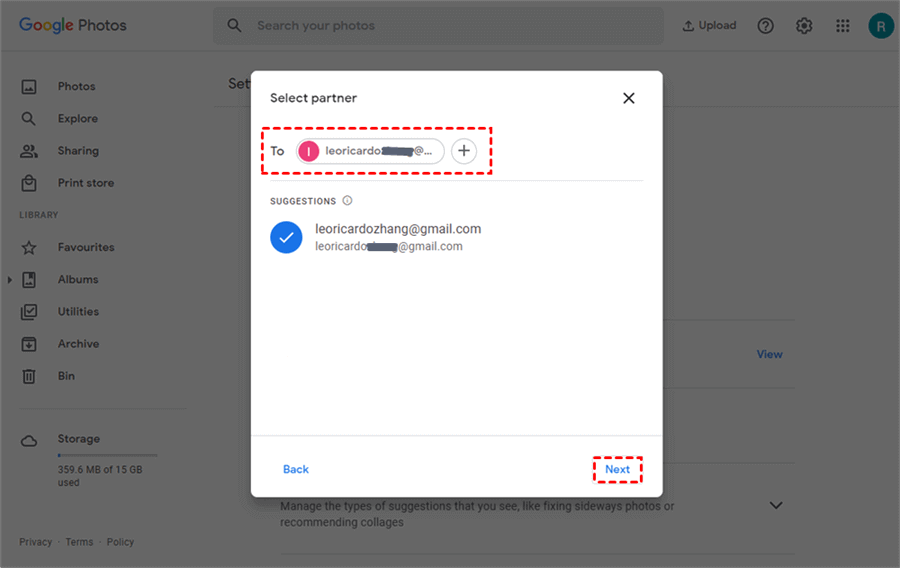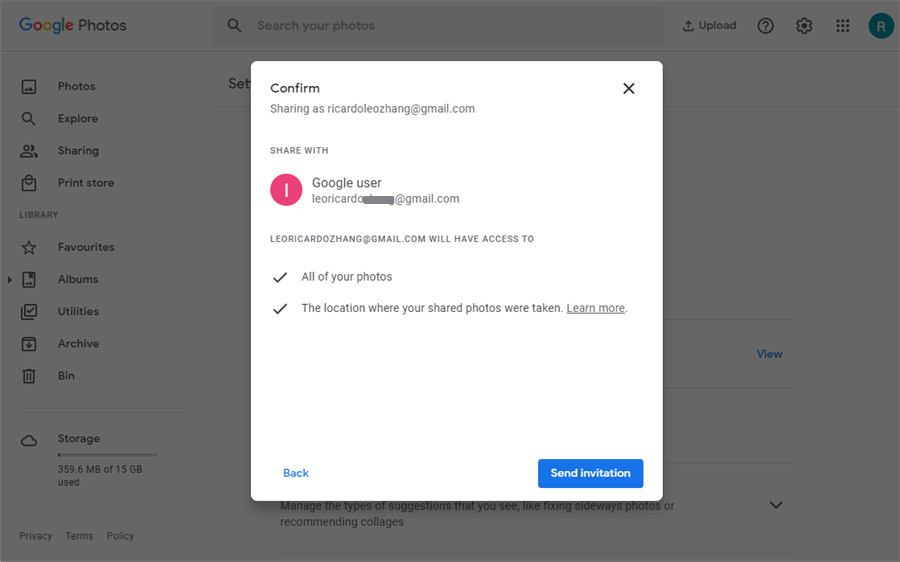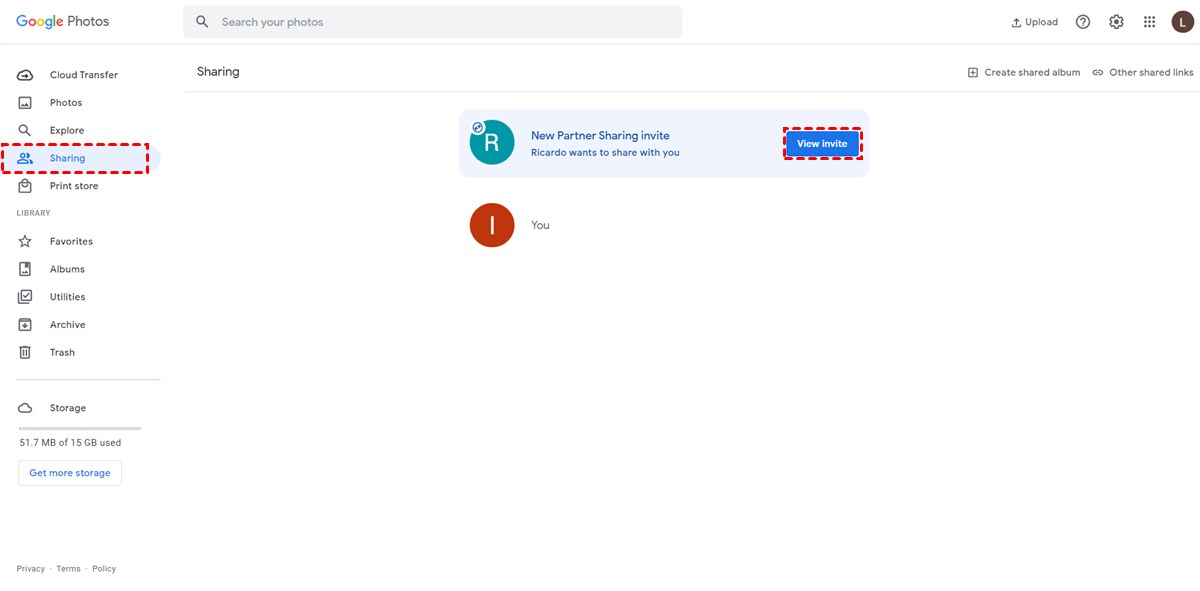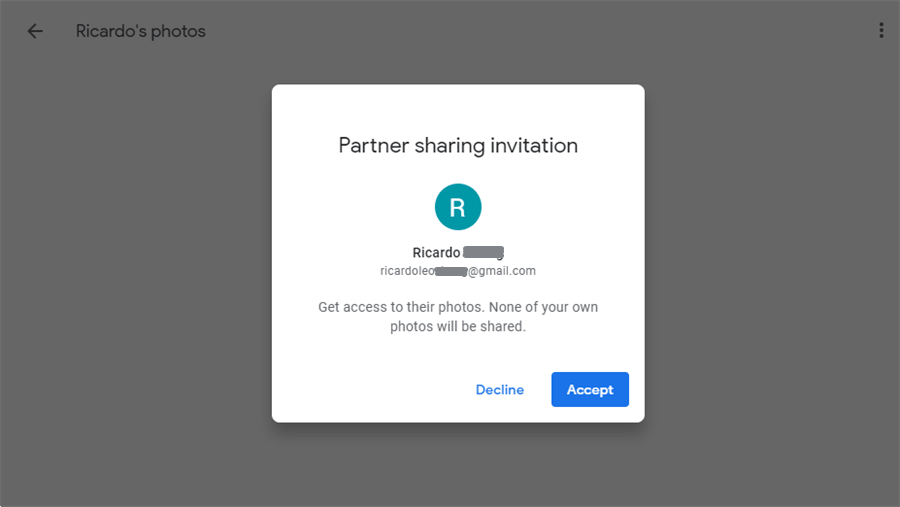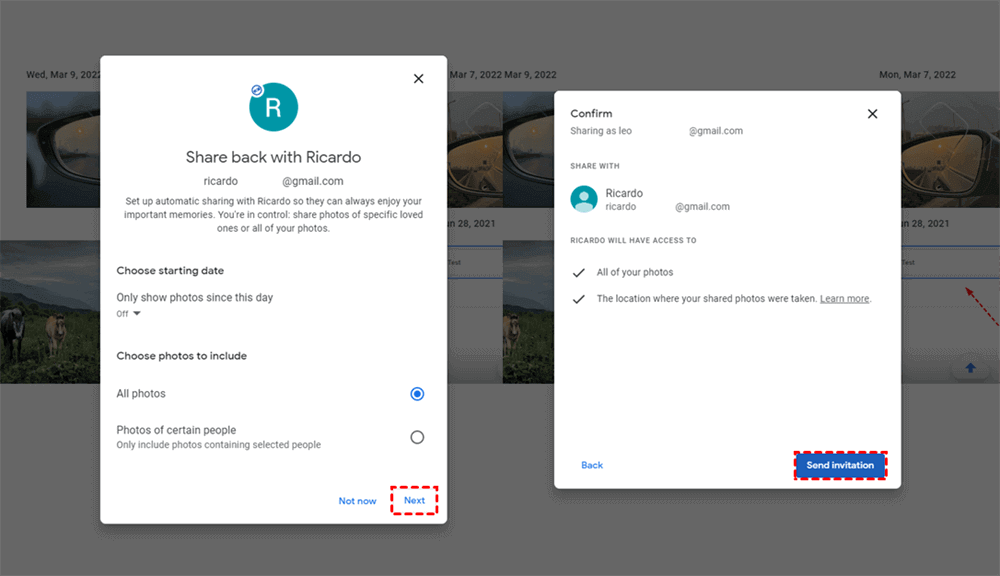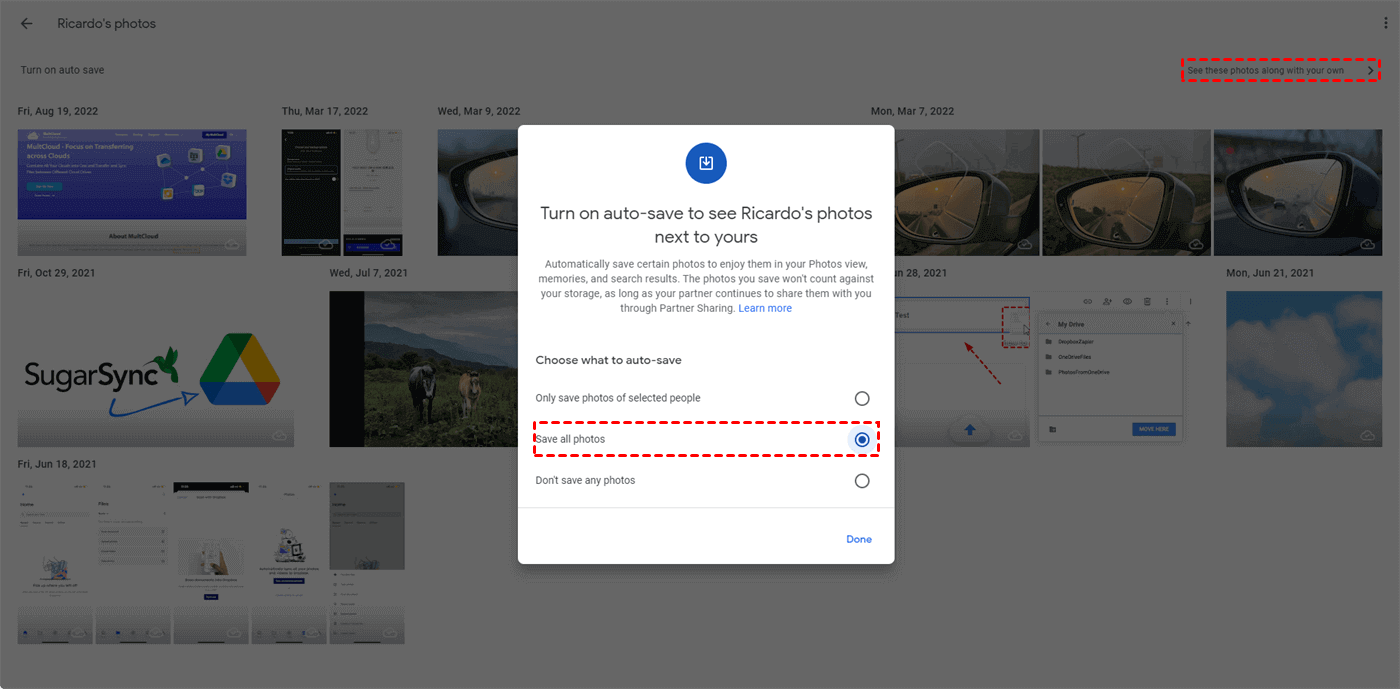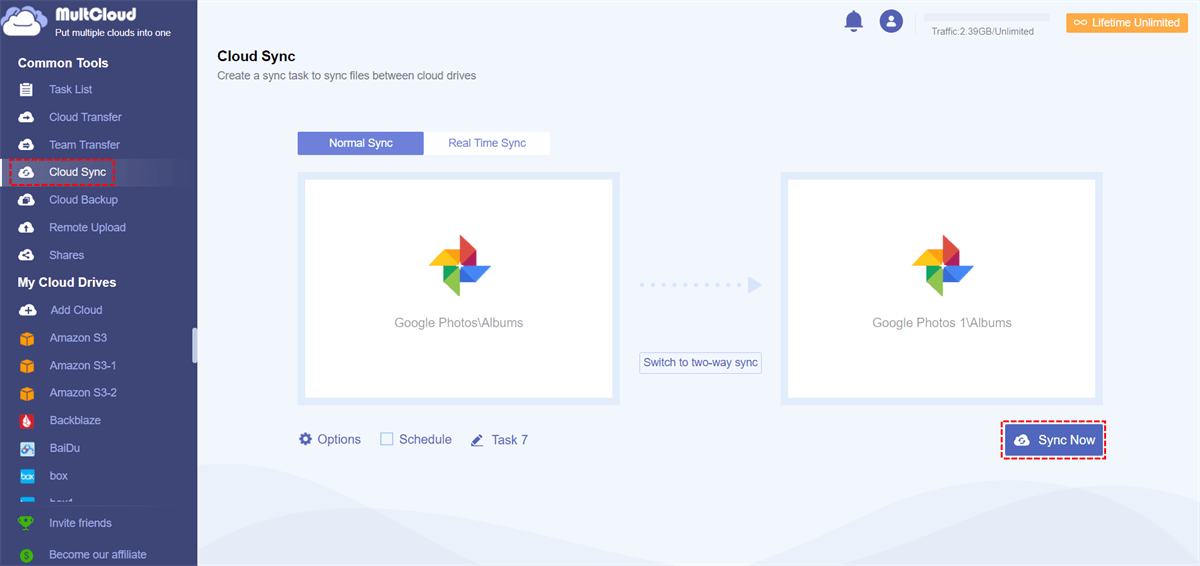Can You Link Two Google Photos Accounts?
User Case:
Hi, is there any possibility for me to sync 2 Google Photos accounts before I make mistakes? The problem is that I want to have the same gallery in two Google Photos accounts, but deleting something in account 1 will not be reflected in account 2. Therefore, I want to make these two Google Photos accounts synced with each other.
Merging two Google Photos accounts can help users better manage their online photos and videos. And this simple guide will give you 2 easy methods to sync one Google Photos account to another with step-by-step instructions.
How to Sync Google Photos to Another account: 2 Easy Ways
While Google Photos is one of the best online photo-sharing services for storing photos and videos remotely online, sometimes it makes more sense to sync all your Google Photos accounts for accessing online photos easier. While there is no one-click synchronization function available in Google Photos, syncing photos and videos through multiple Google Photos accounts is relatively easy.
There are two simple ways to realize Google Photos to Google Photos synchronization. One is to rely on the Partner Sharing feature of Google Photos web and mobile app. The other is to rely on a professional cloud-to-cloud sync service, MultCloud.
Way 1. How to Sync Google Photos to Another Google Account via Partner Sharing
Google allows users to share their Google Photos library with other Google Photos accounts through the Partner Sharing feature. This is the traditional way to sync photos, videos, or albums from one Google Photos account to another account, and the second account can be seen as a partner account. What’s more, you don’t have to experience any downloading or uploading processes with this method.
Step 1. Log in to the Google Photos website with one of your Google accounts.
Step 2. Click the gear button in the upper-right corner to open Settings. Then click “Partner Sharing”.
Step 3. Click “Next” in the pop-up window and enter another of your Google Photos accounts as the partner account. Then click “Next” again.
Step 4. Click “Send invitation” to complete the Partner Sharing settings.
Step 5. Log in with the Google Photos account that you have sent the invitation to.
Step 6. Click “View invite” on the Sharing page to open the invitation.
Step 7. Click “Accept” in the pop-up window to accept the invitation.
Step 8. In the new pop-up window, click Next > Send invitation to share back with your previous Google Photos account.
Step 9. Click “See these photos along with your own” and tick “Save all photos”. Then click “Done” and you can find the photos and videos of another Google Photos account appearing in the Photos folder.
Way 2. How to Sync Google Photos with Another Account via Cloud Sync
The first way is great if you want to sync the whole Google Photos account with another Google account. But if you only want to sync certain albums or specific photos and videos between Google Photos accounts, here’s an alternative method waiting for you to try.
You can use a reliable web-based cloud file manager, MultCloud, to sync pictures, videos, or albums across Google Photos accounts persistently or periodically through 10 excellent sync modes with one click.

- Efficient: One-key data sync, backup, and transfer between clouds.
- Flexible: One-way, two-way, or real-time cloud-to-cloud sync.
- Smart: Automatic offline sync in daily, weekly, or monthly schedules.
- Safe & Fast: 256-bit AES encryption and 10 high-speed threads.
- Extensive: Sync across 30+ major clouds and on-premise services.
Step 1. Sign up for MultCloud on the official website.
Step 2. Click “Add Cloud” and choose the Google Photos icon. Then log in with a Google account to add one Google Photos account to MultCloud. After that, add other Google Photos accounts in the same way.
Step 3. Open the Cloud Sync page, select an album or a folder in a Google Photos account as the source, and select a location in another Google Photos account as the destination.
Step 4. Click “Options” to set up the sync mode you need. Then click “Sync Now” and MultCloud will sync selected data between your Google Photos accounts immediately.
For free users: 4 helpful cloud sync modes are available, including Simple Sync and Real Time Sync in one-way and two-way. We recommend you try the two-way Real Time Sync for Google Photos accounts sync.
For upgraders: All 10 sync modes, including 6 advanced one-way sync modes are available.
Tips:
- You will get 5 GB of free data traffic every month. If that’s not enough, upgrade your MultCloud account and you can acquire more data traffic with super-fast sync speed.
- If you only need MultCloud to sync between Google Photos automatically accounts at specific times, just click “Schedule” to choose a plan.
In the End
You can choose one of the above solutions on how to sync Google Photos to another account according to your needs. But as you can see, using MultCloud to achieve Google Photos to Google Photos accounts sync may be your best choice since it only requires minimal steps but gives you the most secure and efficient cloud sync experience.
Besides, MultCloud is also a great cloud-to-cloud migration service that offers the Cloud Transfer feature to help you transfer Google Photos to another account without downloading or uploading. You can add your clouds to it to find other perfect cloud management features.
MultCloud Supports Clouds
-
Google Drive
-
Google Workspace
-
OneDrive
-
OneDrive for Business
-
SharePoint
-
Dropbox
-
Dropbox Business
-
MEGA
-
Google Photos
-
iCloud Photos
-
FTP
-
box
-
box for Business
-
pCloud
-
Baidu
-
Flickr
-
HiDrive
-
Yandex
-
NAS
-
WebDAV
-
MediaFire
-
iCloud Drive
-
WEB.DE
-
Evernote
-
Amazon S3
-
Wasabi
-
ownCloud
-
MySQL
-
Egnyte
-
Putio
-
ADrive
-
SugarSync
-
Backblaze
-
CloudMe
-
MyDrive
-
Cubby