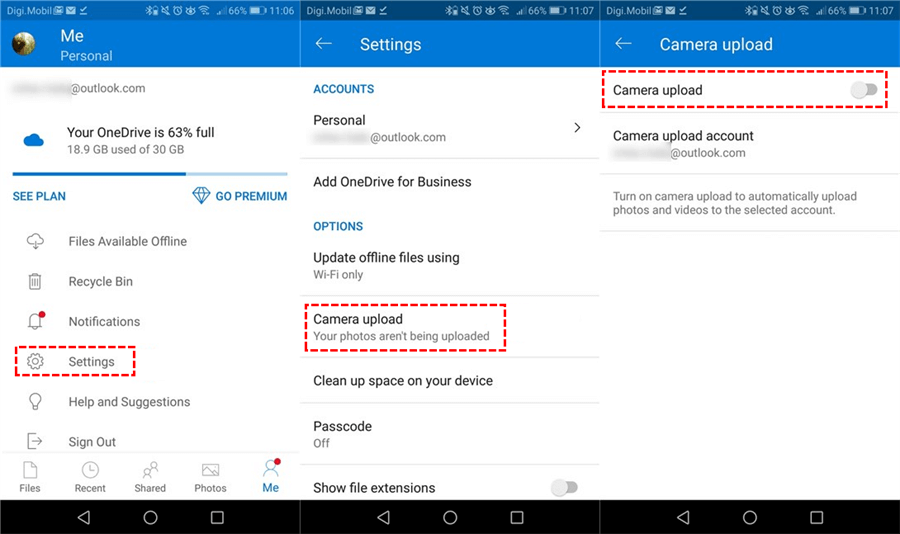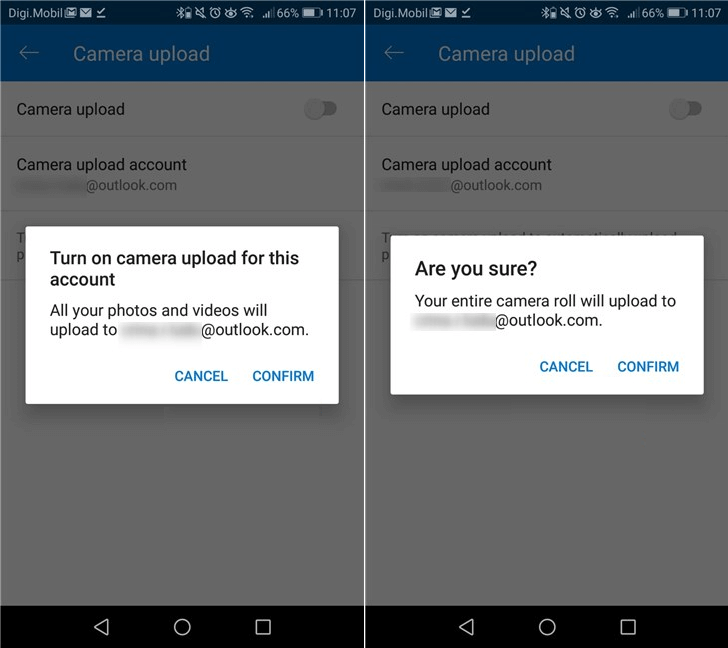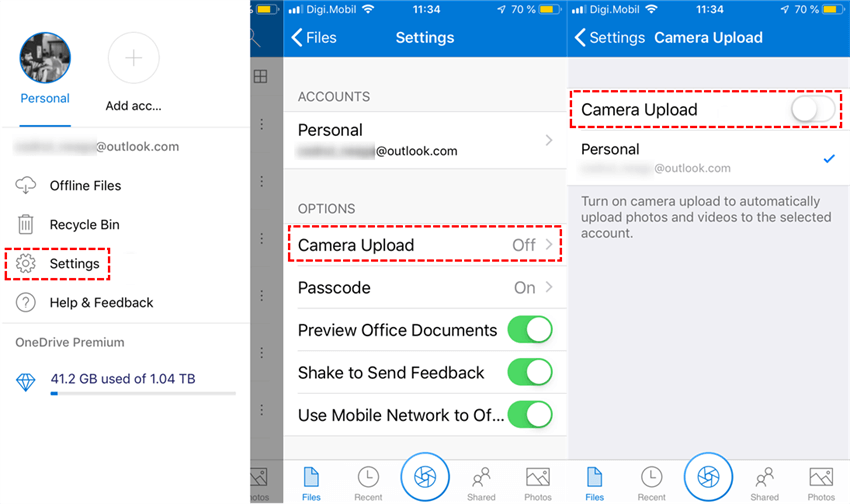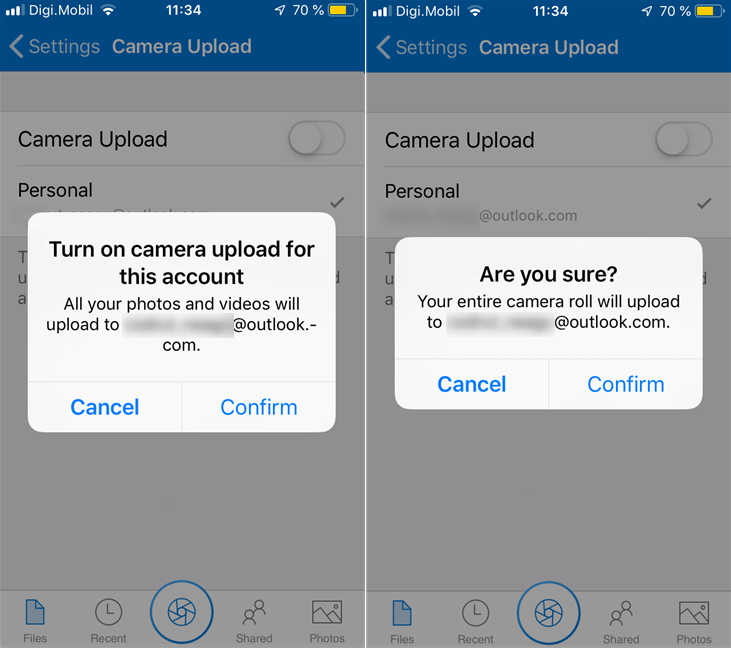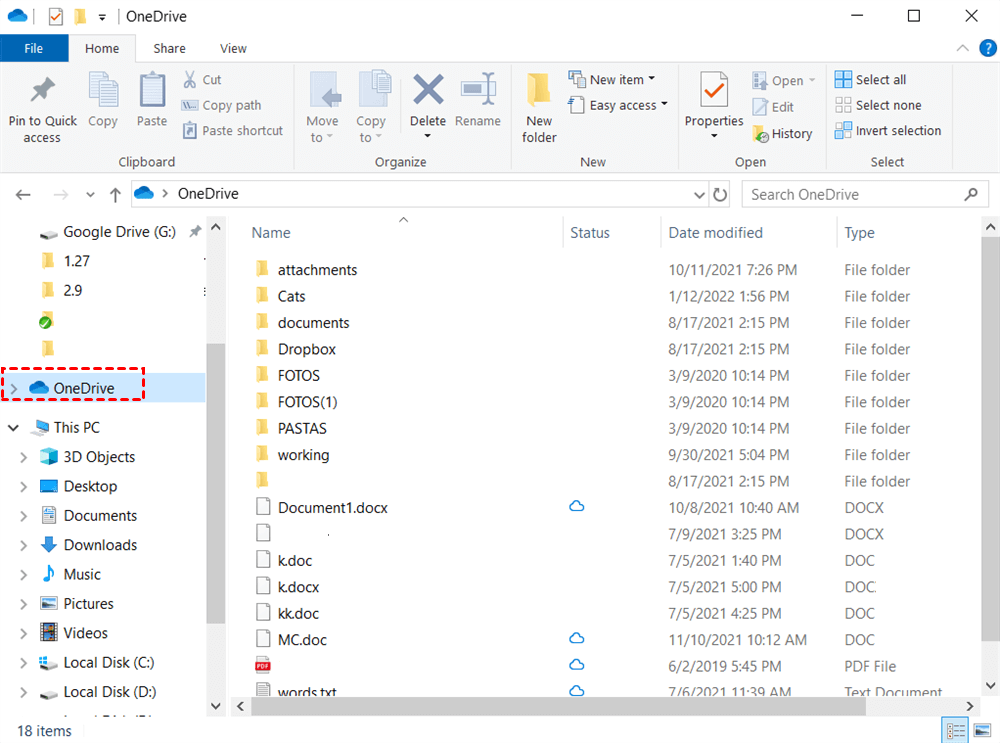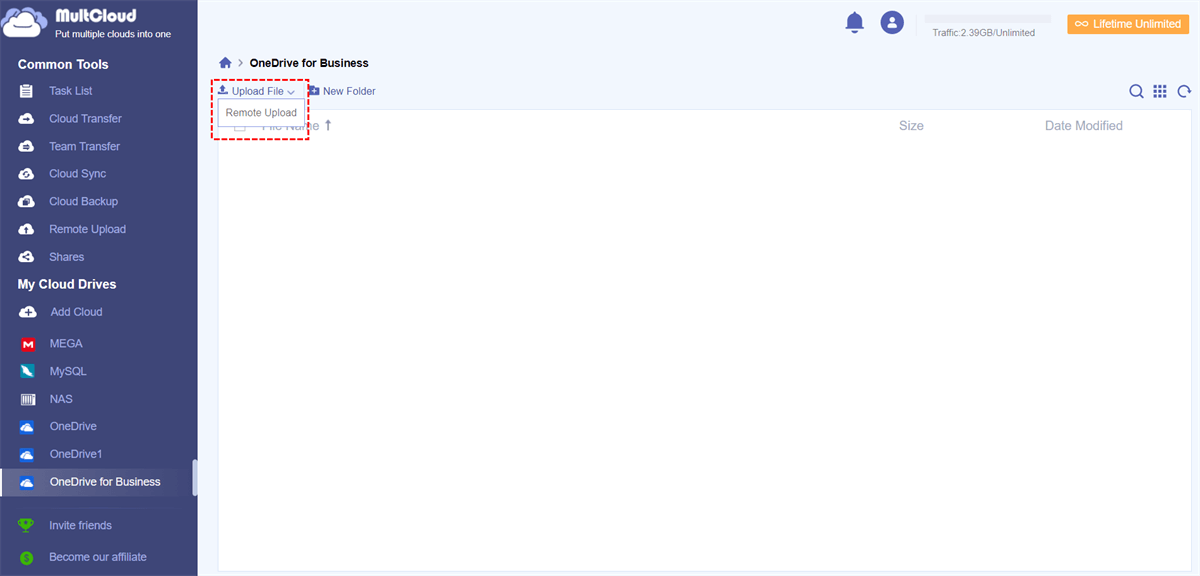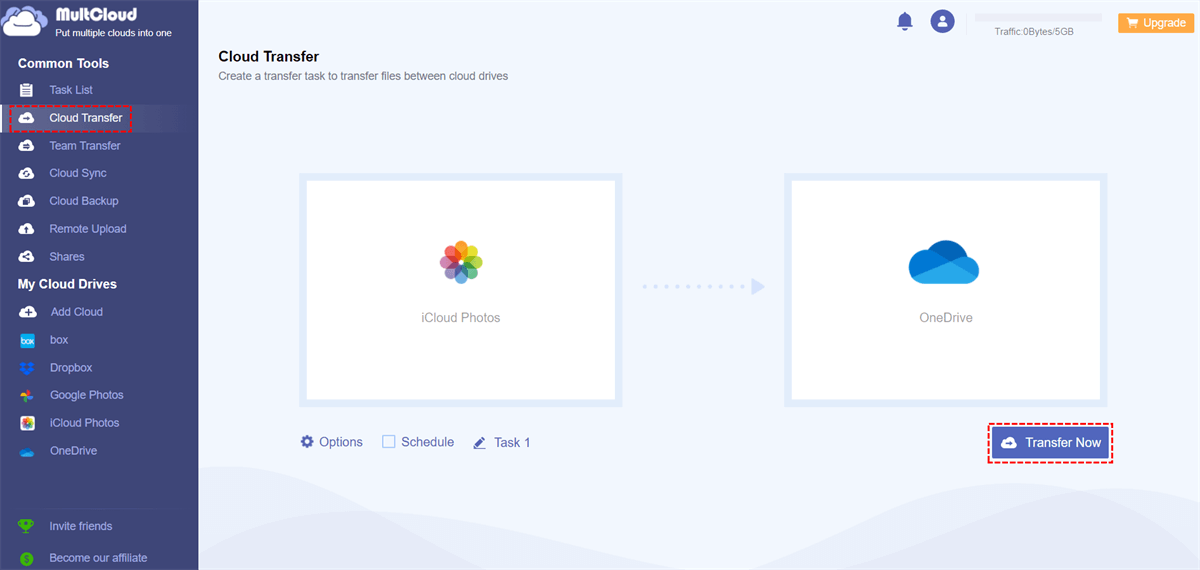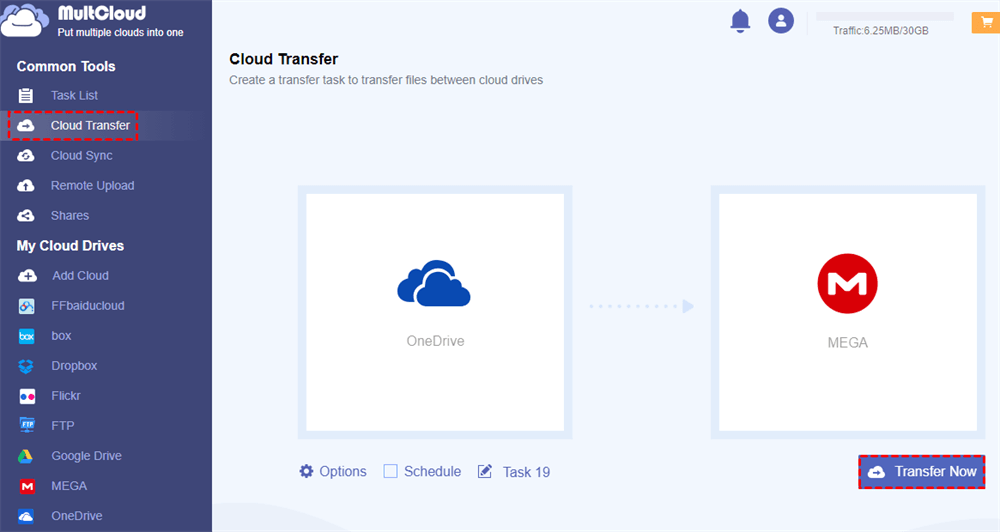Content Overview:
Is OneDrive Good for Backing up Photos?
Taken a lot of precious pictures and the local storage has been consumed a lot? Then you can try to transfer photos from your local storage to cloud service to release space on your device. Besides, cloud storage is much more secure than an onsite server. For example, if your device is stolen, hacked, or physically damaged, the photos will remain safely stored on the cloud. Then here comes the core question: which cloud is good for backing up photos? Is it worth a shot to backup pictures to OneDrive?
Although compared with Google Photos (OneDrive vs. Google Photos), it might not be the default choice for photo sharing and storage. However, OneDrive owns some overwhelming advantages over Google Photos. One of the most important should be the cross-platform availability. The OneDrive app is nearly natively available everywhere and users can access the app on Windows, Mac, iOS, Android, and Web.
However, Google Photos only has native apps for Android and iOS. For Windows and Mac, you will have to rely on Web or Progressive Web App. So, it is worth backing up photos to OneDrive when the device availability and compatibility are what you are most concerned about.
How to Backup Pictures to OneDrive from Android, iPhone, or Computer?
If you have decided to back up photos to OneDrive, now you can follow the following tutorial to get it done successfully.
Part 1. Backup Pictures from Android to OneDrive
For Android backup pictures to OneDrive, just do as follows.
Step 1. Launch the OneDrive app, and tap the Person icon of the app.
Step 2. Tap "Settings" and then "Camera upload".
Step 3. Set "Camera upload" to On.
Step 4. Confirm to upload photos to the OneDrive account. Then the app will automatically backup pictures from Android to OneDrive.
Step 5. If you want to upload videos automatically as well, turn on "Include videos".
- ★Tips:
- To help preserve your device battery during backing up photos to OneDrive, tick the "Upload only when charging" checkbox.
- To upload additional picture folders ( social media and third-party photo editing apps), you can tap on "Organise by source." Flip the toggle on if you want to keep the original folders, and flip it off if you want all images to go into your Camera Roll folder. Then scroll through the list and choose which folders you want to be backed up.
Part 2. Backup iPhone Pictures to OneDrive
To automatically back up photos to OneDrive from iPhone, the steps are similar to the above:
Step 1. Open the OneDrive app, and tap your account image.
Step 2. Tap "Settings" and then "Camera Upload".
Step 3. Turn on "Camera Upload" to automatically upload photos and videos to OneDrive.
Besides, if you have enabled iCloud Photos, it will automatically backup photos from your iPhone to iCloud, and you can migrate iCloud Photos to OneDrive directly to backup iPhone photos to OneDrive if required.
Part 3. Backup Pictures to OneDrive on Computer (Windows / Mac)
To back up photos to OneDrive on computers (either Windows or Mac), there are 2 ways available. Keep reading to get more details.
Way 1. Manually Upload to OneDrive Web
Step 1. Log into the OneDrive official website with your account.
Step 2. Browse to the location where you want to store the pictures. Click "Upload".
Step 3. Select the pictures you want to upload.
You can also drag files from File Explorer or Mac Finder straight to the target folder on the OneDrive website.
Way 2. Directly Copy and Paste in File Explorer or Mac Finder
You can also copy or move pictures from other drives to a OneDrive folder on your computer. This method requires that you download and install the OneDrive desktop app on your computer. (If you are using Windows 10 and Windows 11, the OneDrive has pre-installed.)
After installing the OneDrive app on your computer, right-click the pictures you want to back up to OneDrive and select "Copy", then open the OneDrive folder (or sub-folder) and right-click the blank space and choose "Paste" to move them to OneDrive. Besides, you can also directly drag pictures from the file list in the right pane to OneDrive in the left pane.
Better Way to Backup Pictures to OneDrive
How do you backup pictures to OneDrive easily if OneDrive not syncing at all? To make it easier to operate, here comes the powerful web-based cloud file manager - MultCloud, which allows you to backup files, including pictures, from local devices, and clouds to another cloud directly. So you can backup computer photos to OneDrive for Windows and Mac, as well as backup iCloud Photos to OneDrive.

- Smart: Easily share cloud files via public, private, or source mode.
- Efficient: One-key data transfer, sync, and backup between clouds.
- Safe: Full-time 256-bit AES and OAuth authorization protections.
- Easy: Access and manage all clouds in one place with one login.
- Extensive: 30+ clouds and on-premise services are supported.
Part 1. Backup Photos to OneDrive on Computer
Step 1. Create a MultCloud account. Or you can log in with your Google/Facebook account directly.
Step 2. Click "Add Cloud" to add OneDrive to MultCloud.
Step 3. Hit Upload File from the top menu after adding OneDrive (OneDrive will be listed automatically).
Step 4. Choose pictures, and hit Open to backup pictures to OneDrive on the computer in bulk.
Part 2. iCloud Photos Backup to OneDrive
If you're using an iPhone, and enabled iCloud Photos to backup your pictures on your iPhone, and if iCloud storage is full, you can migrate iPhone photos to OneDrive to free up space for iCloud. Considering that condition, MultCloud can also do you a big favor. To show you how it works, check the following steps to move iCloud Photos to OneDrive:
1. Please click Add Cloud > iCloud Photos to add, be sure you have added OneDrive.
2. Click Cloud Transfer, then choose iCloud Photos as the source, and OneDrive as the target.
3. Hit Options > Schedule, then enable automatic iCloud Photos backup.
Tips:
- If you would like to perform automatic clearing for iCloud Photos, you can enable Options > Delete all source files after transfer is complete. Besides, you can enable Email and Filter to enjoy more.
- Unlock all advanced features, including Schedule, Filter, faster transfer speed (10 threads instead of 2), and more.
4. Tap on Transfer Now to backup iPhone photos to OneDrive automatically.
1 Tip for Backup Pictures from OneDrive to Another Cloud Easily
The above is how to back up photos to OneDrive from Android, iPhone, and computer. What if the uploaded photos have almost taken up the 2GB free storage space provided by OneDrive and you are asked to pay for more storage? In such a situation, you can try to move the photos from OneDrive to another cloud drive like MEGA which provides 20GB of free storage space. For the cloud-to-cloud transfer task, MultCloud is my sincere recommendation.
It can save you from manually downloading data from the source cloud and then re-uploading it to the target cloud. That would be a challenge when the data is numerous. The MultCloud allows you to add and manage all cloud drives in one platform, and directly transfer data across different clouds, or different accounts of one cloud without downloading and re-uploading. Only 3 steps can make it completed.
Backup OneDrive Photos to MEGA for Example
Step 1. Click "Add Cloud" to add OneDrive and MEGA to MultCloud.
Step 2. After adding OneDrive and MEGA accounts to MultCloud, click "Cloud Transfer". Choose OneDrive (folder or sub-folder) as the source directory while MEGA (folder or sub-folder) as the destination one.
Step 3. Then click "Transfer Now" to start transferring data from OneDrive to MEGA.
- ★Tip:
- The "Schedule" option allows you to set a specific time when you want the transfer task to run automatically as scheduled daily, weekly, or monthly.
If you want to transfer photos from OneDrive to some other clouds, such as Google Drive, Google Photos, Flickr, etc, MultCloud can also satisfy you well since it supports 30+ leading cloud services. Moreover, you're able to move photos from OneDrive to Google Photos, move iCloud to Google Photos, and many more.

- Smart Share: Share cloud files via public, private, or source mode.
- One-key Move: Quick data transfer, sync, and backup among clouds.
- Email Archive: Protect Gmail, and Outlook emails to other clouds or local disks.
- Remote upload: Effectively save web files to clouds via URL.
Summary
Now, you should know how to back up photos to OneDrive step by step no matter whether you are using Android, iPhone, Windows, or Mac computer. Even when you want to transfer those photos from OneDrive to some other cloud drive to save cloud space without sacrificing data security, MultCloud provides the best way. Apart from "Cloud Transfer", it also comes with two popular features: "Cloud Sync" and "Cloud Backup". The "Real Time Sync" can monitor files or folders in the source directory and sync them to the target directory in real time if any changes happen.
MultCloud Supports Clouds
-
Google Drive
-
Google Workspace
-
OneDrive
-
OneDrive for Business
-
SharePoint
-
Dropbox
-
Dropbox Business
-
MEGA
-
Google Photos
-
iCloud Photos
-
FTP
-
box
-
box for Business
-
pCloud
-
Baidu
-
Flickr
-
HiDrive
-
Yandex
-
NAS
-
WebDAV
-
MediaFire
-
iCloud Drive
-
WEB.DE
-
Evernote
-
Amazon S3
-
Wasabi
-
ownCloud
-
MySQL
-
Egnyte
-
Putio
-
ADrive
-
SugarSync
-
Backblaze
-
CloudMe
-
MyDrive
-
Cubby
.png)