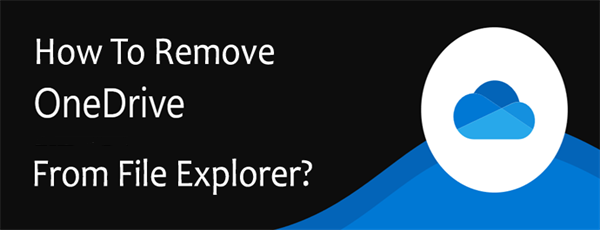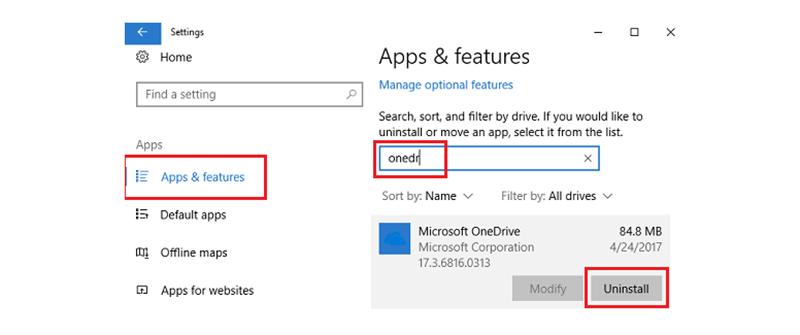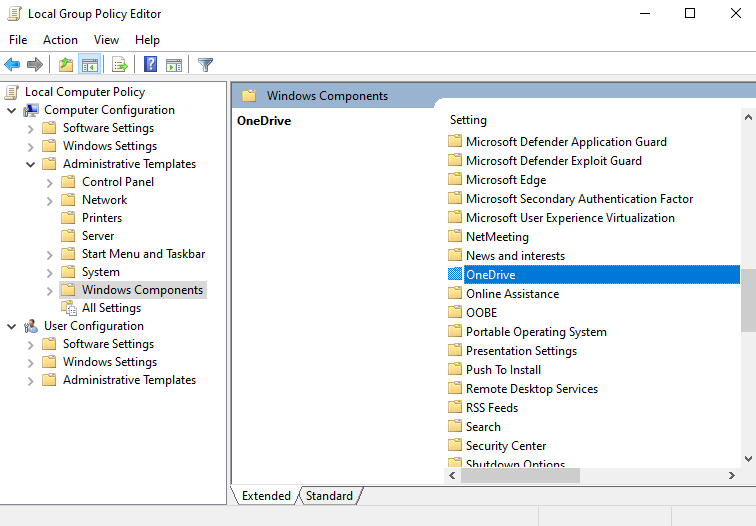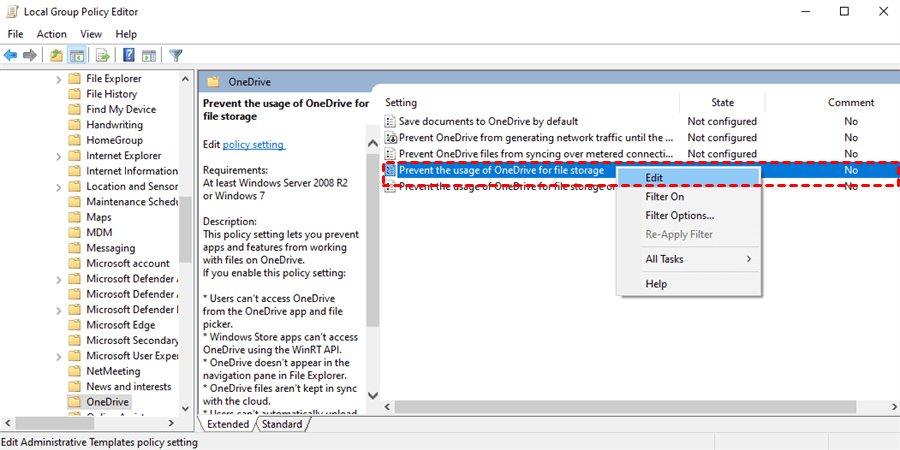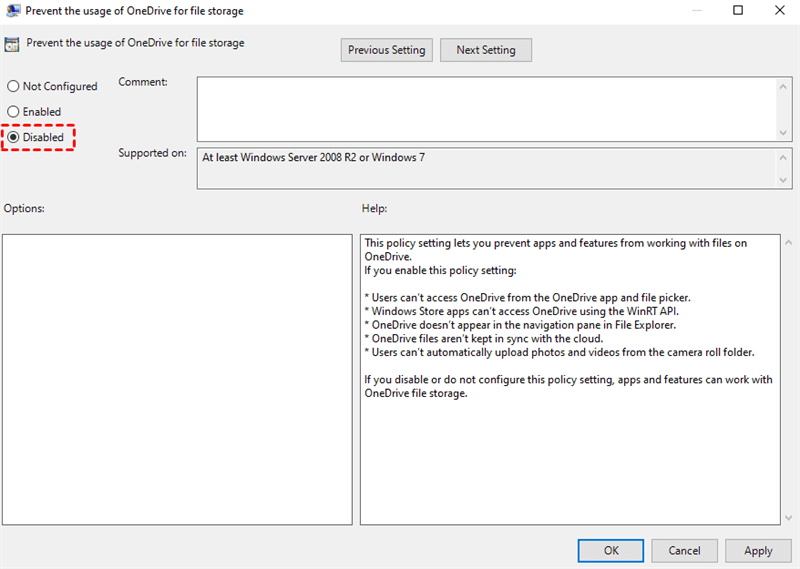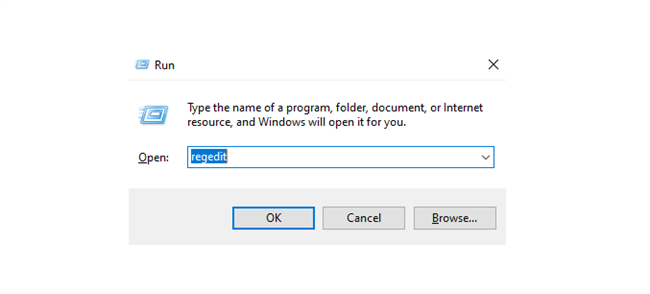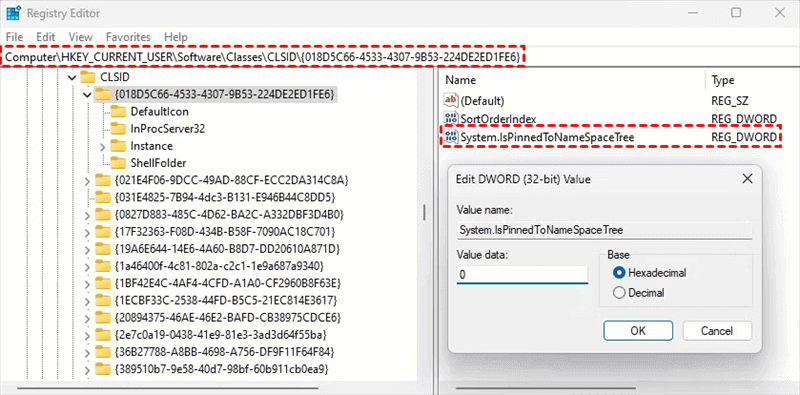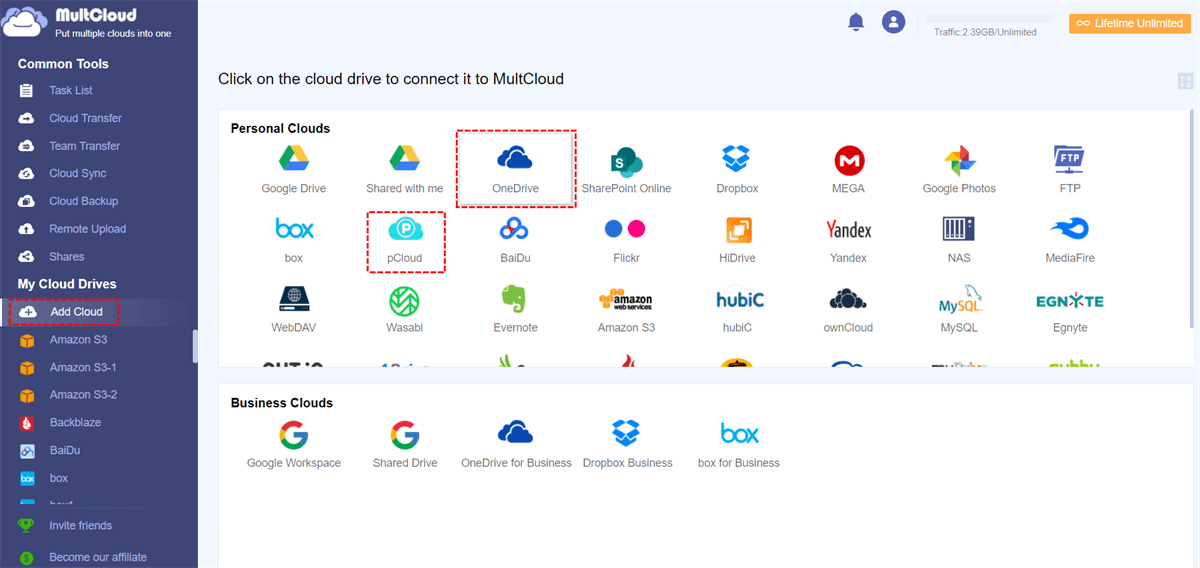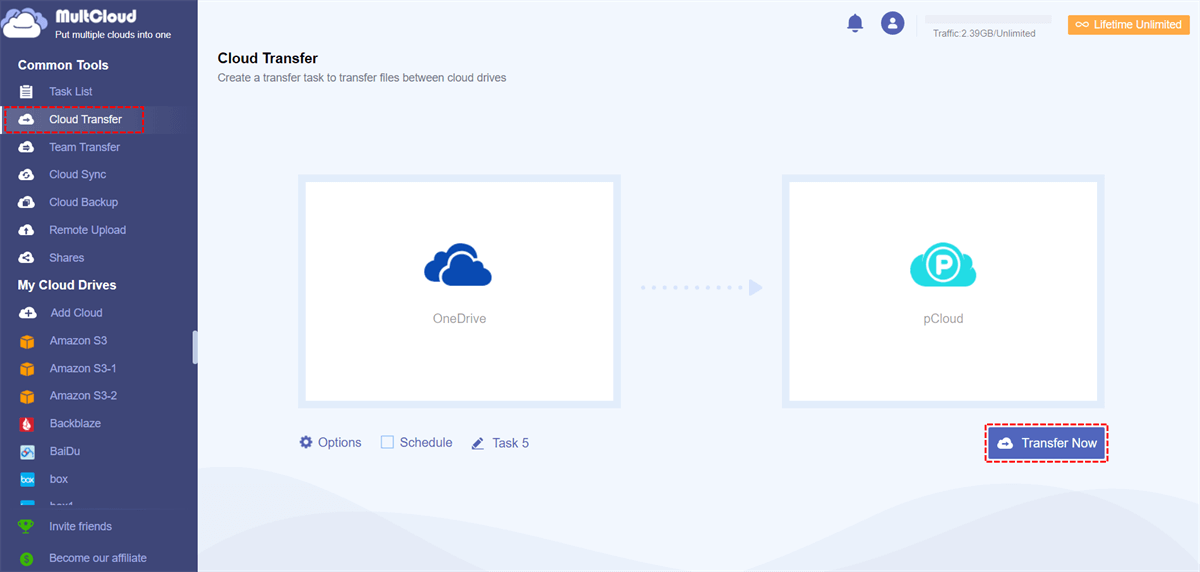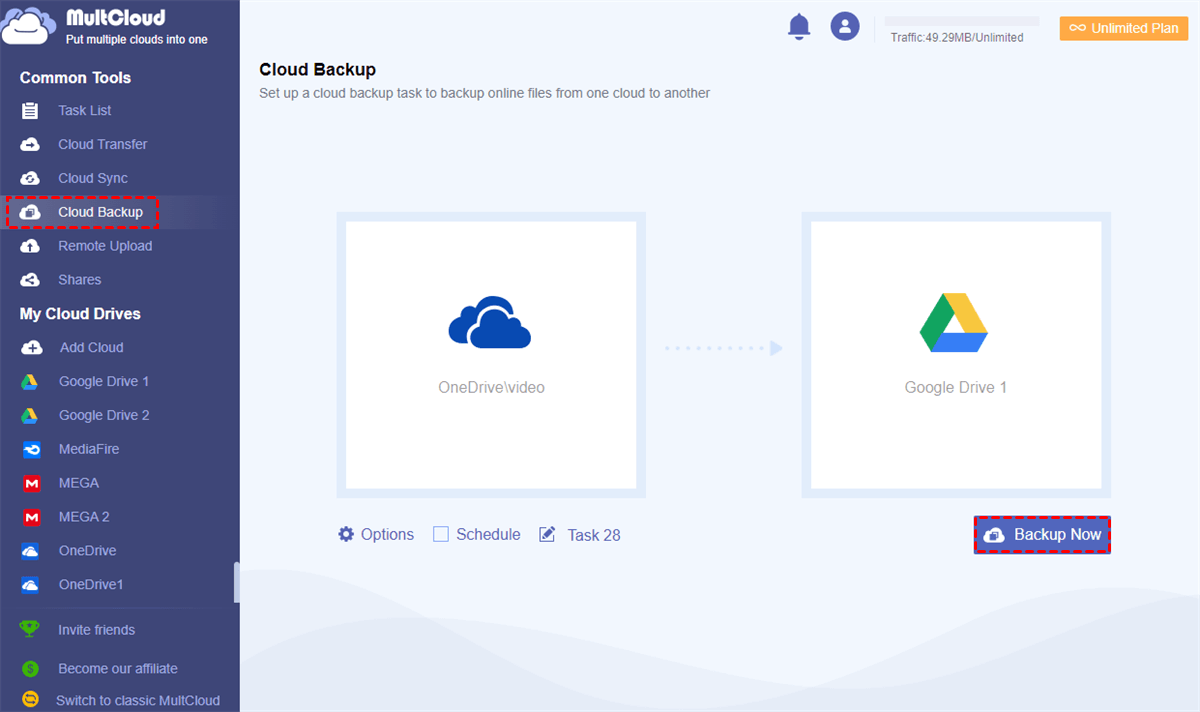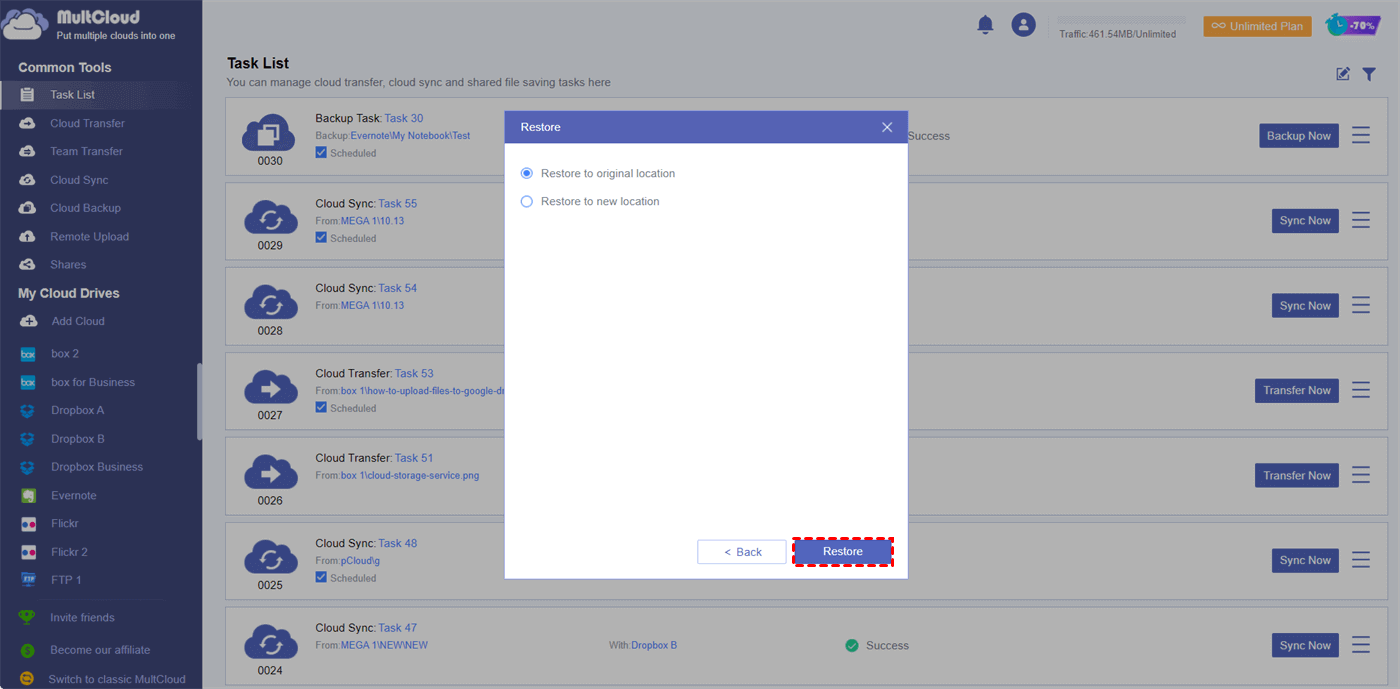Why Remove OneDrive from File Explorer Windows 11/10?
The OneDrive desktop application is preinstalled in Windows 11/10 because it is easy to store data in the cloud and save your local storage. However, OneDrive still has some drawbacks that make you want to figure out how to delete OneDrive folder from File Explorer. OneDrive may constantly pop up to ask you if you want to back up data online. And it may take up unnecessary storage from your computer.
Therefore, if you do not want to see OneDrive on your computer anymore, or if the OneDrive shortcuts are disrupting the structure of your File Explorer, you can find ways to remove OneDrive folder from Windows Explorer.
How to Remove OneDrive from File Explorer: 3 Quick Ways
Removing OneDrive folder from File Explorer is so easy if you follow the step-by-step instructions below carefully. There are 3 different solutions for you to choose from according to the version of your Windows system.
| ⚙Remove from Windows Settings | Uninstall the OneDrive desktop app from your Windows PC Settings. |
| 📑Remove by Group Policy Editor | Set up to prevent the usage of OneDrive for file storage. |
| 🖊Remove through Registry Editor | Delete the OneDrive icon in File Explorer without uninstalling it. |
| 🤔Which is Better? | You could choose the method according to your Windows account version. |
Way 1. How to Remove OneDrive Folder from File Explorer via Windows Settings
You can easily remove OneDrive from File Explorer Windows 10/11 by uninstalling it just like any other desktop application.
Step 1. Open Start > Settings > Apps & features.
Step 2. Search for OneDrive and click the “Uninstall” button beside the OneDrive app.
Tip: Even if you delete the OneDrive app from your computer, some OneDrive files and folders will remain in your File Explorer. Therefore, if you want to completely remove OneDrive from your computer without leaving anything in File Explorer, follow the last two methods instead.
Way 2. How to Remove a OneDrive Folder from File Explorer via Group Policy Editor
Windows Group Policy Editor is a systemically native tool used to manage and control various features of Windows accounts for Home, Professional, Enterprise, and Education users. Windows Pro and advanced users prefer this method to disable personal OneDrive and delete it from File Explorer. Because more formal and controlled cloud storage systems are more suitable to be implemented in business environments.
Step 1. Open the Windows Start menu, enter “Group Policy Editor” in the search bar, and open the editor.
Step 2. Click Computer Configuration > Administrative Templates > Windows Components > OneDrive.
Step 3. Right-click on “Prevent the usage of OneDrive for file storage” and choose “Edit” in the right-click menu.
Step 4. In the pop-up window, choose “Disabled” and click “OK”. Then the OneDrive app will disappear both on your computer and your File Explorer.
Way 3. How to Remove OneDrive from File Explorer via Registry Editor
As a Windows Home user, you will not find the empty OneDrive folder in File Explorer. But for users of other Windows versions, the empty OneDrive folder will remain. These folders will not cause problems. But if you want to remove them too, you need to modify the Windows Registry Editor. This way also allows you to delete the OneDrive icon in File Explorer without uninstalling the OneDrive app.
Tip: Editing the Registry is dangerous and can permanently damage your Windows system if not performed correctly. Therefore, before starting the operation, please make a full backup of your computer.
Step 1. Press the Windows key + R on your keyboard, type “regedit”, and click “OK” in the pop-up window.
Step 2. Choose Computer > HKEY_CLASSES_ROOT > CLSID > {018D5C66-4533-4307-9B53-224DE2ED1FE6}.
Step 3. Right-click on the “System.IsPinnedToNameSpaceTree” and choose “Modify”.
Step 4. Enter the Value data as “0” and click “OK”. Then the OneDrive icon will disappear from your File Explorer.
Bonus Tip: Backup OneDrive to Another Cloud Before Removing
If you think OneDrive is annoying when it is closely tied to your File Explorer, you can choose another cloud storage service to use that is separate from your File Explorer. And if you want to delete OneDrive folder from File Explorer, you can first back your OneDrive files up to another cloud for safety concerns.
But how to transfer files from OneDrive to another cloud easily? The traditional method of downloading and uploading is definitely not impractical since it will take up a long time and large local storage and has high risks of data loss.
Instead, you can use a third-party cloud-to-cloud migration service, MultCloud, to click one button and successfully move files and folders from OneDrive to any other cloud you have. MultCloud is a popular cloud file manager that offers web service as well as mobile apps for convenient multi-cloud management and superfast cloud data transfer. It now supports more than 30 personal clouds, business clouds, and on-premise services.

- Cloud Transfer: One-key data transfer through 10 fast threads.
- Cloud Sync: One-way/two-way/real-time sync between clouds.
- Cloud Backup: Backup and directly restore backups across clouds.
- Team Transfer: Migrate team accounts between business clouds.
- Additional: Flexible schedules, email notifications, file filters, etc.
Migrate from OneDrive to pCloud via Cloud Transfer
Here we take transferring from OneDrive to pCloud as a brief example of cloud-to-cloud migration. You could go through this simple operation to migrate data between any clouds you want.
Step 1. Get a MultCloud account in the mobile app or on the website.
Step 2. Click “Add Cloud” and choose the OneDrive or OneDrive for Business icon. Then log in to add it to MultCloud. After that, add pCloud to MultCloud as well.
Step 3. Go to the Cloud Transfer page to create a task. Select OneDrive or files and folders in it as the source, and select a place in pCloud as the destination. Then click the button “Transfer Now”. MultCloud will immediately transfer your selected data from OneDrive to pCloud.
Backup OneDrive to Google Drive via Cloud Backup
As for cloud-to-cloud backup, MultCloud can not only directly back up files from one cloud to another but also restore your backups to the original place or a new cloud. Here we take backing up OneDrive files to Google Drive as an example.
Step 1. After logging in to MultCloud, add your OneDrive and Google Drive accounts to MultCloud.
Step 2. Go to the Cloud Backup feature, select OneDrive files or folders as the source, and select Google Drive or its folder as the destination. Then click "Backup Now".
Step 3. To restore your OneDrive backup from Google Drive, just go to the "Task List" and click the three-dot button beside your Cloud Backup task. Choose "Restore" in the dropdown menu and follow the pop-ups to restore your OneDrive backups.
In the End
OneDrive is great for collaborating with Windows systems and Microsoft Office 365 suites. But if you or your company find that another cloud is more suitable for your situation, you could remove OneDrive from File Explorer and use MultCloud to transfer files between cloud storage services without any complicated steps.
Can I uninstall OneDrive completely if I don't need it?
If I remove OneDrive from File Explorer, will my files be deleted from the cloud?
Can I re-enable OneDrive in File Explorer after removing it?
Are there any alternative cloud storage services to OneDrive?
MultCloud Supports Clouds
-
Google Drive
-
Google Workspace
-
OneDrive
-
OneDrive for Business
-
SharePoint
-
Dropbox
-
Dropbox Business
-
MEGA
-
Google Photos
-
iCloud Photos
-
FTP
-
box
-
box for Business
-
pCloud
-
Baidu
-
Flickr
-
HiDrive
-
Yandex
-
NAS
-
WebDAV
-
MediaFire
-
iCloud Drive
-
WEB.DE
-
Evernote
-
Amazon S3
-
Wasabi
-
ownCloud
-
MySQL
-
Egnyte
-
Putio
-
ADrive
-
SugarSync
-
Backblaze
-
CloudMe
-
MyDrive
-
Cubby