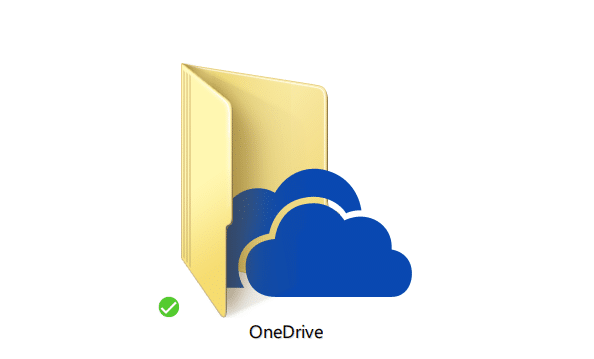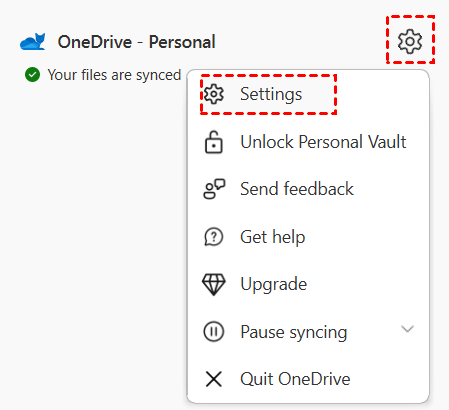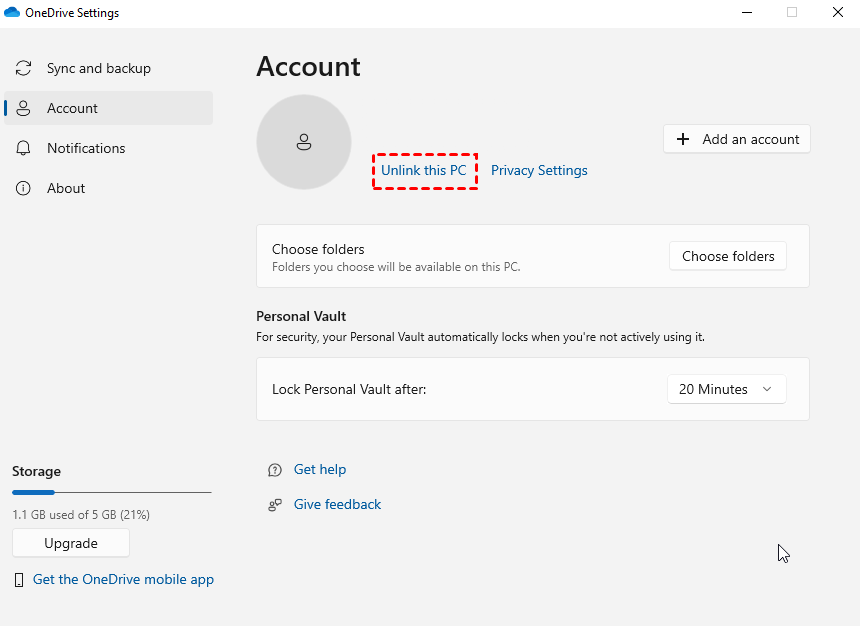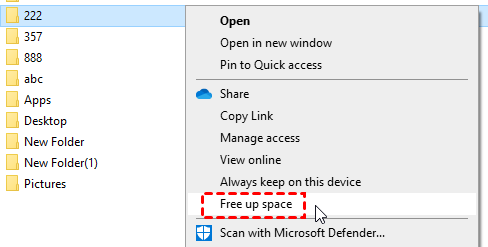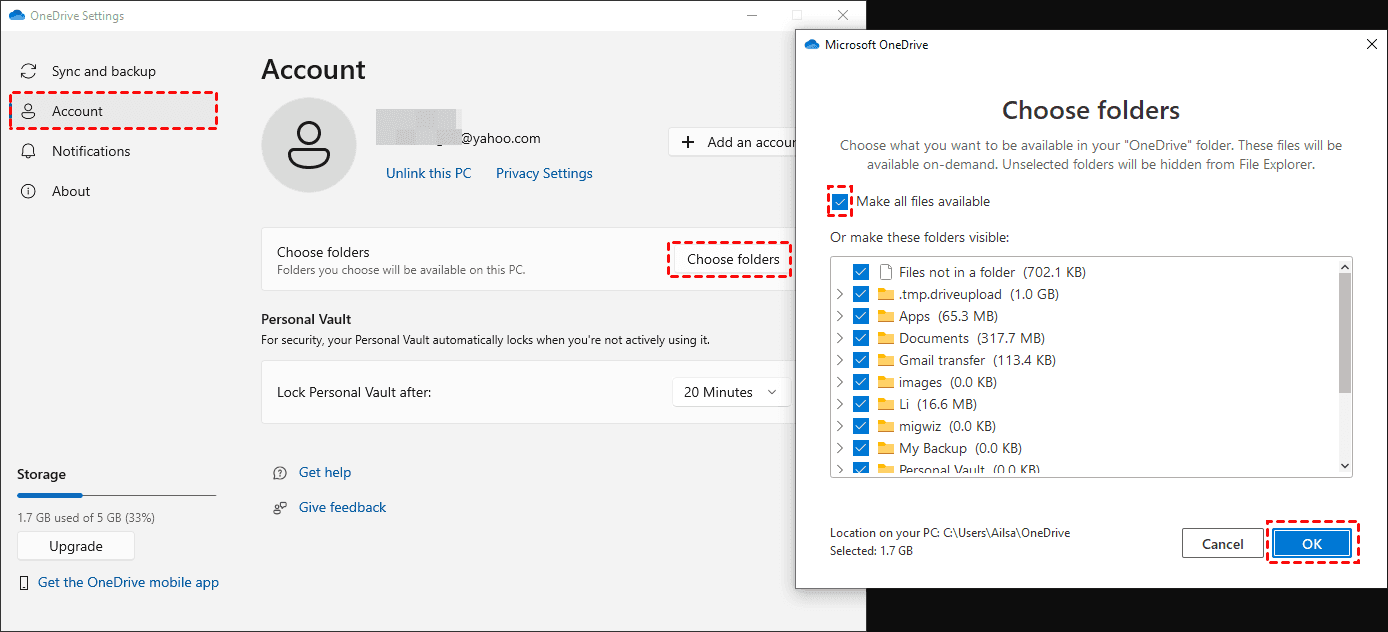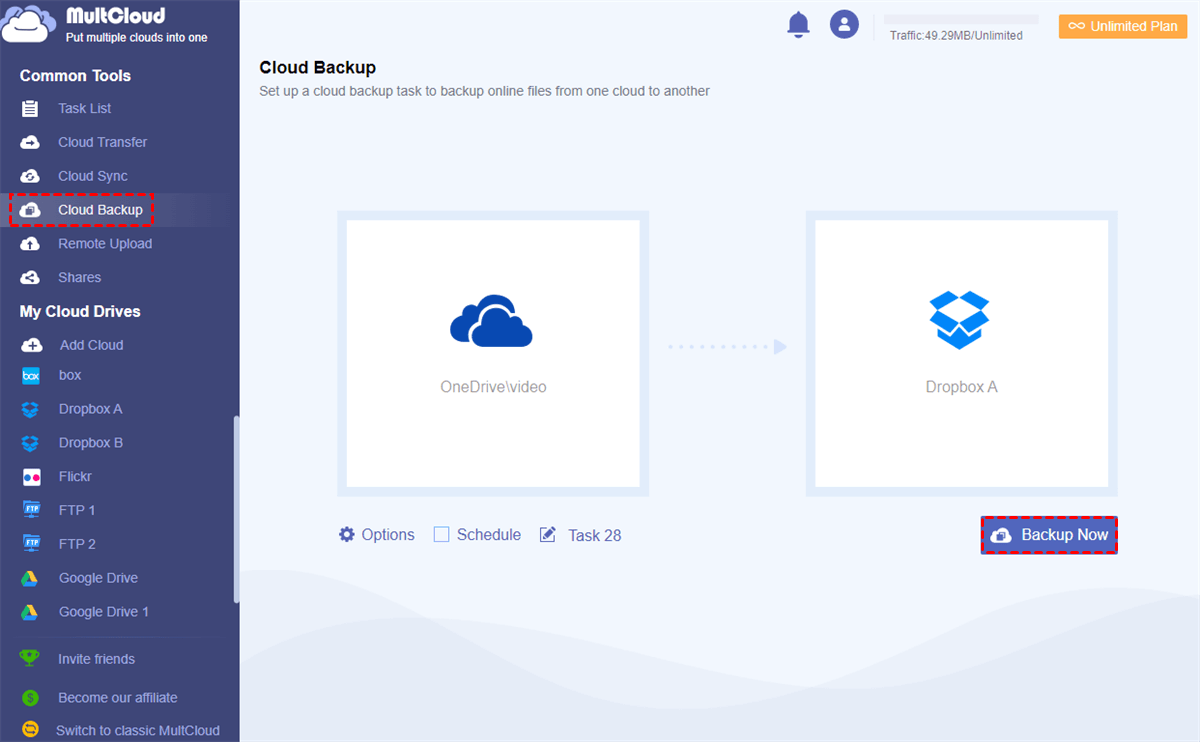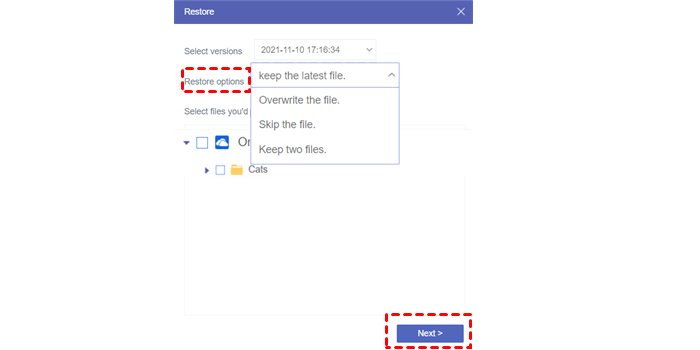User Cases
Case 1: I'm attempting to find a way to remove files from my PC without losing them on OneDrive. I keep OneDrive sync enabled consistently, but my objective is to create additional space on the compact SSD in my computer. In the past, deleting files from the PC has also resulted in their removal from the OneDrive cloud.
Case 2: I am part of a shared OneDrive account with my coworkers, and I mistakenly synced one of their folders from a shared library to my desktop. Is there a method to remove that folder from my computer without deleting it from our shared OneDrive?
Can I Delete Files from PC but Keep on OneDrive?
OneDrive is a cloud-based file hosting service that allows users to store files and access them from various devices with an internet connection. The synchronization feature refers to the process of keeping your files and data synchronized between your local device and Microsoft's cloud storage service which is OneDrive.
To delete files from computer but leave on OneDrive, there are 3 ways that you can choose:
► OneDrive Unlink This PC: Since the sync process is running between your computer and your OneDrive account, you can delete files from PC without losing them on OneDrive after you stop the OneDrive syncing by unlinking them.
► “Free up space” Feature: After the OneDrive syncing, files will be on both your computer and OneDrive. But if you apply the “Free up Space” feature to a file, this file will be removed from your PC but only be saved on OneDrive.
► Remove Folders: You are allowed to choose which OneDrive folder can be accessed on your computer. If you unselect a folder, this folder will be removed from OneDrive but keep on PC. The files in this folder will be deleted from your computer, too.
You can choose the most suitable way to try and the following part will show you the specific steps of these 3 ways respectively.
Delete Files from Computer but not OneDrive [3 Ways]
The upper part only briefly gives some short introductions to the 3 ways. You can learn how to remove items from desktop without deleting from OneDrive here with detailed step illustrations.
Way 1: By “Unlink this PC”
Step 1: Click the OneDrive icon on your desktop and sign in.
Step 2: Select the settings icon and choose “Settings” in the menu.
Step 3: Navigate to the “Account” page and tap “Unlink this PC” under your profile. Then click “Unlink account” in the pop-up window. Then you can delete the OneDrive files on the PC while they won’t be deleted on OneDrive.
Note: If you want to remove files from OneDrive but not PC, you can also use this method.
Way 2: By “Free up space”
Step 1: Navigate to the OneDrive folder in File Explore.
Step 2: Choose the file that you want to delete from the computer and right-click on it. Then choose “Free up space” in the menu. Now, this file is not on your PC but only on OneDrive.
Way 3: By Removing Folders
Step 1: Click the OneDrive icon on your desktop and sign in.
Step 2: Select the settings icon and choose “Settings” in the menu.
Step 3: Navigate to the “Account” page and click the “Choose folders” button. Then uncheck the OneDrive folders that you want to delete from your computer and click “OK”. These folders will still be kept on OneDrive.
Bonus Tip: Backup OneDrive Files to Another Cloud via MultCloud
To better protect your files and avoid data loss, we recommend you to backup your OneDrive files to another place before deleting them on the computer. If you also use another cloud storage service or have another OneDrive account, you may backup some important files to another cloud. In this regard, MultCloud can do you a favor.
MultCloud is a free cloud-managing service and offers multiple functions for you to transfer files between clouds. There is a function called “Cloud Backup” which is specially designed to automatically backup cloud files and restore the different versions of the backed-up files.
Step 1: Get started with a MultCloud account when you enter its website.
Step 2: Click “Add Cloud” and the cloud icons to add OneDrive and another cloud (Dropbox for example) to MultCloud.
Step 3: Select “Cloud Backup” and then choose OneDrive in the left box and Dropbox in the right box. Then tap “Backup Now” to initiate this task.
Step 4: If you want to restore files, click “Task List” and find the backup task. Then select the settings icon and choose “Restore”. In the restore settings, you can choose to restore which version of these files and where to save these files.
Notes:
- If you want to do the backup regularly, you can use the “Schedule” to set a fixed backup frequency. The task can be set to backup daily, weekly, or monthly.
- Every month you can get 5 GB of free traffic. If you exceed this 5 GB, the backup process may paused unless you complement more traffic by upgrading your plan.
- ★As mentioned before, MultCloud has more functions that you can use in different cloud file transfer tasks.:
- Cloud Transfer: Directly transfer files from one cloud to another without manually downloading and uploading.
- Cloud Sync: Real-time update files between cloud drives to integrate them like pCloud and Office 365 with 10 helpful sync modes, such as Incremental Sync, Mirror Sync, Move Sync, etc.
- Team Transfer: Transfer files between business clouds like Google Workspace and OneDrive for Business with sub-accounts matching.
- Email Migration: Convert multiple emails into PDF files and save them to the cloud with attachments at once.
- Image Saver: Save Instagram, website, and Google Search images to the local or cloud in batches.
- Shares: Securely share encrypted files or folders with others as well as let external users upload files to the shared folder without accounts.
- Remote Upload: Conveniently upload files to the cloud with a link, magnet, or torrent.
Conclusion
This post outlined 3 effective methods to delete files from computer but not OneDrive. Additionally, a brand-new backup way, using MultCloud Cloud Backup, was explored, offering you a comprehensive strategy for managing your digital assets seamlessly and securely.
Besides, if you a fan of OneDrive, you may try MultCloud Email Migration to backup your Gmail or Outlook emails to OneDrive. The emails can be converted into PDF format which is more convenient to access and share.
FAQs
If I delete a file on my computer will it delete from OneDrive?
Why are all my computer files on OneDrive?
How do I clean up my computer with OneDrive?
MultCloud Supports Clouds
-
Google Drive
-
Google Workspace
-
OneDrive
-
OneDrive for Business
-
SharePoint
-
Dropbox
-
Dropbox Business
-
MEGA
-
Google Photos
-
iCloud Photos
-
FTP
-
box
-
box for Business
-
pCloud
-
Baidu
-
Flickr
-
HiDrive
-
Yandex
-
NAS
-
WebDAV
-
MediaFire
-
iCloud Drive
-
WEB.DE
-
Evernote
-
Amazon S3
-
Wasabi
-
ownCloud
-
MySQL
-
Egnyte
-
Putio
-
ADrive
-
SugarSync
-
Backblaze
-
CloudMe
-
MyDrive
-
Cubby