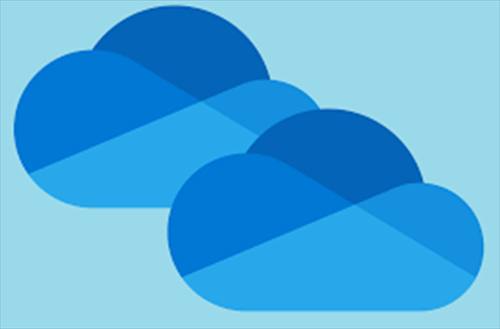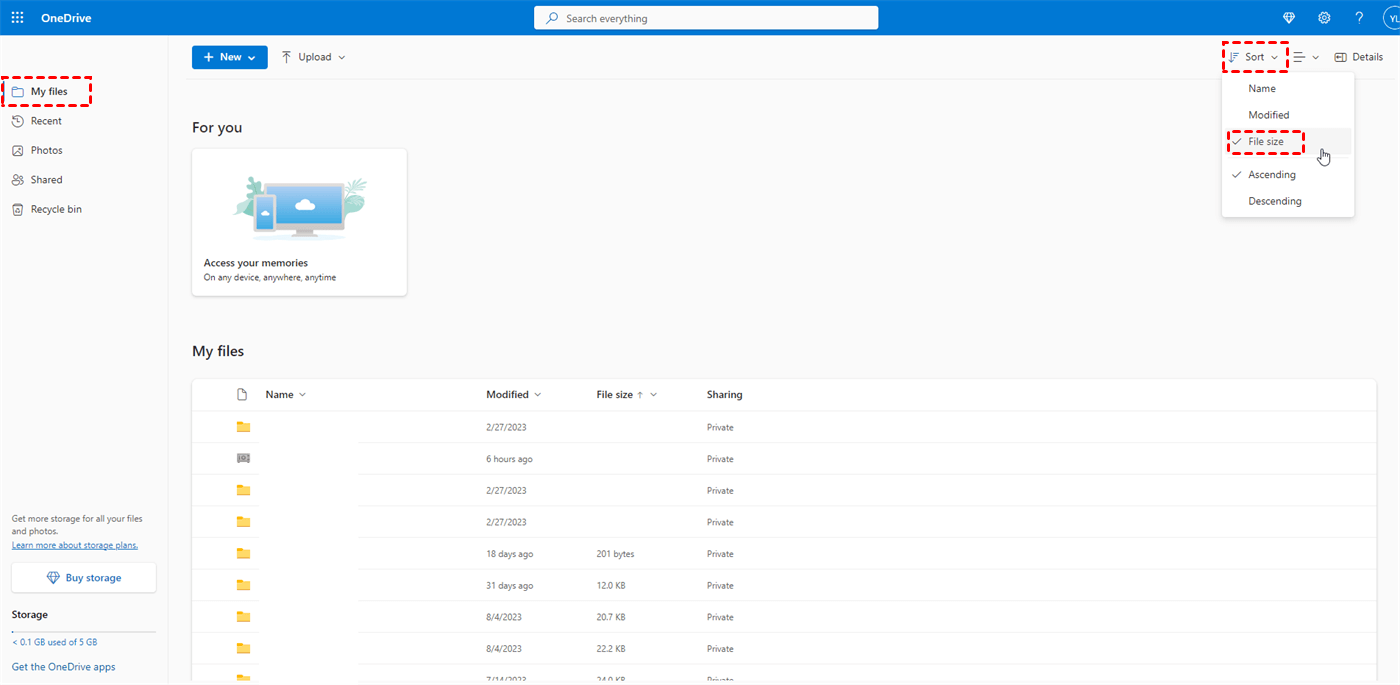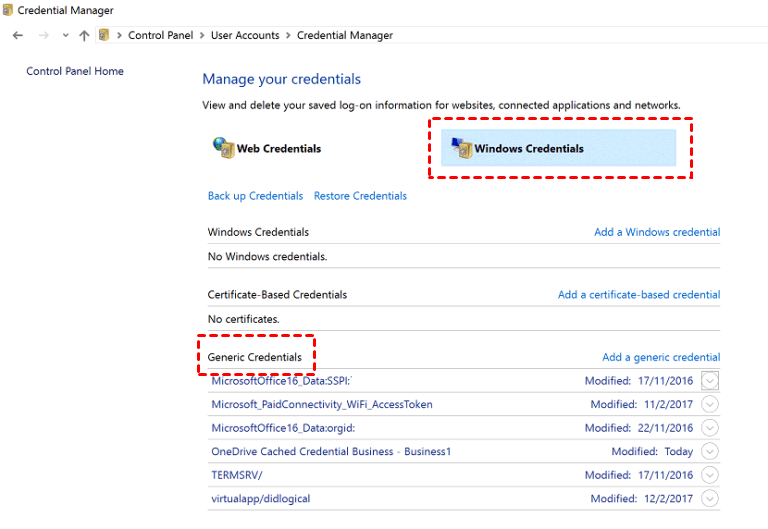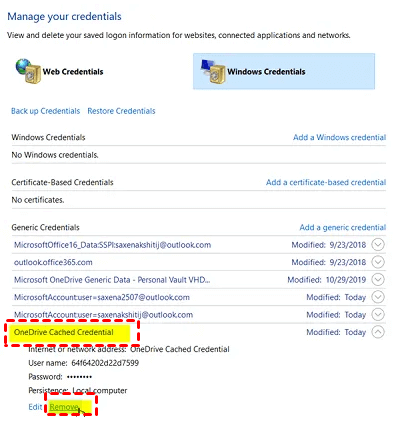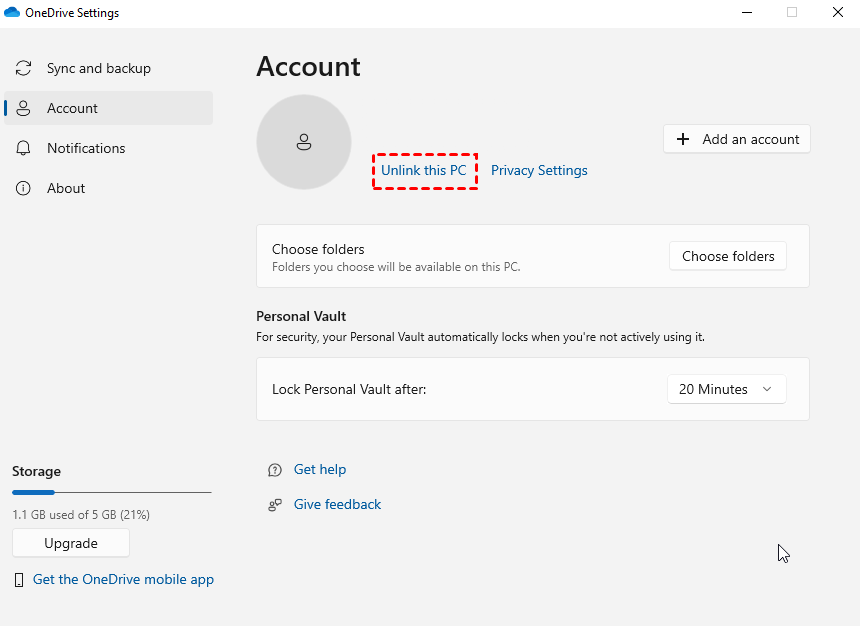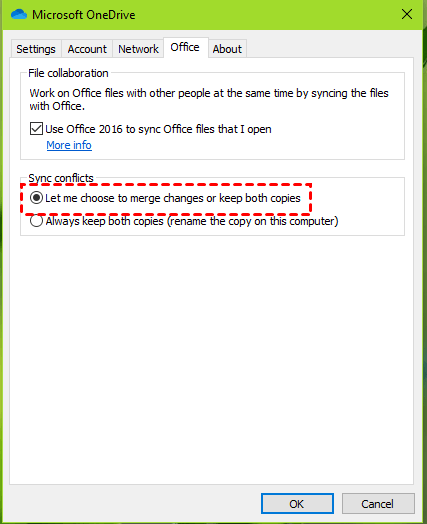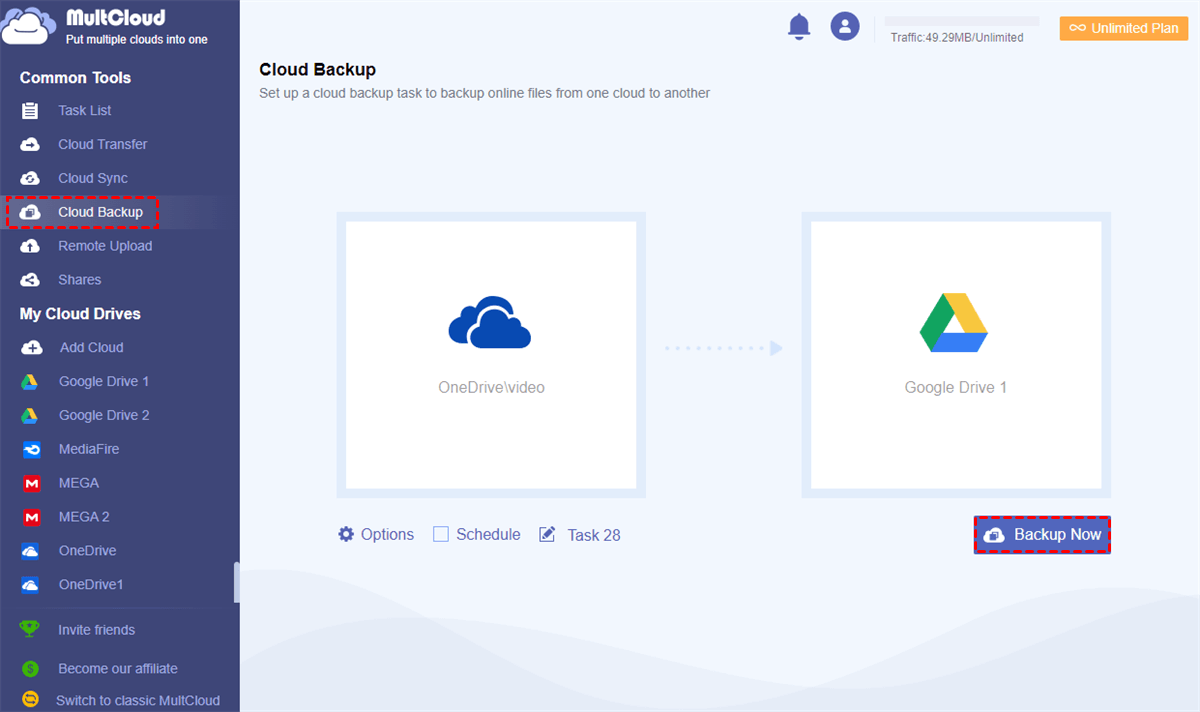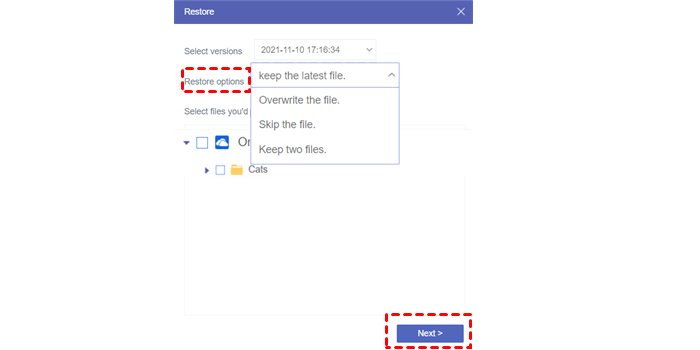User Case
Why Does OneDrive Keep Duplicating Files?
OneDrive typically does not duplicate files on its own; however, there could be several reasons why you might be experiencing duplicated files. Here are some common causes and potential solutions:
- Syncing Issues: Check if there are any syncing issues with OneDrive. Sometimes, syncing problems can result in files being duplicated. Ensure that your files are fully synced before making any changes.
- Conflicting Files: If you have multiple devices connected to the same OneDrive account, conflicting changes may occur. For example, if you edit a file on two different devices simultaneously, it might create OneDrive duplicate files to preserve both versions.
- File Explorer Integration: If you're using the OneDrive integration with File Explorer on Windows, be cautious with how you move, copy, or save files. Sometimes, issues in the integration can lead to duplication.
In the following parts, we will show you how to remove duplicate files on OneDrive and how to fix the OneDrive duplicating files issue.
How to Remove OneDrive Duplicate Files
Before the steps for removing the duplicate files in OneDrive, we recommend you to backup your important files first in case they are accidentally deleted.
Step 1: Open OneDrive Online and sign in with your account.
Step 2: Navigate to “My Files” and click on “Sort” in the upper-right corner. Then choose “File Size” in the dropdown menu.
Step 3: Compare the file size, type, and name. Then choose one of the same files and delete it. After that, you remove duplicate files successfully.
How to Fix OneDrive Duplicate Files Issue [3 Ways]
Since users may have different causes for the OneDrive creating duplicate files issue, we offer 3 ways in this part that you can use to handle your problem.
Way 1: Remove OneDrive Cached Credentials
Step 1: Enter “Credentials Manager” in the search bar in the lower-left corner of your desktop and open it.
Step 2: Select “Windows Credentials” and find “OneDrive Cached Credentials” in the “Generic Credentials” list.
Step 3: Click the downward arrow beside “OneDrive Cached Credentials” and click “Remove”. Then the OneDrive cache files are removed from your computer which may also be the OneDrive duplicate files.
Way 2: Unlink and Reconnect OneDrive with Computer
Step 1: Click the OneDrive icon in the lower taskbar on the desktop and choose the settings icon on the OneDrive page.
Step 2: Navigate to “Account” and tap on the “Unlink this PC” button under your profile. Then choose “Unlink account” to disable OneDrive syncing.
Step 3: Wait for a while and click the OneDrive icon again. Then sign in to your OneDrive account to reconnect OneDrive with the computer. By doing so, some syncing problems that bring the OneDrive duplicate files may be solved.
Way 3: Reconfigure the Sync Conflicts on OneDrive
Step 1: Open OneDrive desktop settings and choose the “Office” setting.
Step 2: Tick the option “Let me choose to merge changes or keep both copies”. Then when you and another person submit files at the same time which leads to sync conflicts, OneDrive will ask you to merge the files or keep both copies.
Bonus Tip: Backup Files from OneDrive to Another Cloud via MultCloud
As we have mentioned before, it will be better to backup your important OneDrive files before deleting OneDrive duplicate files. You can choose to backup OneDrive to your computer or the cloud. If your computer runs out of storage, backing up to the cloud will be a better choice. In this regard, MultCloud Cloud Backup is recommended to you. MultCloud is a free cloud file transfer service and Cloud Backup is one of its popular functions, specially designed for automatic backup.
Cloud Backup can directly transfer your files to another cloud and save the different versions of files if you backed up many times. Therefore, when you want to restore the OneDrive files, you can choose your preferred version.
Step 1: Head to the MultCloud website and sign up for an account.
Step 2: Add OneDrive and another cloud to MultCloud: click “Add Cloud” > choose the cloud icon > log in to the cloud account > allow MultCloud to access your cloud account.
Step 3: Select “Cloud Backup” in the left sidebar and choose the 2 clouds in the FROM/TO box. Finally, tap “Backup Now” to start transferring OneDrive files to another cloud.
Notes:
- You can regularly backup your OneDrive files with the “Schedule” feature. After setting a fixed backup frequency, it will run automatically.
- MultCloud provides 5 GB of free traffic every month. If you plan to backup more than 5 GB of files in a month, you can get a higher plan to enjoy more traffic and faster transfer speed.
If you want to restore OneDrive files, you can open “Task List” and find the backup task. Then click the 3-line cloud and choose “Restore” in the dropdown menu. When you enter the restore settings, you can select which file version you want to restore, where you want to save the files, and how to handle the repeated files.
Conclusion
Removing OneDrive duplicate files is an essential part of freeing up OneDrive space. You can easily delete them in the manual way introduced in this post. After finishing the removing task, you can fix the OneDrive making duplicates trouble by the 3 tested methods for different situations.
In addition, you can backup your OneDrive files regularly to avoid the data loss. MultCloud is no doubt a good helper in this perspective. However, MultCloud is also skilled in other aspects, like migrating emails to a cloud as PDFs or syncing OneDrive files with Dropbox, Google Drive, or another cloud.
Why are my photos duplicated in OneDrive?
How do I remove duplicates from OneDrive?
How do I stop OneDrive from copying?
MultCloud Supports Clouds
-
Google Drive
-
Google Workspace
-
OneDrive
-
OneDrive for Business
-
SharePoint
-
Dropbox
-
Dropbox Business
-
MEGA
-
Google Photos
-
iCloud Photos
-
FTP
-
box
-
box for Business
-
pCloud
-
Baidu
-
Flickr
-
HiDrive
-
Yandex
-
NAS
-
WebDAV
-
MediaFire
-
iCloud Drive
-
WEB.DE
-
Evernote
-
Amazon S3
-
Wasabi
-
ownCloud
-
MySQL
-
Egnyte
-
Putio
-
ADrive
-
SugarSync
-
Backblaze
-
CloudMe
-
MyDrive
-
Cubby