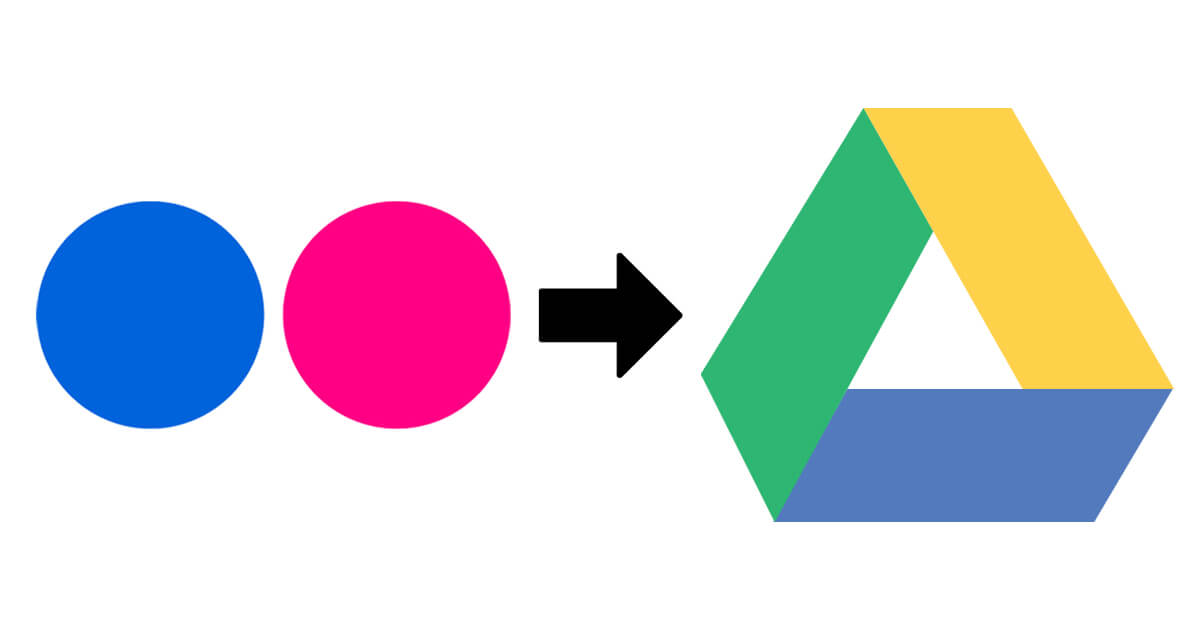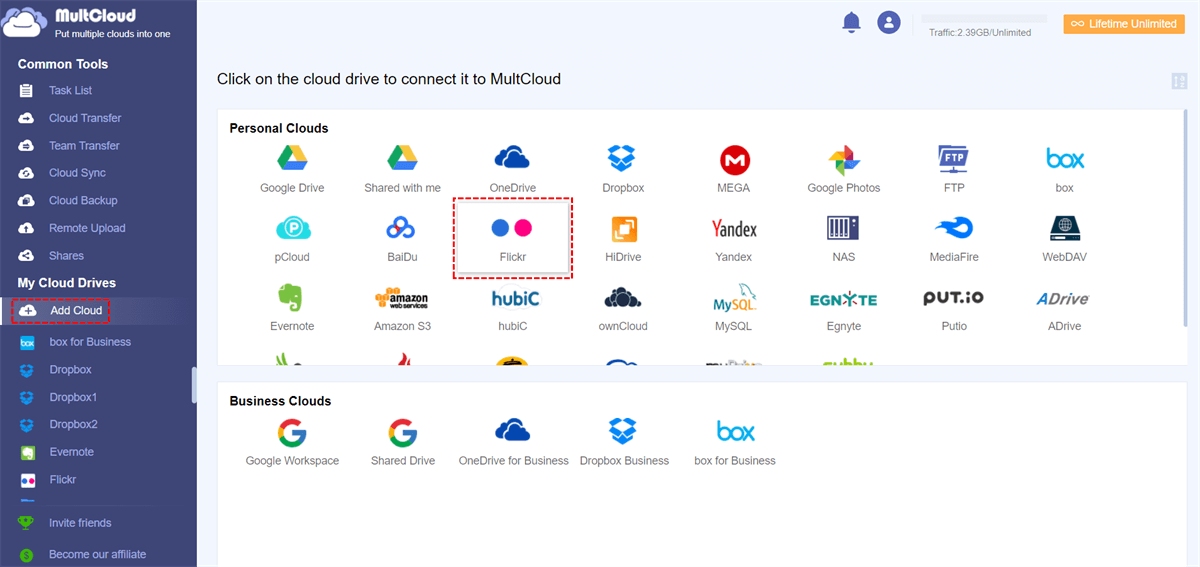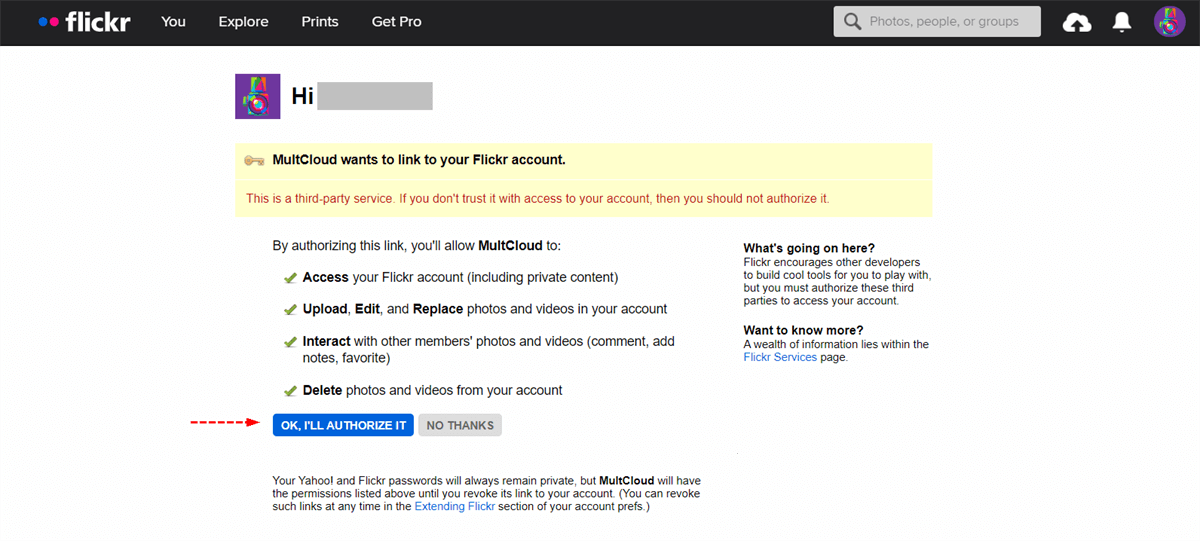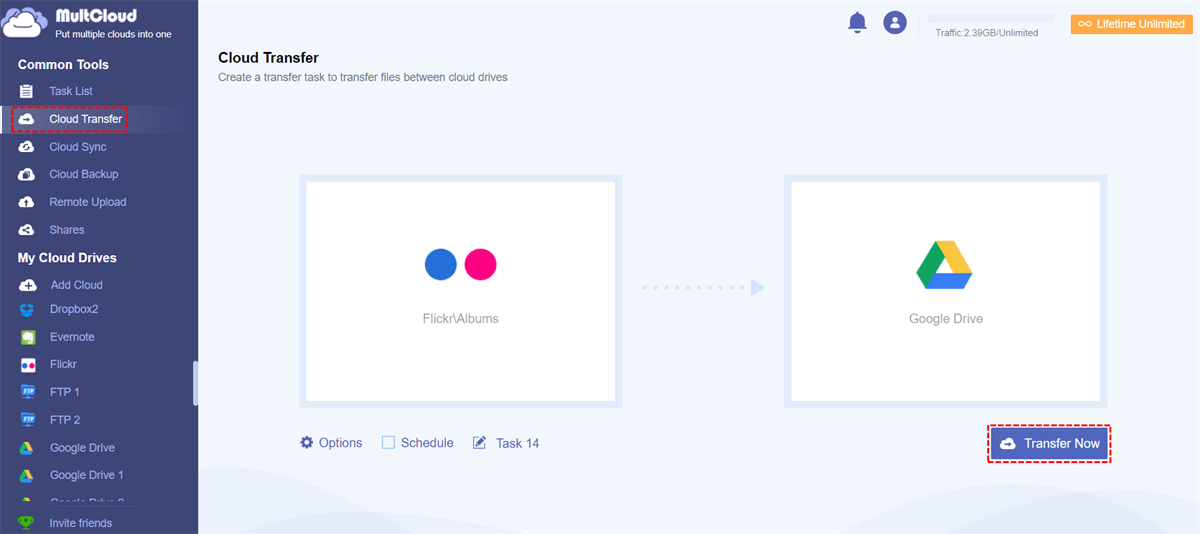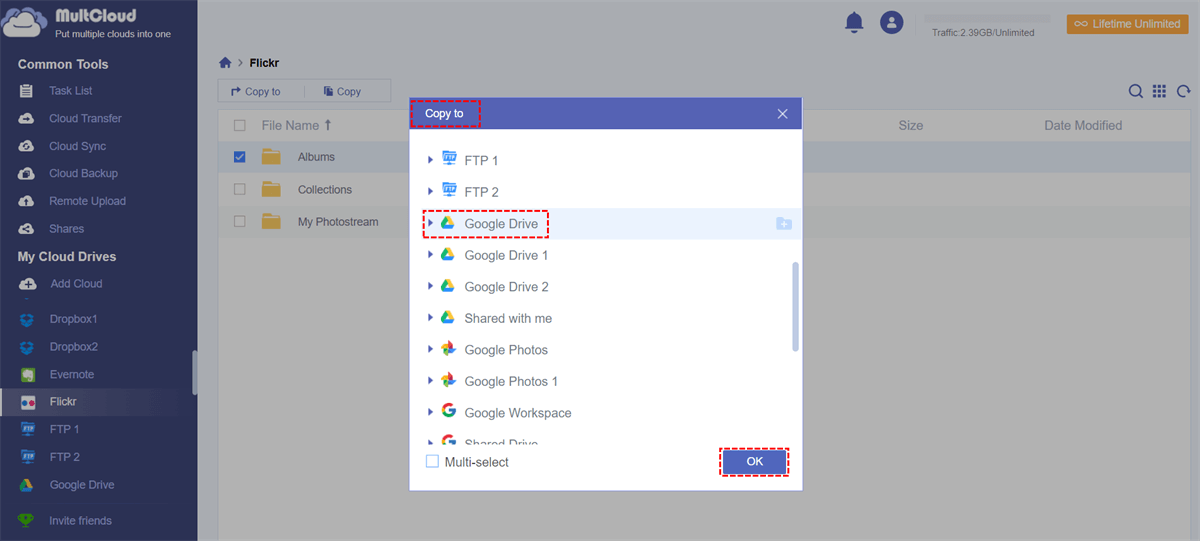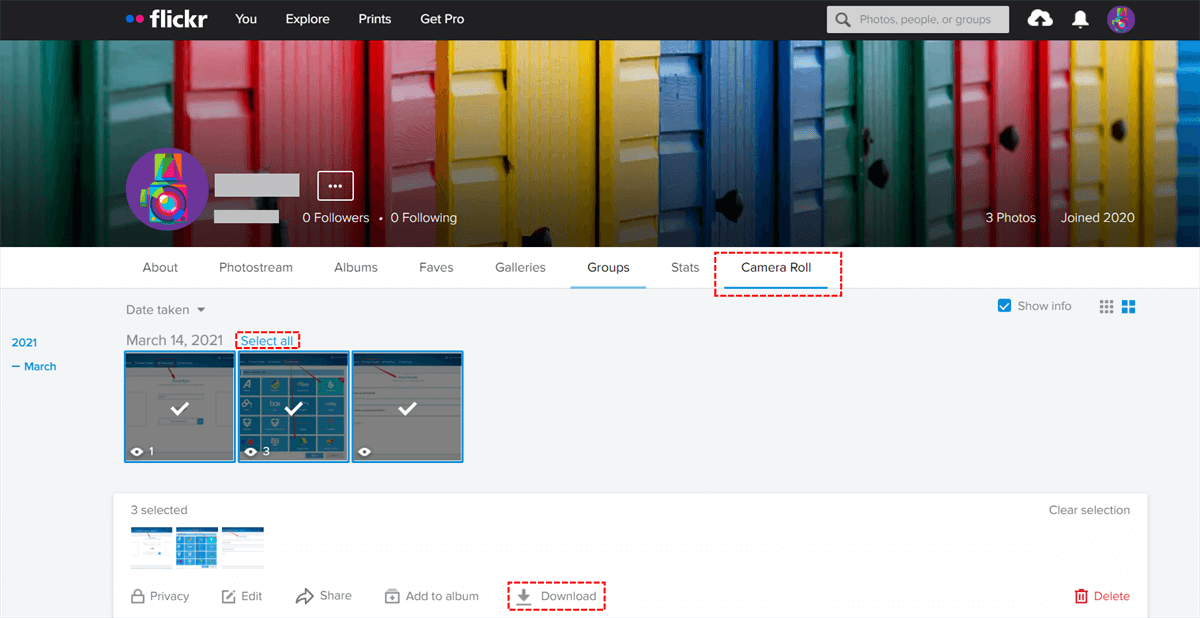Quick Search:
User Case: How Do I Move Photos from Flickr to Google Drive?
"Is there a way to transfer all my Flickr data to Google Drive without downloading all the data to my computer? I'd like to copy or migrate directly, which would save me a lot of time."
"I'm using two cloud drives, Flickr and Google Drive. I store all my photos on Flickr, but now I want to move the photos to Google Drive. I know I can download photos from Flickr to my local hard drive, and then put them to my Google Drive. What bothers me is that this way takes a lot of time, the download and upload speed depends on data size and network speed. So, can I move photos from Flickr faster to Google Drive?"
Why Move Photos from Flickr to Google Drive?
Moving photos from Flickr to Google Drive can offer several benefits and reasons, depending on your needs and preferences. Here are some common reasons why people might choose to make this move:
✦ Consolidation and Organization: Google Drive provides a unified platform to store not only photos but also various other types of files. By transferring your photos from Flickr to Google Drive, you can keep all your important files in one place, making it easier to manage and access them.
✦ Integration with Other Google Services: If you already use other Google services like Google Photos, Gmail, Google Docs, etc., having your photos in Google Drive can create a seamless integration between these services. This might simplify tasks such as sharing photos through Gmail or using them in Google Docs.
✦ Storage Space: Google Drive offers generous free storage space, which can be particularly appealing if you're running out of space on Flickr or don't want to pay for additional Flickr storage.
Fast Way to Transfer Photos from Flickr to Google Drive without Downloading
If you want to migrate from Flickr directly to Google Drive without downloading, MultCloud can help a lot. MultCloud is a web-based cloud file manager that integrates multiple cloud storage services in one platform, to manage and transfer files in a faster way. For example, you can use it to migrate files from MEGA to another cloud storage, migrate files from Dropbox to Google Drive, etc.
Currently, MultCloud supports adding many popular cloud storage services, including Dropbox, Google Drive, Google Photos, iCloud Photos, iCloud Drive, OneDrive, MEGA, Flickr, FTP, Box, pCloud, Amazon S3, and even NAS, FTP/SFTP, Shared with me and Shared Drive. Therefore, managing multiple cloud storage accounts in the same interface becomes very simple.
As a professional cloud transfer tool, MultCloud can provide you with the following convenience:
✔ Automatic: You can set a specific transmission time to let MultCloud run the task automatically.
✔ Fast: MultCloud supports multiple transfer threads to transfer data, no need for you to manually download and upload.
✔ Offline: MultCloud can perform tasks even when the page and computer are turned off.
✔ Easy: The whole process is friendly to novices and requires no complicated configuration.
The following section is a guide showing you how to quickly move Flickr photos to Google Drive.
Step 1: Sign Up. You need to sign up for a free account or use your Google or Facebook to authorize login.
Step 2: Add Flickr to MultCloud. Click the "Add Cloud" button and select Flickr to add.
Note: If you sign up for Flickr with your email, it will jump to a page asking for your authorization. Here, please click "OK, I'll AUTHORIZE IT".
Step 3: Add Google Drive. Repeat the first two steps to add Google Drive and also require your permission for offline access.
Step 4: Transfer Photos from Flickr to Google Drive in 2 Efficient Ways. After adding Flickr and Google Drive to your account, you can see both clouds in Multcloud's interface. To migrate photos between Flickr and Google Drive faster, you can use 2 different methods with the help of MultCloud.
☞ Option 1. Using the "Cloud Transfer" Feature
If you want to move Flickr's folders or your entire storage space to Google Drive, you can use the "Cloud Transfer" feature to transfer photos from Flickr to Google Drive.
Click the "Cloud Transfer" icon and select Flickr or a folder under Flickr as the source directory and Google Drive as the destination directory. Then click "Transfer Now" and it will start transferring photos between Flickr and Google Drive.
Notes:
- To transfer photos from Google Drive to Flickr, you can just change the source directory to Flickr and the destination directory to Google Drive.
- If you need to transfer Flickr photos to Google Drive regularly, you can set a specific period in "Schedule", so that Multcloud can execute the scheduled cloud file transfer task.
- When subscribing to a premium account, users can not only enjoy a 10-thread transfer but also enable the "Filter" function.
☞ Option 2. Using the "Copy to" Feature
If you just want to migrate a few photos to Google Drive, you can achieve your goal in this way.
First, open Flickr and select the photo you want to move. Then right-click on these photos, find the "Copy to" option, and select a folder under Google Drive as the destination, click the "OK" icon and the process will begin.
Except for Cloud Transfer, other functions provided in MultCloud can also help you manage or migrate cloud data more easily.

- Team Transfer: Support seamless batch migration of sub-accounts between different enterprise storage services.
- Cloud Sync: Real-time sync of data between cloud drives, always keeping the data of one or more cloud drives highly consistent.
- Cloud Backup: Backup data from one cloud to another, and in special cases, the data can be retrieved.
- Email Migration: Easily save emails to a flash drive or cloud account.
- Remote Upload: Upload data from URLs, torrent files, and magnet links to cloud drives, e.g. downloading torrents directly to Google Drive.
Traditional Way to Export Flickr Photos to Google Drive
If you don't mind the speed of the whole transfer process, you can also choose the traditional download and upload method to complete the transfer between Flickr and Google Drive. In fact, the download & upload method is also worth trying when transferring a small number of files.
Step 1: To download photos from Flickr, go to the "Camera Roll" view and click "Select All" for each set of photos you want to download.
Step 2: Next, click the "Download" button at the bottom of the page, and in the pop-up window that appears, click "Create zip file". Repeat this process until all the photos you want to move are downloaded.
Note: If you have a large photo library, downloading all photos may take some work, as Flickr doesn't provide a one-click method to select all photos.
Step 3: Visit the Google Drive website and create an account or log into your existing account. Click the "Upload files" button and navigate to one of the unzipped folders of your downloaded Flickr photos. Select all files and click "Open" to start uploading them to Google Drive.
Note: Before uploading to Google Drive, you should find one or more unzipped files you downloaded from Flickr and unzip them.
Conclusion
Using MultCloud to move photos from Flickr to Google Drive is quick and easy, and works offline for user convenience. If you need to shut down your computer while transferring, you can set up an email notification in "Options", after which MultCloud will send you an email telling you that the task is complete.
As a great cloud file migration tool, MultCloud not only supports easy migration of files between different cloud drives, but also supports sharing data to other users via Public Share, Private Share, and Source Share modes. In addition, MultCloud also supports the management of multiple sub-accounts, and can individually assign read and write permissions to other users to promote teamwork.
FAQs
1. Can I transfer Flickr photos to Google Photos?
"I have over 65,000 photos on Flickr and I would like to copy them to my Google Photos. All the posts/solutions I have seen are manual -- download the ones you want to your PC, then upload them back up. With 65k photos, that's not easily done. I can't do that. Is there any other way?"
With MultCloud, you can add your Flickr and Google Photos accounts in advance, then use "Cloud Transfer" to transfer all Flickr photos to Google Photos.
2. How do I move photos from Flickr to OneDrive?
In the same way, you need to add Flickr and OneDrive accounts first, then use "Cloud Transfer" to move photos from Flickr to OneDrive.
3. Are my uploaded photos publicly visible on Google Drive?
No, your photos remain private unless you specifically share them using generated links.
4. Will the photo transfer affect my Flickr account?
No, your Flickr account will remain unaffected. The photos are duplicated, not moved.
5. Can I organize transferred photos into albums on Google Drive?
Yes, you can create albums and folders on Google Drive to keep your photos organized efficiently.
MultCloud Supports Clouds
-
Google Drive
-
Google Workspace
-
OneDrive
-
OneDrive for Business
-
SharePoint
-
Dropbox
-
Dropbox Business
-
MEGA
-
Google Photos
-
iCloud Photos
-
FTP
-
box
-
box for Business
-
pCloud
-
Baidu
-
Flickr
-
HiDrive
-
Yandex
-
NAS
-
WebDAV
-
MediaFire
-
iCloud Drive
-
WEB.DE
-
Evernote
-
Amazon S3
-
Wasabi
-
ownCloud
-
MySQL
-
Egnyte
-
Putio
-
ADrive
-
SugarSync
-
Backblaze
-
CloudMe
-
MyDrive
-
Cubby