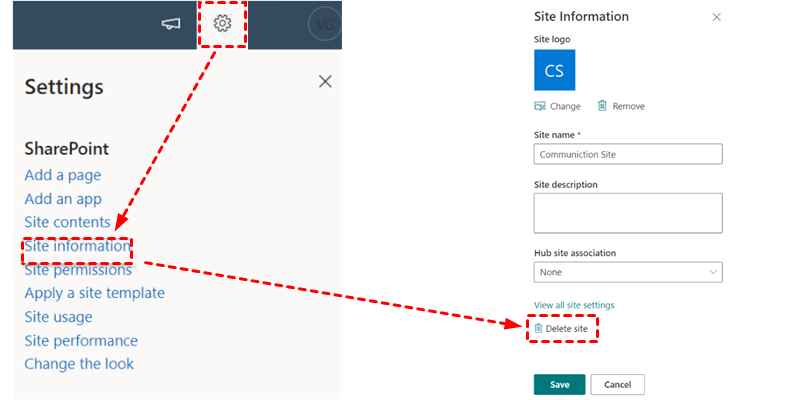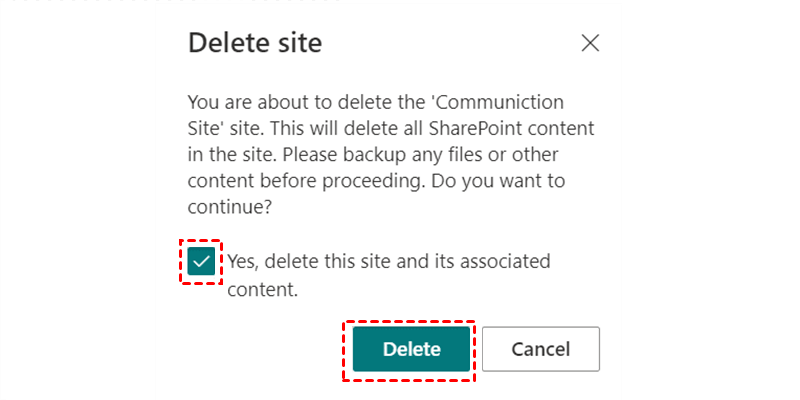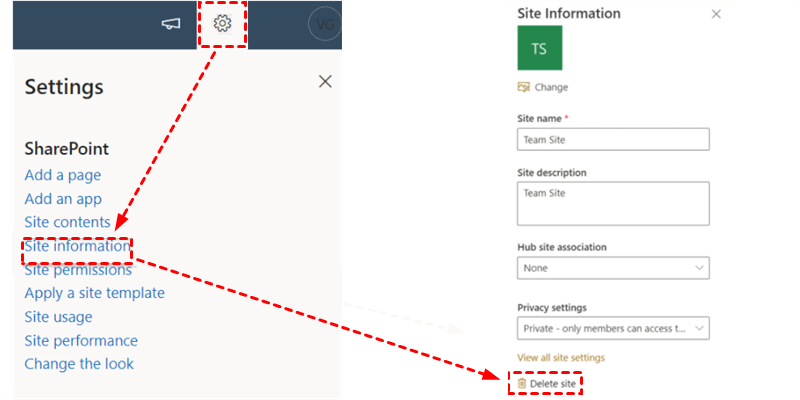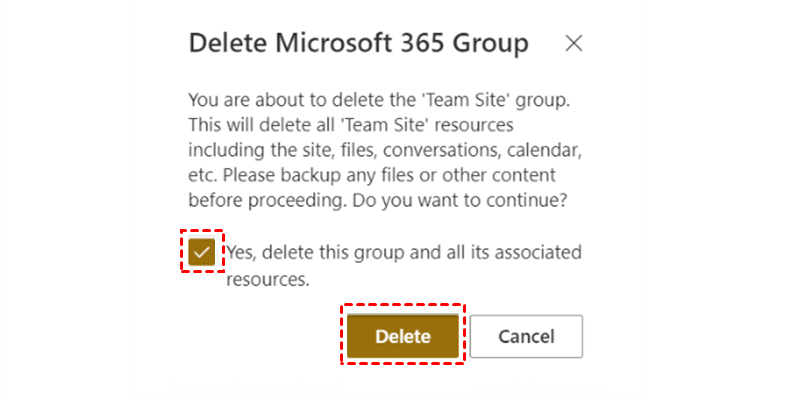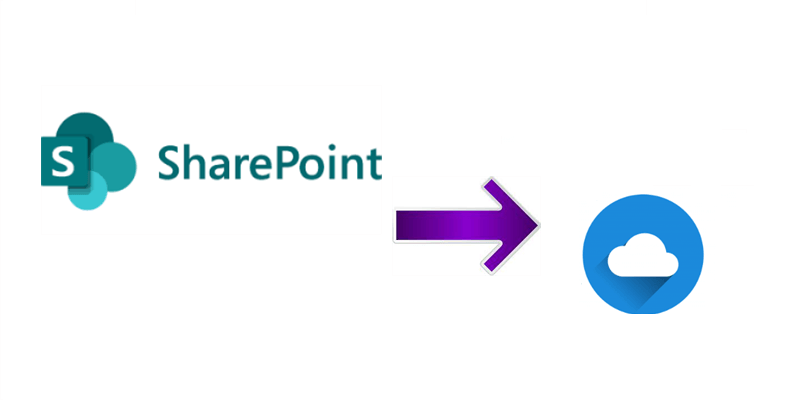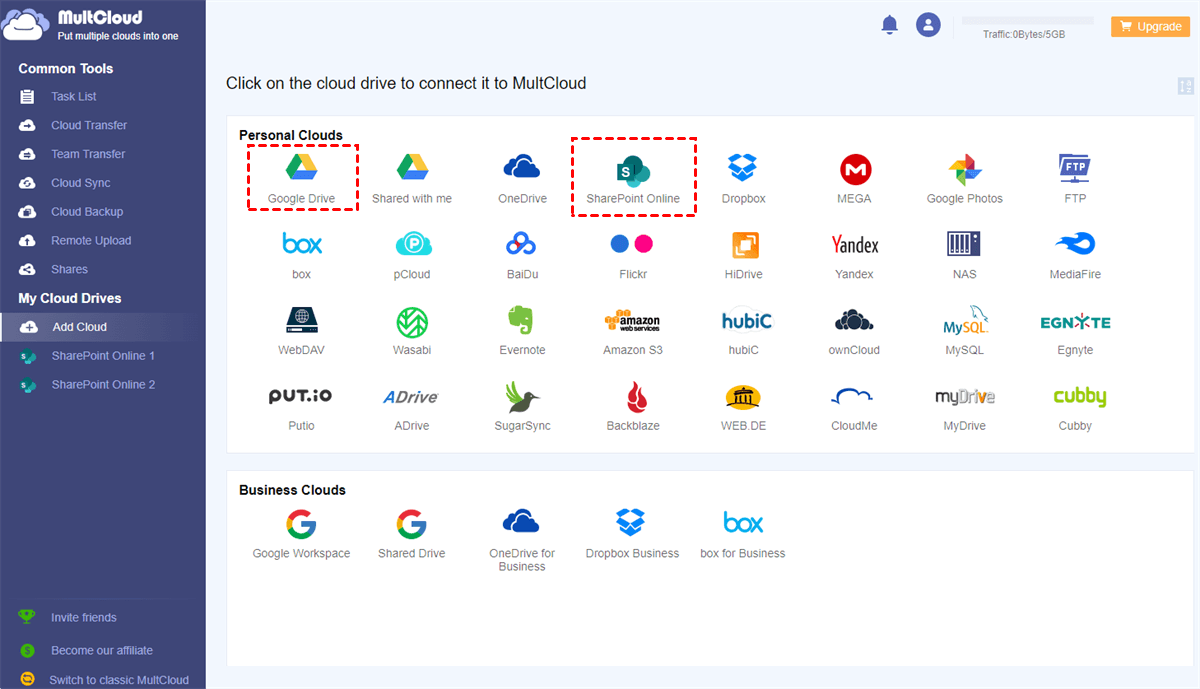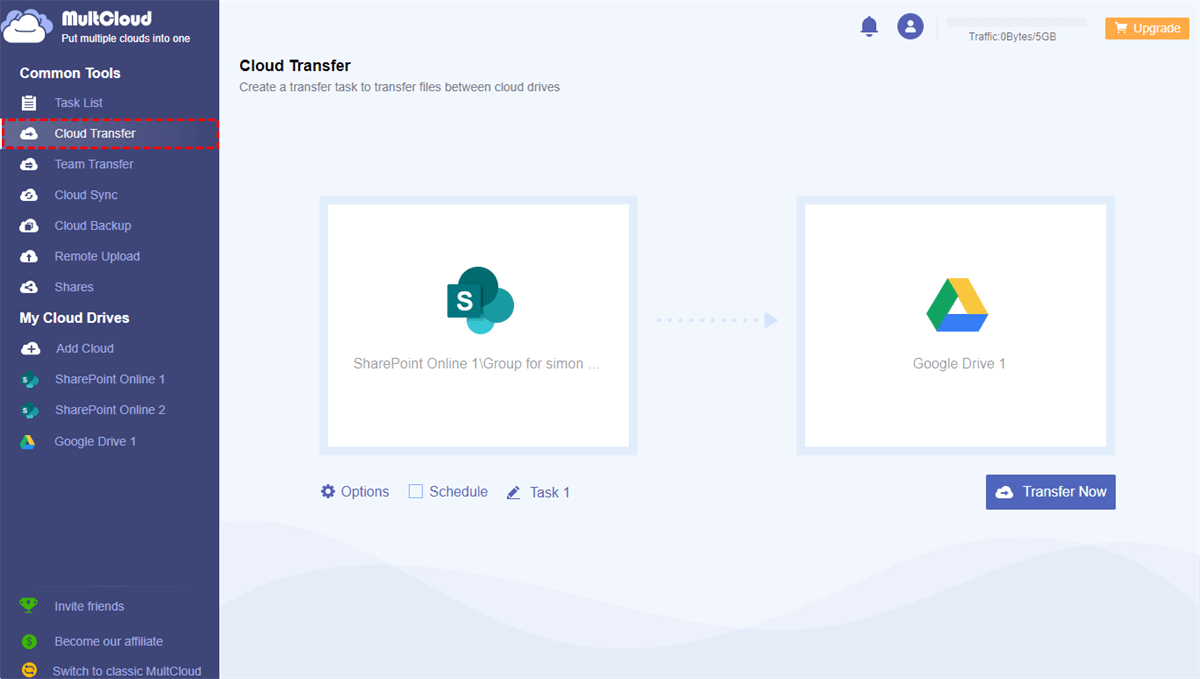Quick Search:
User Case: Unable to Delete a Site in SharePoint
“Hi! I’m getting the below error while deleting a site: siteTemplate Parameter name: Performing this operation on a site with this template is not allowed. What should I do? Are there any suggestions?” – A Question from Microsoft Community.
SharePoint is a popular and organizational collaborative service from Microsoft, which offers useful features to make it easier to work with teammates. Specifically, the owner can create a site and give permission to group members. However, there will be many sites for different purposes, such as testing the SharePoint benefits and functions, no longer using the data on that site, etc.
In all these kinds of situations, users will choose to delete some of the sites to organize SharePoint. So, here comes the question. How to delete a SharePoint online site? If you encounter the same problem, you can keep reading to learn the way to remove a communication/team site on SharePoint.
How to Delete a SharePoint Site: Communication Site
In this section, you will learn the steps to delete a communication site. Before removing the site from your SharePoint, you should notice that once you delete the communication site, the files, documents, and other kind of data will be moved as well. Now, you can follow the operations below:
Step 1: Go to your Office 365 on the web and head to SharePoint. Next, locate your communication site.
Step 2: Press the cog icon on the upper right side. Then click Site Information. Next, you can Delete site on the next screen.
Step 3: Then SharePoint will pop up a window on your screen asking you to confirm the operation. And you should click Yes and Delete.
How to Delete a SharePoint Site: Team Site
After learning the way to delete a communication site, then how to delete a team site in SharePoint? No need to worry! We will guide you through the details in the following content.
Step 1: Similarly, sign in to your SharePoint and locate the team site.
Step 2: Press the Settings icon on the top right side and hit the Site information button. Then Delete site in the next window.
Step 3: After performing the steps above, you can confirm your operations by clicking on Yes and Delete in the pop-up window.
Tip: Only the site owner or SharePoint admin has the ability to delete sites. If you are a site owner but cannot delete a site, you can ask your admin to give you permission.
Bonus Tip: How to Backup SharePoint Site to Another Cloud
We’ve learned how to delete a SharePoint site. As you can see, the steps are very simple. However, as mentioned before, once you remove the site, the data on that site will disappear as well. In case there are important files you need, it’s safer to backup some previous files before deleting a SharePoint site.
Then, how to backup important SharePoint files easily? Given that users will work with the data in real-time, it’s recommended to backup it from a SharePoint site to another cloud service, such as OneDrive, Dropbox, Google Drive, etc. since cloud services offer excellent collaboration tools and features, too.
When talking about backup data between cloud services, many users would download and upload files between each other. This is a traditional and manual way. Nowadays, users can take advantage of a more convenient cloud backup service, MultCloud.
MultCloud offers users a direct way to backup data from one cloud to another directly with a cumbersome download-and-upload process, which improves backup efficiency and eases users’ burden. Besides, there are other benefits and advantages of using MultCloud to backup data between cloud drives:
- Free to Add Clouds as Many as Possible. MultCloud supports more than 30 cloud services in the market, including Google Drive, SharePoint, OneDrive, Wasabi, Dropbox, Google Photos, MEGA, Flickr, FTP, and so on. Users can add these clouds to MultCloud and manage data on each cloud effortlessly.
- Scheduled Backup Tasks to Run Regularly. MultCloud gives users 4 options for auto-backup tasks, such as running at a regulated time, daily, weekly, or monthly. Once you set up the auto-backup tasks, MultCloud will run them in the background on time.
- Recover Data without Costing a Penny. The best feature of using MultCloud to backup files across clouds is the Restore function. As long as you’ve backed up files between clouds via MultCloud, you can restore them effortlessly when you find they are missing both on SharePoint and Google Drive.
Now, the below content shows you how to backup SharePoint to another cloud via MultCloud, using Google Drive as an example:
Step 1: Sign up for an account on MultCloud, then log in to it. Or, you can sign in with your Google account directly.
Step 2: Go to Add Cloud section on the left taskbar. Then you will see what clouds MultCloud supports in total. Next, press the icon of SharePoint and follow the guidance shown to you. Similarly, add Google Drive to MultCloud.
Step 3: Now, turn to Cloud Backup on the left upper side, then choose SharePoint as the original cloud and Google Drive as the target cloud. By clicking Backup Now, MultCloud will run the task immediately.
Likewise, if you intend to backup Dropbox to Synology NAS, you can apply the same steps. And the only differences are the original and target clouds.
Tips:
- To set up auto-backup tasks, you can press the Schedule tab.
- To backup files with certain extensions, you can go to Options > Filter to quickly filter the data with certain extensions.
Conclusion
That’s all about how to delete a SharePoint site in Office 365. Anyway, you can delete the site easily by following the steps shown to you. Meanwhile, there is a quick and easy method to backup data from SharePoint to another cloud via MultCloud.
MultCloud not only helps you back up files between clouds, but also allows you to transfer and sync data across cloud services. For instance, if you wonder how to sync from cloud to cloud, the Cloud Sync feature of MultCloud can do you a favor.
MultCloud Supports Clouds
-
Google Drive
-
Google Workspace
-
OneDrive
-
OneDrive for Business
-
SharePoint
-
Dropbox
-
Dropbox Business
-
MEGA
-
Google Photos
-
iCloud Photos
-
FTP
-
box
-
box for Business
-
pCloud
-
Baidu
-
Flickr
-
HiDrive
-
Yandex
-
NAS
-
WebDAV
-
MediaFire
-
iCloud Drive
-
WEB.DE
-
Evernote
-
Amazon S3
-
Wasabi
-
ownCloud
-
MySQL
-
Egnyte
-
Putio
-
ADrive
-
SugarSync
-
Backblaze
-
CloudMe
-
MyDrive
-
Cubby