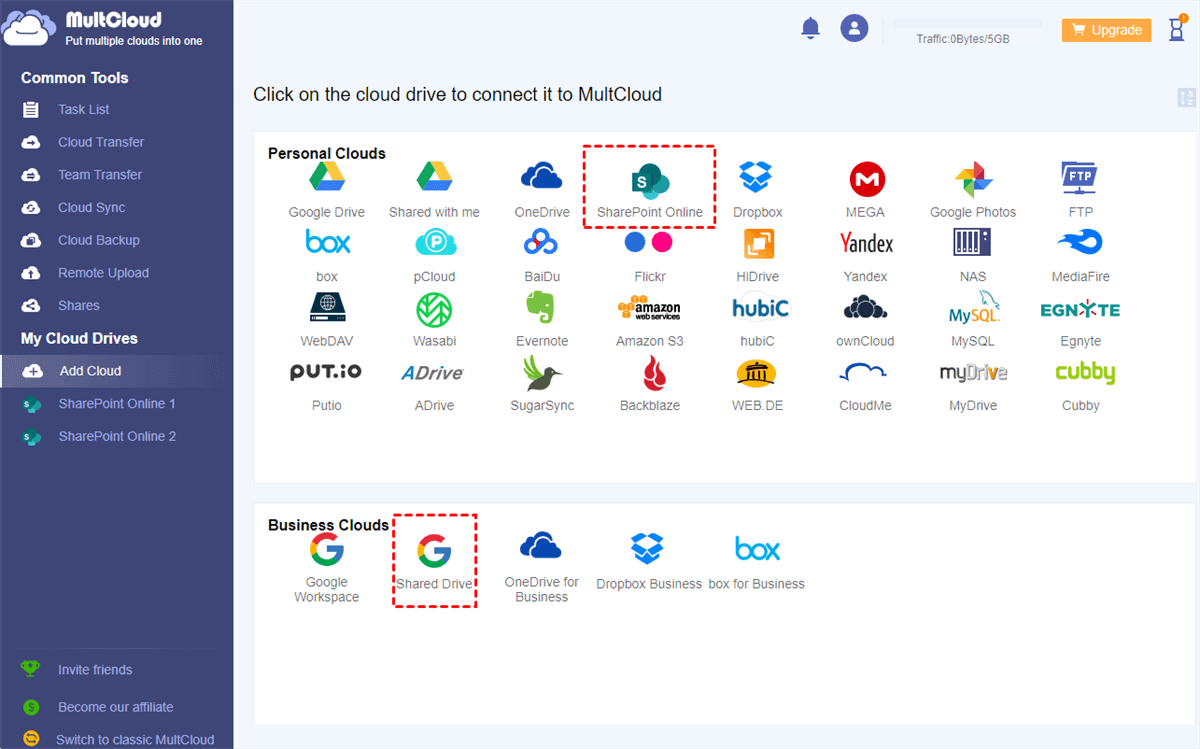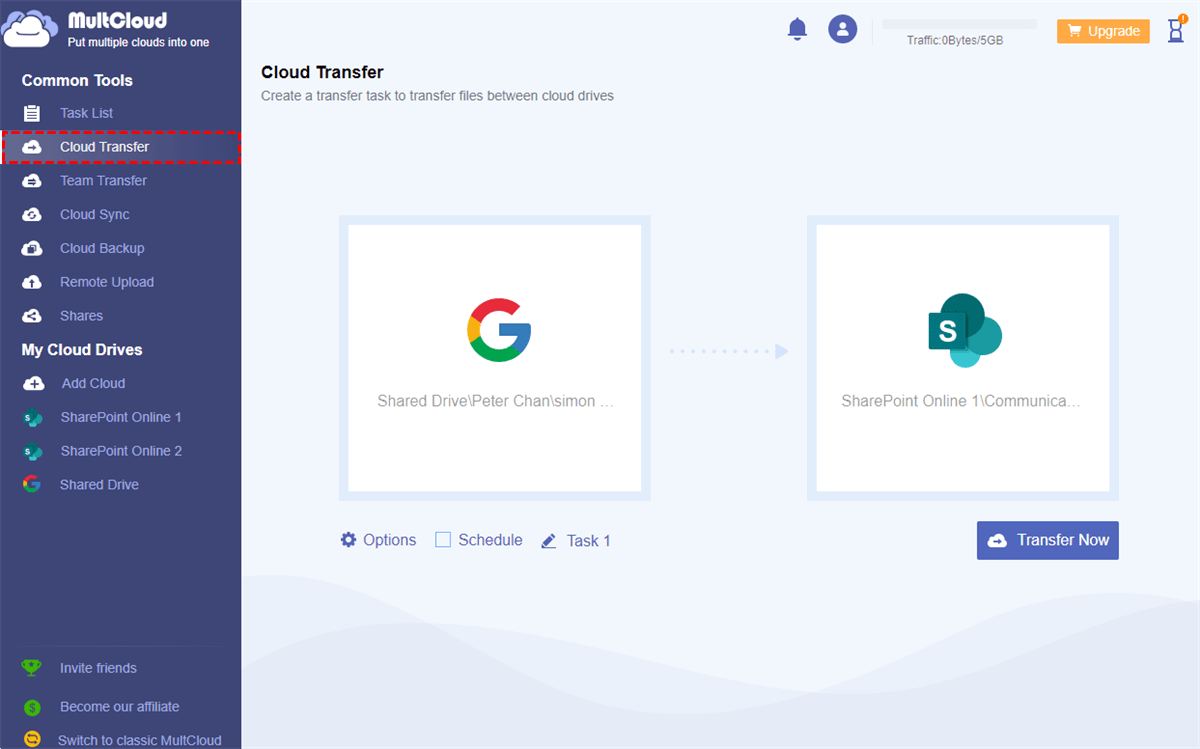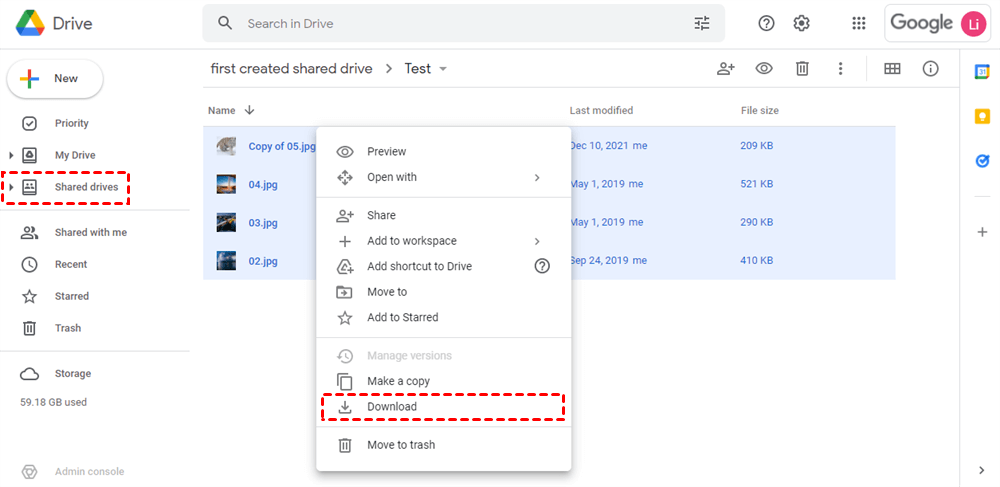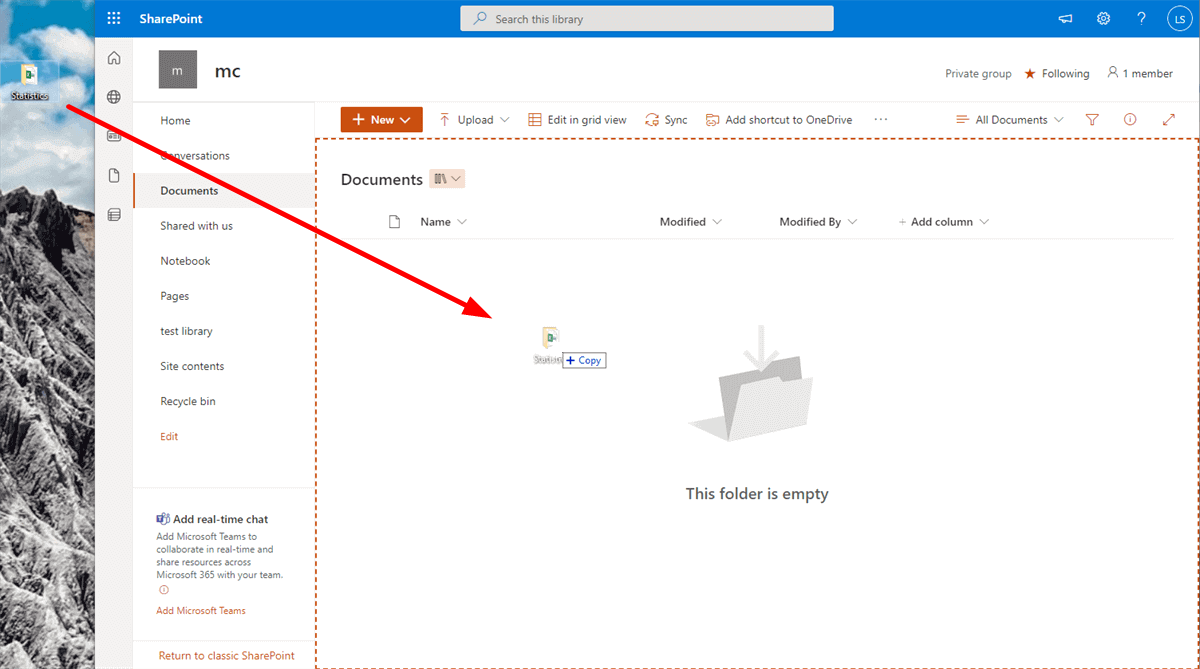At a Glance:
Can You Migrate Google Shared Drive to SharePoint Online?
At a glance, google Shared Drive (Team Drive) and SharePoint Online look similar in that both can boost team collaboration with online file-sharing storage services. However, there are significant differences between SharePoint Online and Google Workspace Shared Drives. Cloud storage, file management, and collaborative application compatibility are major differences. These differences may complicate migrating from Shared Drives to SharePoint Online.
It can be a confusing task not only for small businesses but for large organizations as well to migrate files from Shared Drive to SharePoint Online. If you want to migrate from Shared Drives to SharePoint library, you can follow the step-by-step instructions below.
How to Migrate Google Shared Drive to SharePoint Online in 2 Ways
You can transfer files from Google Shared Drive to SharePoint simply by downloading files from Shared Drives and uploading files to SharePoint Online manually. But if your data is too large to migrate through your network and local storage, you can use a professional cloud-to-cloud migration tool such as MultCloud for quick and easy Google Shared Drive to SharePoint Online migration.
Tip: Before migrating Shared Drive to SharePoint Online, you must have the admin accounts of both clouds or have permission to edit in Shared Drives and SharePoint sites.
Way 1. Migrate Shared Drive to SharePoint Easily with One Click
Instead of manually moving files from Shared Drive to SharePoint, you can use a free and reliable web-based multiple cloud storage manager, MultCloud, to easily transfer files between cloud storage services only with a single click without downloading and uploading.
Why do you use MultCloud to migrate Google Shared Drive to SharePoint Online? Check the following benefits for Google Shared Drive to SharePoint migration:
- One-key data migration between clouds: The Cloud Transfer, Team Transfer, Cloud Sync, and Cloud Backup functions can help you transfer, sync, or backup data between clouds seamlessly online.
- Superfast transfer speed: MultCloud provides industry-leading data transfer speed without relying on your local network. It can significantly save you time and energy to move large amounts of data.
- Schedule: You can set a time when you want the cloud transfer, sync, or backup task to run automatically, quite useful if you need to sync data from one cloud to another frequently.
- Supports 30+ popular clouds for personal and business: Famous cloud storage services like Google Drive, Shared Drive, Shared with Me, Google Workspace, OneDrive for Business, SharePoint, FTP, Dropbox Business, Box, MEGA, Amazon S3, Wasabi, WebDAV, and many more can all be added for free.
- Quickly access cloud files from all operating systems: Only with a normal Internet connection and a reliable browser, you can always access your clouds from MultCloud no matter which device you use.
- Strong Security: MultCloud uses the OAuth authorization system to connect with your clouds and applies the 256-bit AES encryption to protect the file transfer process.
Now you can follow the guide below to finish Google Shared Drive to SharePoint migration with the help of Cloud Transfer.
Step 1. Create a MultCloud account on the official website and log in. Or logging in with a Facebook, Google, or Apple account.
Step 2. Click the "Add Cloud" button > Shared Drive and follow the pop-up window to add it to MultCloud. After that, add your SharePoint Online in the same way.
Tip: In MultCloud, "Google Workspace" represents the My Drive of a Google Workspace account, so make sure you choose "Shared Drive" to add to MultCloud.
Step 3. Click Cloud Transfer, and select files in your Google Shared Drive as the source. Then select a documents library in your SharePoint Online as the destination.
Step 4. Click the "Transfer Now" button to move files from Shared Drive to SharePoint immediately.
Tips:
- By subscribing to MultCloud, you will get lightning-fast data transfer speed and more data traffic. What's more, then you can make full use of the Schedule and Filter functions, as well as all other premium functions.
- In the "Options", you can choose "Delete all source files after transfer is complete." to completely transfer Shared Drive to SharePoint, and automatically free up space for Shared Drive.
- In the "Schedule", you can choose a daily, weekly, or monthly plan for MultCloud to perform tasks automatically.

- Smart Share: Share cloud files via public, private, or source mode.
- One-key Move: Quick data transfer, sync, and backup among clouds.
- Email Archive: Protect emails to other clouds or local disks.
- Archive Webpage as PDF/PNG Entirely. Save them locally or online.
- Remote upload: Effectively save web files to clouds via URL.
- Safe: Full-time 256-bit AES and OAuth authorization protections.
- Easy: Access and manage all clouds in one place with one login.
- Extensive: 30+ clouds and on-premise services are supported.
Way 2. Move Files from Shared Drive to SharePoint Manually
Step 1. Log in to your Google Workspace and open a Shared Drive.
Step 2. Select all the documents in a Shared Drive you'd like to move to SharePoint, right-click on the files, and choose "Download" in the dropdown menu.
Step 3. When your Shared Drive files have been downloaded and compressed as a zip file, just unzip the downloaded file in the Windows File Explorer or Mac Finder.
Step 4. Log in to SharePoint Online, and choose a documents library in a SharePoint site where you want to migrate Shared Drive files to.
Step 5. Drag and drop the downloaded files from File Explorer to SharePoint Online to move files from Shared Drive to SharePoint Online.
Limitation: The process involves downloading and uploading, and the time depends on the Internet connection and the data size of the transfer. It might be much longer than you expect especially when a large amount of data to be transferred.
In the End
After reading through this article, you can choose the best way you like to migrate Google Shared Drive to SharePoint efficiently. If you prefer to use MultCloud, then you can get the best and most time-saving experience of the Google Workspace Shared Drive to SharePoint migration since no downloading and uploading processes are needed anymore.
Besides, if you are using Google Shared Drive and OneDrive for Business right now, MultCloud offers an easier way to migrate Shared Drive to OneDrive for Business with the Team Transfer function. Team Transfer can help you achieve team migration across clouds with the ability to auto-match your source and destination sub-accounts.
MultCloud Supports Clouds
-
Google Drive
-
Google Workspace
-
OneDrive
-
OneDrive for Business
-
SharePoint
-
Dropbox
-
Dropbox Business
-
MEGA
-
Google Photos
-
iCloud Photos
-
FTP
-
box
-
box for Business
-
pCloud
-
Baidu
-
Flickr
-
HiDrive
-
Yandex
-
NAS
-
WebDAV
-
MediaFire
-
iCloud Drive
-
WEB.DE
-
Evernote
-
Amazon S3
-
Wasabi
-
ownCloud
-
MySQL
-
Egnyte
-
Putio
-
ADrive
-
SugarSync
-
Backblaze
-
CloudMe
-
MyDrive
-
Cubby
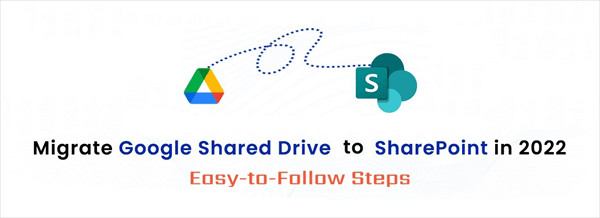
.png)