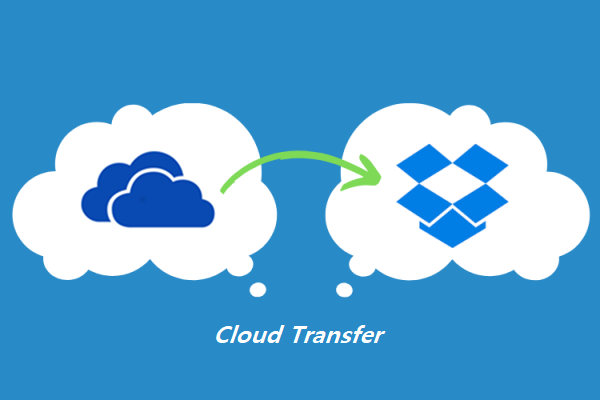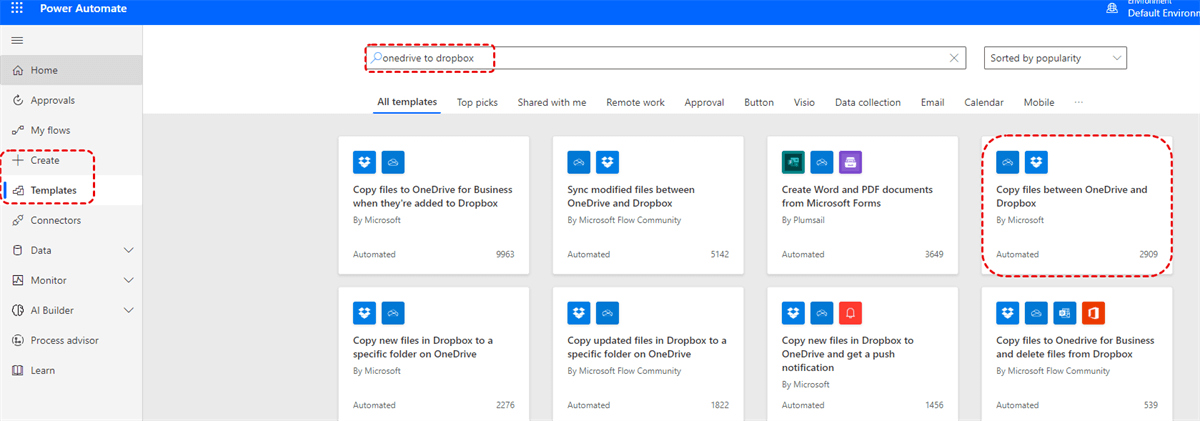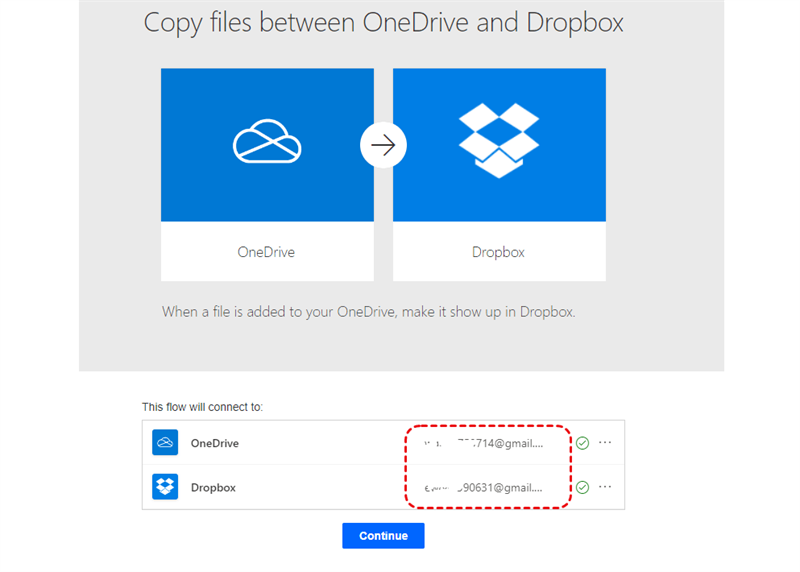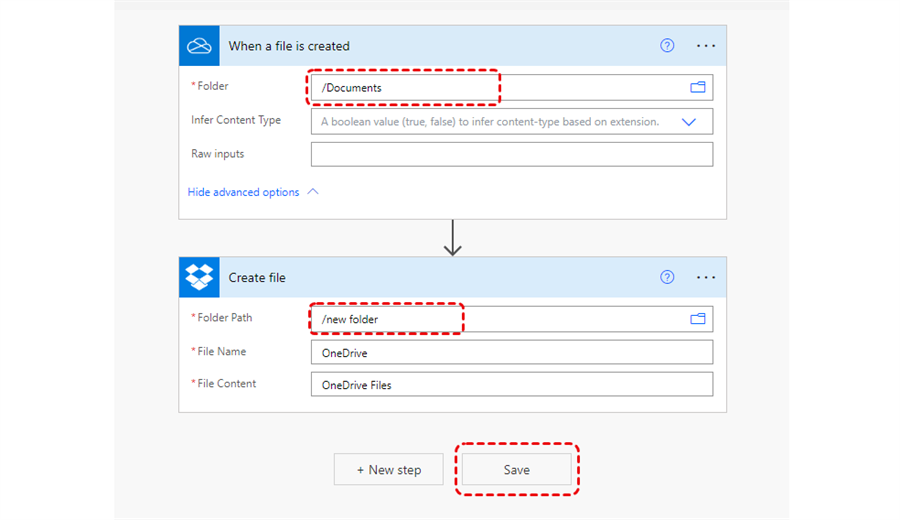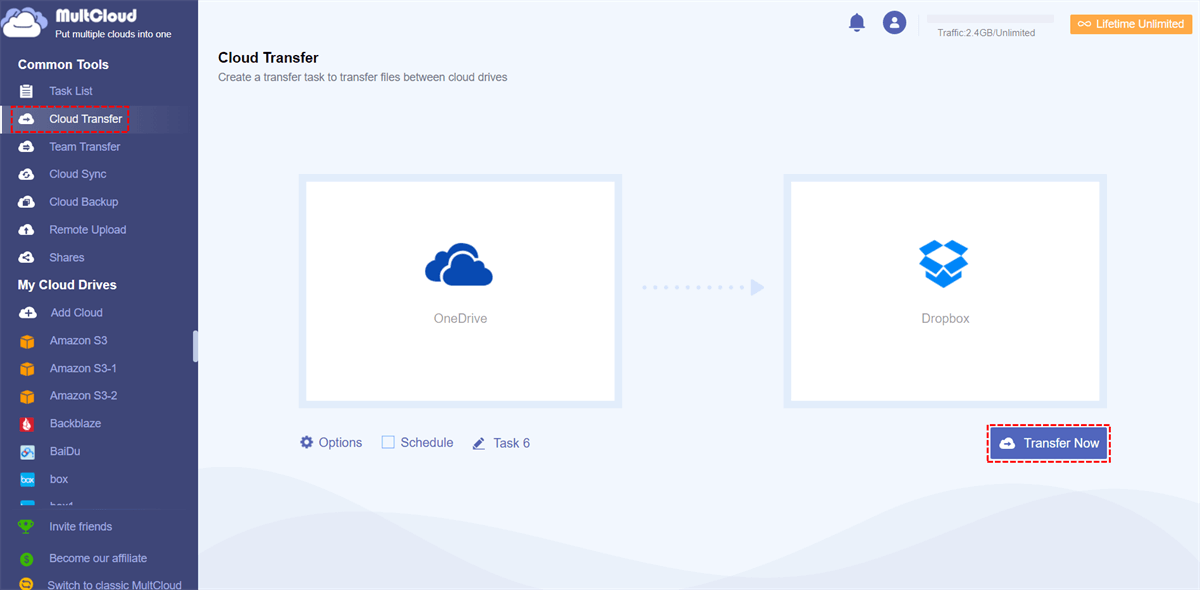Why Migrate OneDrive to Dropbox?
OneDrive and Dropbox are two popular cloud storage services used by individuals and businesses alike. OneDrive, part of the Microsoft suite, integrates seamlessly with Microsoft tools, while Dropbox is loved for its ease of use and robust sharing capabilities. However, there might be instances where users need to move their data from OneDrive to Dropbox.
For example, Dropbox often integrates more seamlessly with certain apps and services compared to OneDrive. Users who rely heavily on these apps may find it beneficial to transfer their data to Dropbox. Besides, Dropbox keeps a longer history of file versions compared to OneDrive (up to 180 days for certain subscriptions). If a user often needs to retrieve previous versions of their files, Dropbox may be a more suitable choice.
Power Automate: OneDrive to Dropbox Migration
Then here comes the question: how to migrate OneDrive to Dropbox? Most users may opt for Power Automate, a service provided by Microsoft, that enables the creation of automated workflows between apps and services. This tool, in combination with popular cloud storage options like OneDrive and Dropbox, can streamline the process of data migration.
What is Power Automate?
Power Automate, earlier known as Microsoft Flow, is a cloud-based service that allows employees to create and automate workflows and tasks across multiple applications and services without the need for developer help. These automated workflows, known as flows, can save you time and prevent the need for repetitive tasks.
Power Automate - Move Files from OneDrive to Dropbox
Migrating data between two different cloud storage services by manually downloading and re-uploading can be time-consuming and tedious. Power Automate simplifies this process by automating the transfer of files from OneDrive to Dropbox. Here are the steps to set up this automated flow:
Step 1: Log into Power Automate using your Microsoft account credentials.
Step 2: From the home page, select "Create", choose "Templates" and search for “OneDrive to Dropbox”.
Step 3: Pick out the “Copy files between OneDrive and Dropbox” from the results.
Step 4. Add your OneDrive and Dropbox accounts.
Step 5. Define the flow's trigger. In this case, it would be when a new file is created in OneDrive. Specify the OneDrive folder to monitor for new files.
Step 6: Choose "Dropbox" as the service and select the "Create file" action.
Step 7: Specify the Dropbox folder where the new files should be saved.
Step 8: Save the flow. Power Automate will now automatically transfer any new files from your specified OneDrive folder to Dropbox.
Best Alternative to Power Automate: OneDrive to Dropbox Migration [Much Easier]
While Power Automate is a compelling choice for OneDrive to Dropbox migration, it's not the only or optimal option. MultCloud, a web-based cloud transfer service (now it also develops the App for Android and iOS devices), is an effective alternative to transferring OneDrive to Dropbox using Power Automate.
MultCloud supports transferring files between different cloud storage services, including OneDrive and Dropbox, as well as other 30 popular cloud drives (Google Drive, Google Workspace, iCloud, SharePoint, MEGA, FTP, and so on). It's a versatile tool that simplifies the migration process.
Transfer OneDrive to Dropbox via MultCloud
Here's how you can use MultCloud to migrate files from OneDrive to Dropbox:
Step 1: Register a MultCloud account and log in.
Step 2: On the MultCloud dashboard, click on "Add Clouds," select OneDrive and Dropbox, and follow the prompts to authorize MultCloud to access your accounts.
Step 3: Click on the "Cloud Transfer" tab. Set OneDrive as the source directory and Dropbox as the destination directory.
Step 4: Click on "Transfer Now" to start the migration process. MultCloud will now move your files from OneDrive to Dropbox.
Advantages of MultCloud over Power Automate: OneDrive to Dropbox Transfer
MultCloud has several advantages over Power Automate when it comes to cloud-to-cloud data transfer. Here are a few:
- Supports Multiple Cloud Services: MultCloud supports more than 30 different cloud services, which is significantly more than what's supported by Power Automate. This includes mainstream services like Dropbox, Google Drive, iCloud, SharePoint, OneDrive, and many others like Mega, Flickr, MySQL, and Amazon S3.
- Direct Cloud-to-Cloud Transfers: MultCloud can perform direct transfers between cloud services without needing to first download the data to a local device and then re-upload it to the destination cloud. This is more efficient and time-saving compared to Power Automate, which typically involves creating and running flows to transfer data.
- Schedule Transfers: MultCloud lets you schedule data transfers for a future date and time. This feature, not present in Power Automate, can be incredibly useful for businesses and individuals who need regular cloud data backups or updates.
- Simple Interface: MultCloud's user interface is straightforward to navigate, making it less intimidating for non-technical users. On the other hand, Power Automate's interface, while powerful, can be complex for beginners.
- File Management Tools: MultCloud offers robust file management tools, allowing you to copy, delete, and move files across different cloud platforms, something not offered by Power Automate.
Summary
In this article, we not only show how to use Power Automate - OneDrive to Dropbox migration but also share you with a powerful alternative to simplify the entire process of moving files from OneDrive to Dropbox. Which one to choose for OneDrive to Dropbox migration largely depends on your specific needs.
Power Automate is a powerful tool with a strong focus on workflow automation and integration with other Microsoft services. However, MultCloud offers a user-friendly interface and a wider range of supported services, making it a strong competitor. Consider the pros and cons of each tool, and select the one that best fits your data migration needs.
Worth to mention, the MultCloud can do more than just transfer data between clouds, it is also designed with many other excellent functions, including cloud-to-cloud sync, cloud backup, remote upload (directly download content from ULR, Torrents, Magnets to cloud), team transfer (especially for business cloud data migration in bulk).
MultCloud Supports Clouds
-
Google Drive
-
Google Workspace
-
OneDrive
-
OneDrive for Business
-
SharePoint
-
Dropbox
-
Dropbox Business
-
MEGA
-
Google Photos
-
iCloud Photos
-
FTP
-
box
-
box for Business
-
pCloud
-
Baidu
-
Flickr
-
HiDrive
-
Yandex
-
NAS
-
WebDAV
-
MediaFire
-
iCloud Drive
-
WEB.DE
-
Evernote
-
Amazon S3
-
Wasabi
-
ownCloud
-
MySQL
-
Egnyte
-
Putio
-
ADrive
-
SugarSync
-
Backblaze
-
CloudMe
-
MyDrive
-
Cubby