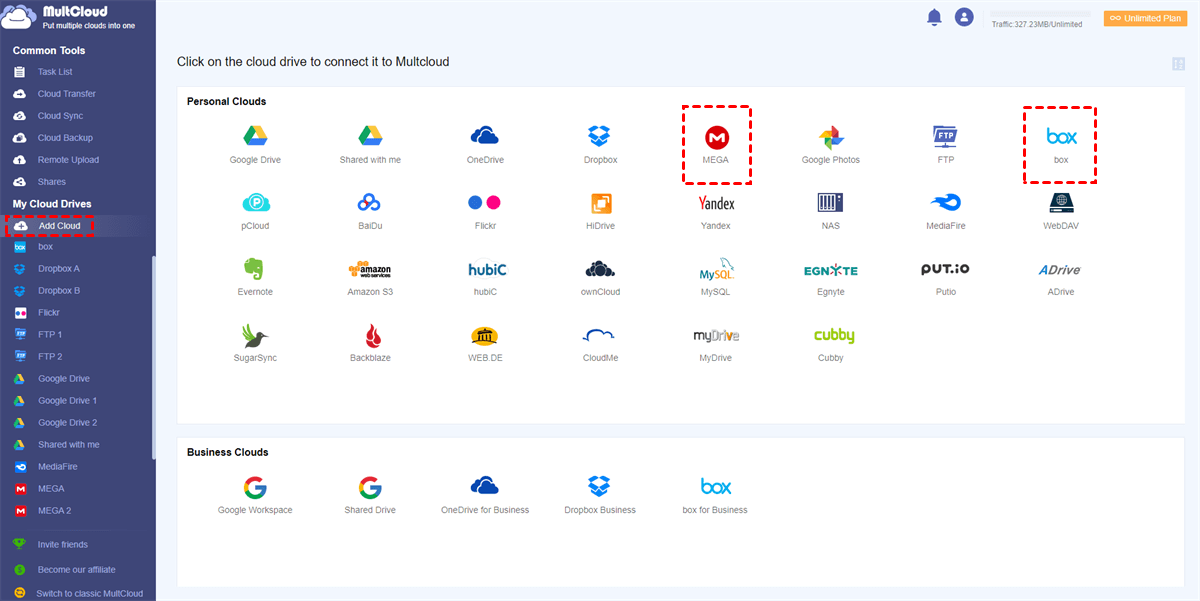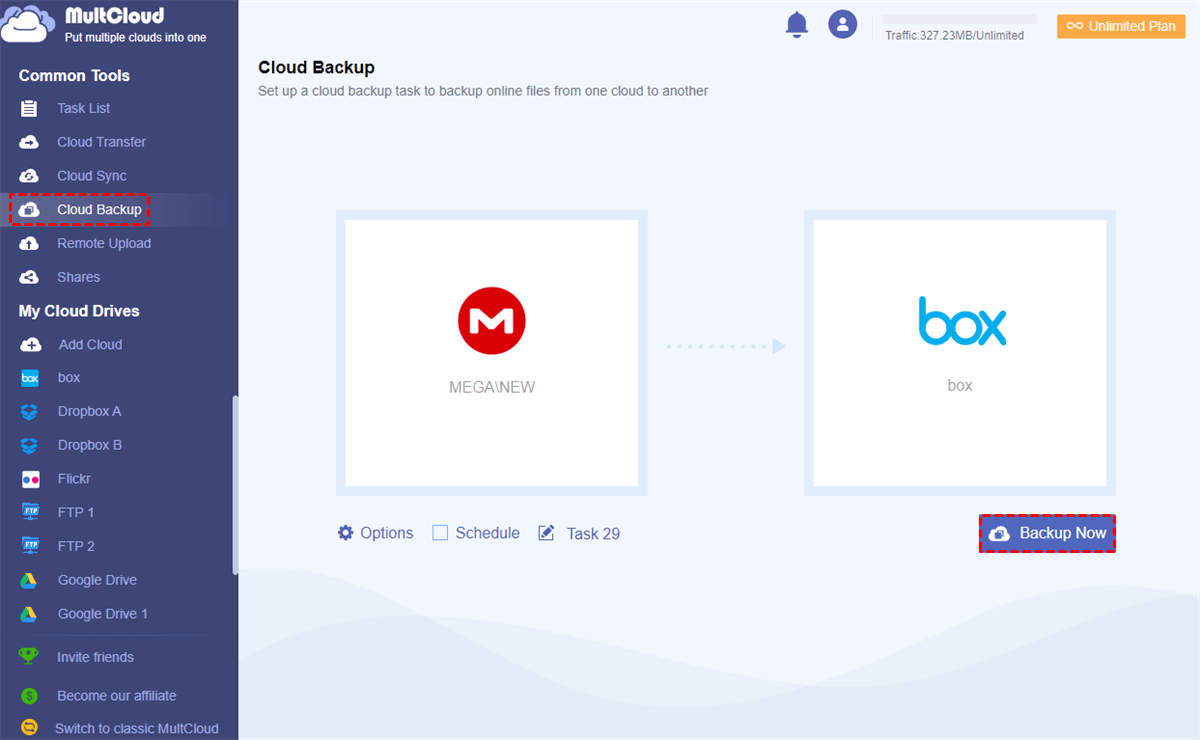Quick Search:
Why Make MEGA Online Backup?
MEGA is an online cloud storage service that offers users the ability to store and share files securely over the internet. There are several reasons why individuals and businesses choose to use MEGA for online backup:
- Generous Free Storage: MEGA provides a substantial amount of free storage space to its users. This allows individuals to back up a significant amount of data without incurring additional costs.
- File Synchronization: MEGA offers file sync across devices. This means that changes made to files on one device are automatically reflected on other connected devices. It ensures that you have the most up-to-date version of your files across all your devices.
So, you can backup to MEGA from your local devices to ensure data security. In this complete article, we will offer you a detailed solution to make handy backup full MEGA. After reading, you will learn how to create a backup for MEGA easily.
How to Make MEGA Online Backup
As businesses expand and individuals juggle multiple cloud services, MultCloud emerges as a beacon of simplicity. This platform allows users to manage and transfer files seamlessly across various cloud storage services. The synergy between Mega Online Backup and MultCloud provides an unparalleled solution for those seeking efficiency in data management.
With the help of MultCloud, you not only can download files from Dropbox, upload documents to Google Drive, share photos on Google Photos, delete a file on Amazon S3, create a folder on iCloud Drive, and so on. All those operations you can perform on each cloud can be performed on MultCloud. There are many benefits and virtues you can enjoy:
- Cross-Platform Compatibility: MultCloud's Cloud Backup transcends platform barriers. It provides a seamless experience, allowing users to backup, sync, and manage data effortlessly across different cloud environments.
- A Leading Backup Speed: MultCloud provides users with a leading backup speed. In detail, free users can enjoy 2 threads of data transfer and paid users can enjoy that of 10.
- Automated Backup Schedules: Users can set up regular intervals for backups, ensuring that their critical data is consistently protected without manual intervention. When you want to backup Dropbox to OneDrive, you can set up automatic backup tasks to run them at a specific time.
- Restore Files between Clouds: After backing up files from one cloud to another via MultCloud, you can easily recover them with a few clicks, which helps you save lots of time an energy.
Now, we will offer you detailed steps to make MEGA online backup to another cloud. After reading, you can have a try to see whether it is helpful:
Step 1: Register an MultCloud account for free. Alternatively, you can sign in with your Google or Facebook credentials directly.
Step 2: Press the Add Cloud button on the left upper sidebar. Tap the icon of MEGA to add your accounts to MultCloud. Don’t forget to give MultCloud permission by following the on-screen tips. Later, repeat steps above to add another cloud where you want to save your MEGA files. We will take Box as the destination.
Step 3: Navigate to Cloud Backup, choose MEGA files as the source directory, and select Box as the destination.
To create automatic backup tasks, hit the Schedule button. In the pop-up window, you can choose the schedule option you need, such as backing up at a designated time, daily, weekly, or monthly. After setting up, the data will be backed up between cloud drives automatically. Likewise, you can backup iCloud to Google Drive via MultCloud. The only difference is the source and target cloud.
This is how do I backup my data between cloud drives. Anyway, by using MultCloud, you not only can back up local files to the clouds, but also make MEGA online backup to another directly and seamlessly. Apart from that, you can transfer and sync data across clouds as well.
- Cloud Transfer: This feature acts as a bridge between different cloud storage services, facilitating the smooth transfer of data across platforms. Whether you're transitioning from one cloud service to another or consolidating your data from various sources, MultCloud ensures a seamless and efficient migration process.
- Cloud Sync: MultCloud offers many kinds of syncing options, including one-way and two-way sync. Specifically, the two-way sync allows changes made in one cloud storage service to be reflected in another. This bidirectional sync ensures that files stay up-to-date across all connected accounts.
Tip: If you don’t want to use MultCloud, you can take advantage of the manual download-and-upload method. Just download MEGA files to your local computer, and then upload them to another cloud. But you might encounter some issues:
- Slow Backup Speeds: Check your internet connection and consider scheduling backups during off-peak hours.
- File Sync Issues: Verify that files are not open or in use during the backup process to prevent syncing errors.
- Storage Limitations: Ensure your cloud storage has sufficient space for the backup. Consider upgrading if needed.
Final Words
After reading this comprehensive article, you now know how to make MEGA online backup to another cloud easily. In a nutshell, by using MultCloud, you can back up MEGA files to another cloud easily and quickly. Currently, MultCloud supports more than 30 cloud drives in the market, such as Google Drive, iCloud, Google Photos, Dropbox, SharePoint, and more.
On top of transferring, syncing, and backing up files between cloud drives, you can also download/upload files from URLs, torrent files, and magnet links to cloud drives that MultCloud supports directly. For instance, when you want to download torrents to Dropbox, you can utilize the Remote Upload feature simply.
MultCloud Supports Clouds
-
Google Drive
-
Google Workspace
-
OneDrive
-
OneDrive for Business
-
SharePoint
-
Dropbox
-
Dropbox Business
-
MEGA
-
Google Photos
-
iCloud Photos
-
FTP
-
box
-
box for Business
-
pCloud
-
Baidu
-
Flickr
-
HiDrive
-
Yandex
-
NAS
-
WebDAV
-
MediaFire
-
iCloud Drive
-
WEB.DE
-
Evernote
-
Amazon S3
-
Wasabi
-
ownCloud
-
MySQL
-
Egnyte
-
Putio
-
ADrive
-
SugarSync
-
Backblaze
-
CloudMe
-
MyDrive
-
Cubby