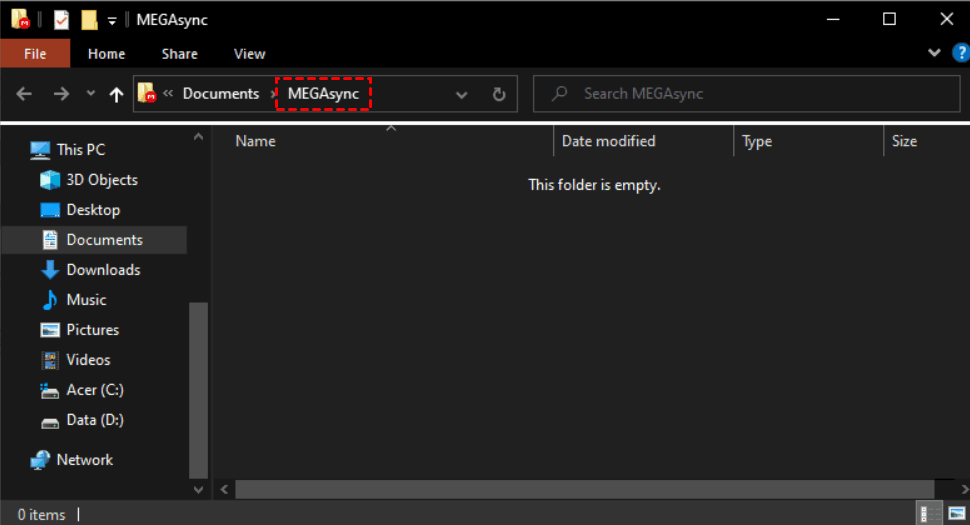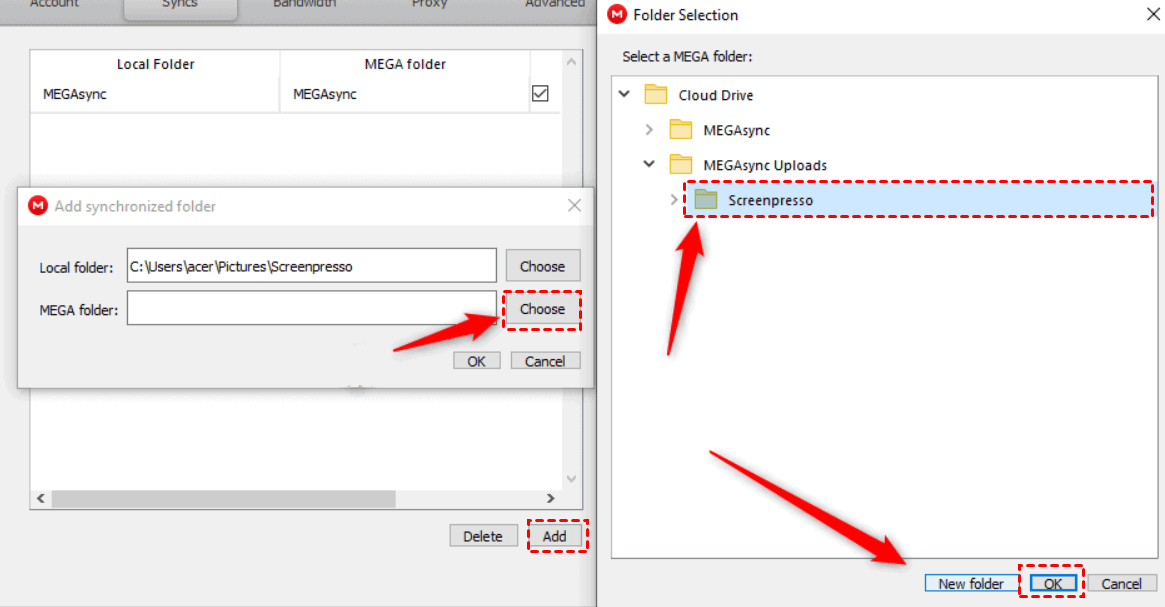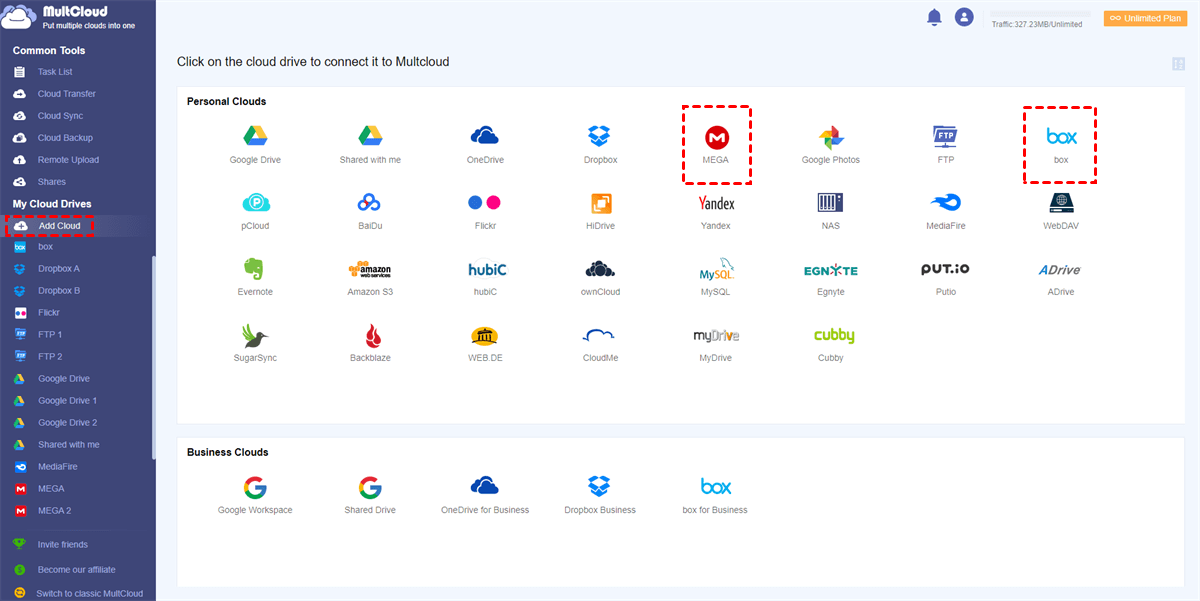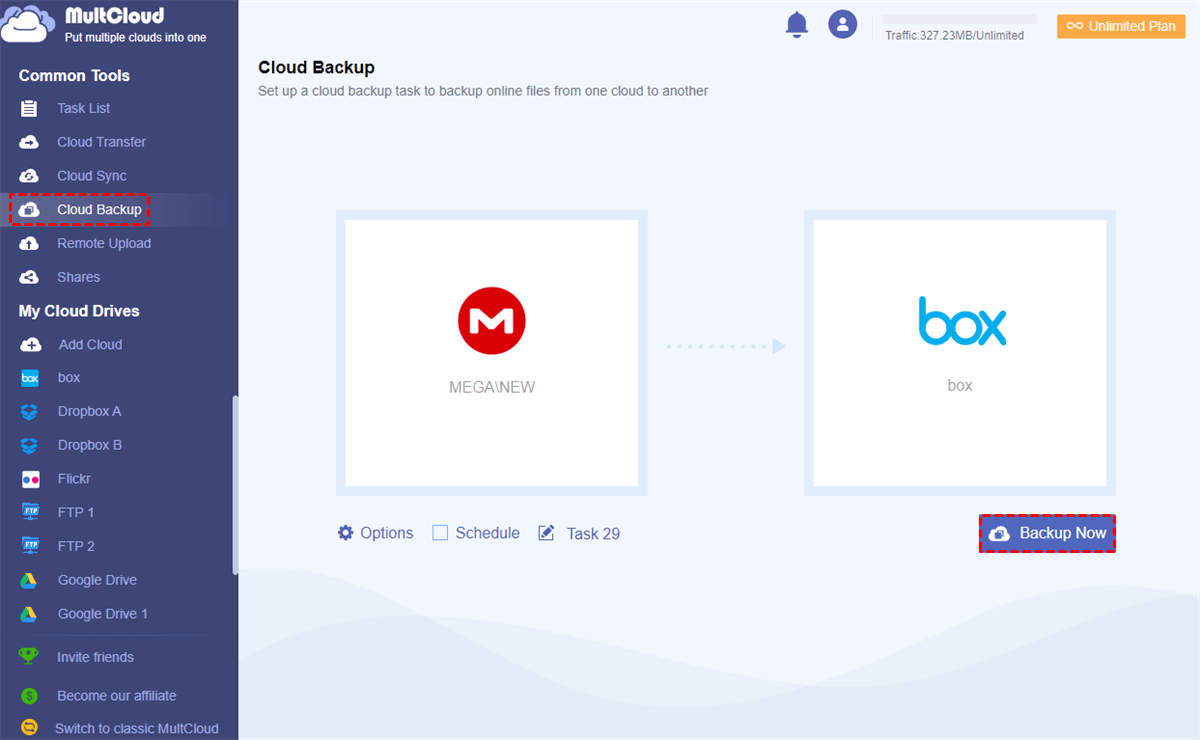Quick Search:
What Is MEGA and Why Backup?
Mega offers users 20GB storage space to store and access their files from anywhere with an internet connection. The necessity of backing up data arises from the ever-present threats of data loss, whether due to hardware failures, accidental deletions, or unforeseen disasters. A backup on Mega acts as a digital insurance policy, ensuring your valuable data remains intact and retrievable.
Is MEGA good for backup? The answer is YES! Here are some virtues:
- Generous Free Storage: MEGA provides a significant amount of free storage space, allowing users to store a substantial amount of data without cost.
- End-to-End Encryption: MEGA employs end-to-end encryption, ensuring that your files are securely encrypted before they leave your device. This enhances the privacy and security of your data.
- File Versioning: MEGA supports file versioning, meaning that you can access and restore previous versions of your files. This is useful in case you need to revert to an earlier state of a document.
Now, read this comprehensive article to learn how to backup files and folders to MEGA from your local devices.
How to Backup to MEGA
If you have already installed MEGA desktop app on your device, you can take advantage of MEGAsync efficiently. To access your "MEGAsync" folder, click on the app icon located at the bottom-right corner of your screen.
If that method is unsuccessful, you can locate the folder in the specified directory. On Windows devices, the default location is: C:\Users\username\Documents\MEGAsync.
To make MEGA cloud backup, simply drag them into the MEGAsync folder. The uploading process will commence, indicated by a small blue loading icon at the bottom-left corner of your file. Once the upload is complete, the blue icon will transform into a green checkmark.
By default, the MEGAsync folder automatically synchronizes your files with the cloud. However, if you wish to consistently back up additional folders, you'll need to follow a different method. Here's how you can sync and back up any folder to MEGA:
Step 1: Launch your MEGA, and right-click to select the Settings button. Then go to Syncs.
Step 2: Hit Add located near the bottom-right corner of the window. This action will prompt a pop-up that inquires about the local and MEGA folders. Locate your local folder by clicking on Choose and then selecting the specific local folder you wish to sync.
After adding your folder, any modifications made to it or the files within will initiate an upload to MEGA's cloud storage. This ensures that your data is consistently backed up at all times. This is how do I backup my drive to MEGA automatically.
Warm Tip: How to Backup MEGA Files to Another Cloud
However, backing up important files in one place is not that secure. Sometimes MEGA loses photos and files because of unfixed bugs and errors. So, to add a layer of protection for your data, you can backup MEGA files to another cloud like Google Drive, iCloud, etc. The point is how to accomplish this backup task easily and efficiently. In this case, you can use MultCloud.
MultCloud is a cloud management platform that offers a range of services, including a robust cloud backup feature. The cloud backup feature provided by MultCloud allows users to efficiently and securely back up their data from one cloud storage service to another.
- Cross-Cloud Backup: MultCloud supports backup operations across different cloud storage providers. This means you can easily transfer and store your data between services like Google Drive, Dropbox, OneDrive, and many others.
- Automated Backup Scheduling: Users can set up automated backup schedules, allowing them to define specific times and intervals for their backups. This feature ensures that your data is regularly and consistently backed up without manual intervention. For example, you can backup Dropbox to OneDrive easily.
- Data Redundancy and Security: By backing up your data to multiple cloud storage platforms, MultCloud helps ensure redundancy and enhances data security. In case one cloud service encounters issues, your data remains accessible through alternative platforms.
- File Versioning: The cloud backup feature often includes file versioning, allowing users to keep track of changes to their documents over time. This can be crucial for recovering previous versions of files or tracking modifications.
Now, we will walk you through detailed steps to back up MEGA files to Box directly with MultCloud:
Step 1: Sign up for one account on MultCloud by your preferred email. Alternatively, you can sign in with your Google/Facebook account.
Step 2: Press the Add Cloud button on the left taskbar. Hit the MEGA icon on the main page, add your MEGA account by following the guidance, and tap the Allow tab to permit MultCloud. Next, add Box by applying the same way.
Step 3: Click on Cloud Backup on the left sidebar. Choose MEGA as the original cloud and Box as the target cloud. Finally, choose the Backup Now button.
By only performing 3 steps, files can be moved from MEGA to Box easily and directly. Different from the download-and-upload method, MultCloud can be more efficient and time-saving. Meanwhile, when you want to create scheduled backup tasks, you can tap the Schedule button to choose your preferred options, such as backing up at a specific time, daily, weekly, or monthly.
Similarly, if you want to backup Google Photos to Synology NAS automatically, you can use MultCloud as well. On top of that, you can create transfer and sync tasks as well. Likewise, you can enjoy an industry-leading migration/sync speed, so large files can be moved/synced as quickly as possible.
Wrap Up
After reading this whole article, you can now backup files and folders to MEGA. In a word, you can utilize MEGAsync to upload and backup your local files automatically. Also, when you want to backup MEGA to another cloud to protect your data, you can take advantage of MultCloud.
MultCloud Supports Clouds
-
Google Drive
-
Google Workspace
-
OneDrive
-
OneDrive for Business
-
SharePoint
-
Dropbox
-
Dropbox Business
-
MEGA
-
Google Photos
-
iCloud Photos
-
FTP
-
box
-
box for Business
-
pCloud
-
Baidu
-
Flickr
-
HiDrive
-
Yandex
-
NAS
-
WebDAV
-
MediaFire
-
iCloud Drive
-
WEB.DE
-
Evernote
-
Amazon S3
-
Wasabi
-
ownCloud
-
MySQL
-
Egnyte
-
Putio
-
ADrive
-
SugarSync
-
Backblaze
-
CloudMe
-
MyDrive
-
Cubby