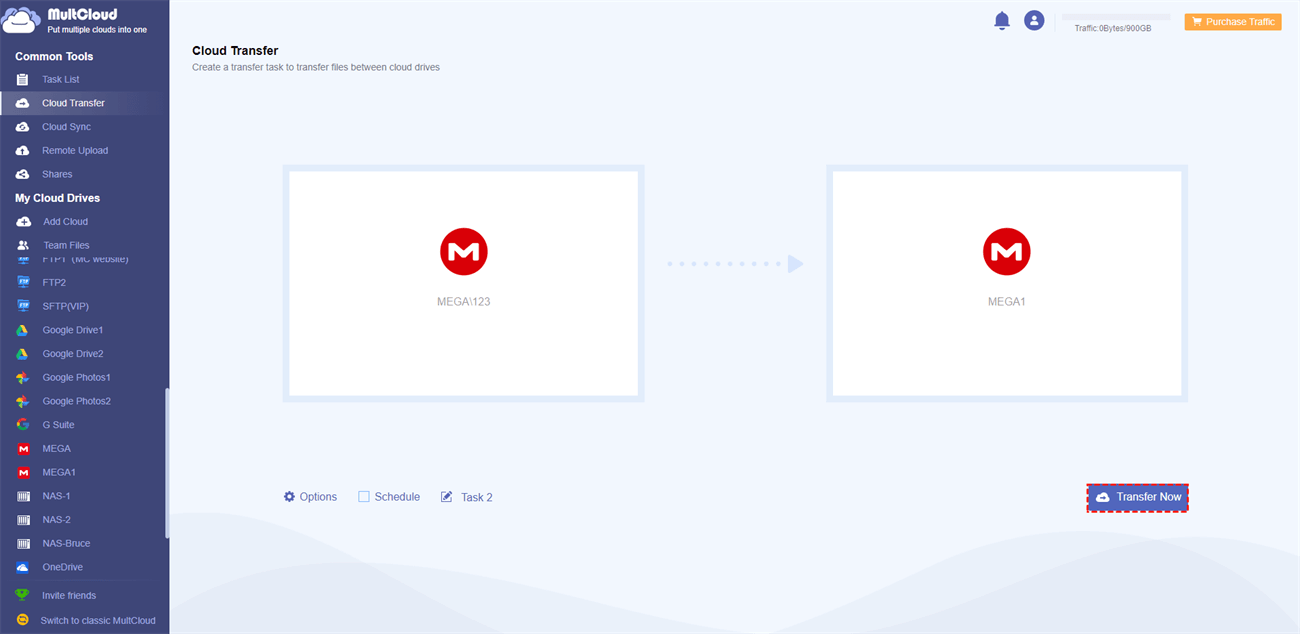Why Need to Transfer Files between MEGA Accounts?
“I have two MEGA accounts, one is an old account with many files, pictures, documents, etc; another one is a brand new account. I want to make a backup for my old account and save files to my new account. Is there any way that can do it without downloading files from the old account to my PC and then uploading them to the new account?”
This problem has reflected the needs of many people, especially when users have multiple MEGA accounts at the same time. We all know that MEGA is a secure cloud storage service which starts with 50 GB free storage space for free users but it’s a question on how to transfer files from one Mega account to another without downloading and uploading. Continue to read the following parts to find the answer about how to migrate files between MRGA accounts with MultCloud, a free multiple cloud storage manager based on web.
How to Transfer Files between MEGA Accounts in 2 Ways
As a great cloud file manager which supports more than 30 major cloud storage services like Google Drive, MEGA, Dropbox, and OneDrive, MultCloud is able to help you manage, transfer, sync, and backup files among several cloud accounts in an easy-to-use interface. Before using MultCloud to transfer between MEGA accounts, you may need to sign up MultCloud for free and add your MEGA accounts to it.
Step 1. Create an account with MultCloud.

Step 2. Click "Add Cloud" and choose MEGA to add two MEGA accounts to MultCloud respectively.
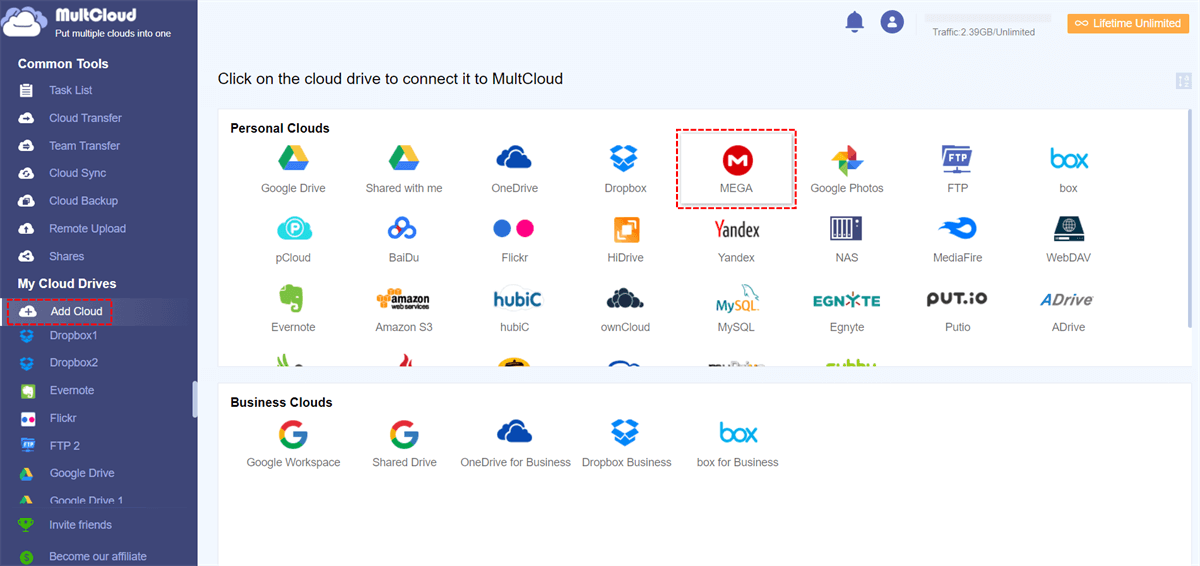
Notes:
- You need to add your MEGA accounts one by one to MultCloud. After adding them successfully, you will find they are listed under “Add Cloud” in the left panel.
- MultCloud sets no limit to the number of adding clouds, so you can add as many cloud drive accounts as you have to MultCloud.
After adding your MEGA accounts to MultCloud, there are two different solutions about how to transfer files between MEGA accounts for you to choose between. The first solution will use "Copy to" which is simple but allows you to copy files to more than one account or folder at a time, while the second solution will use "Cloud Transfer" with multifunctional settings.
Solution 1: Migrate Files from One MEGA Account to Another by "Copy to"
Step 1. Open your old MEGA account in MultCloud, select files and folders you want to transfer from this account. Then choose "Copy to" in the feature bar above.
Step 2. Select your new MEGA account as the destination, then click “OK” and MultCloud will transfer files from one MEGA account to another immediately.
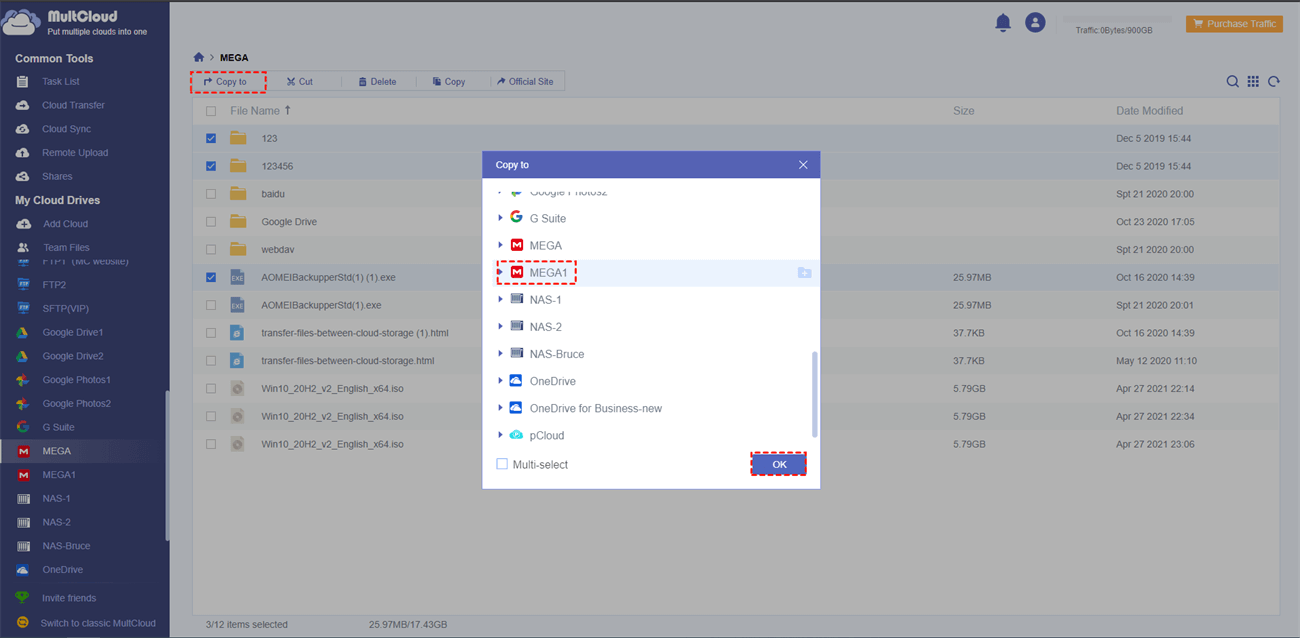
Note: If you want to move files to more destinations at once, just tick the box of "Multi-select" before choosing the destination.
Solution 2: Transfer Files between MEGA accounts by “Cloud Transfer”
Step 1. Click "Cloud Transfer" to create a transfer task. Select folders you need to backup from your old account as the source, and select the new MEGA account as the destination location.
Step 2. Click “Transfer Now” and MultCloud will transfer files between two MEGA accounts.
Notes:
- MultCloud can send an email notification to you when the transfer task is done.
- After the transfer process starts, you can close the page and even close your PC because MultCloud can transfer files at the background.
- MultCloud offers 30 GB free traffic per month for every user to transfer data through, which is enough for personal users. But if you want to migrate the whole cloud account to another or you have large number of files to transfer, you can upgrade to premium MultCloud account to get more traffic and faster transfer speed.
Bottom Line
With the two methods provided above, you can quickly transfer files between Mega accounts without spending time to download and upload. You can choose the one that you are most interested in from the methods provided above to perform the operations. In addition to “Copy to” and “Cloud Transfer”, MultCloud also has “Cloud Sync” and "Cloud Backup" features. With “Cloud Sync”, you can sync photos between OneDrive and Google Photos with various sync modes.
MultCloud Supports Clouds
-
Google Drive
-
Google Workspace
-
OneDrive
-
OneDrive for Business
-
SharePoint
-
Dropbox
-
Dropbox Business
-
MEGA
-
Google Photos
-
iCloud Photos
-
FTP
-
box
-
box for Business
-
pCloud
-
Baidu
-
Flickr
-
HiDrive
-
Yandex
-
NAS
-
WebDAV
-
MediaFire
-
iCloud Drive
-
WEB.DE
-
Evernote
-
Amazon S3
-
Wasabi
-
ownCloud
-
MySQL
-
Egnyte
-
Putio
-
ADrive
-
SugarSync
-
Backblaze
-
CloudMe
-
MyDrive
-
Cubby