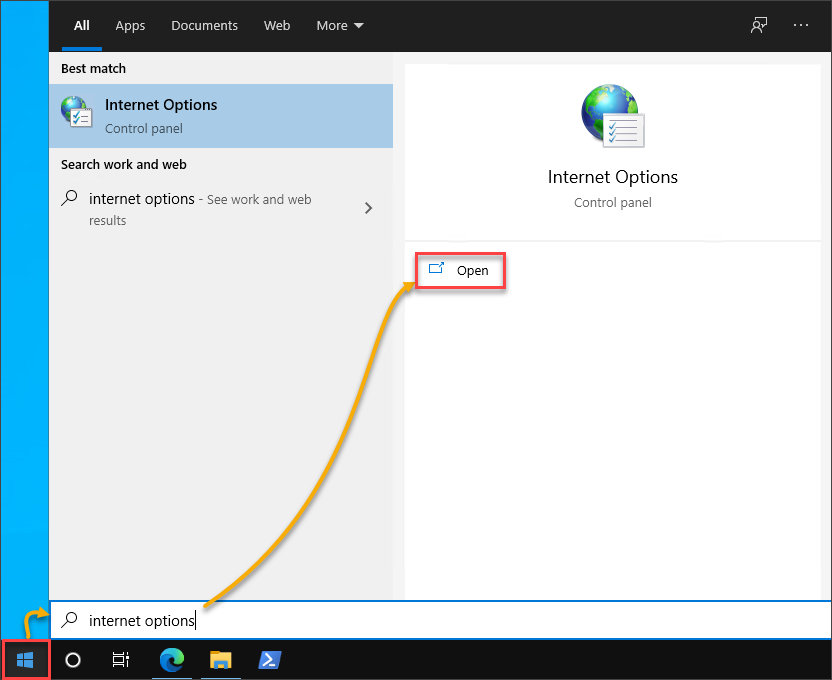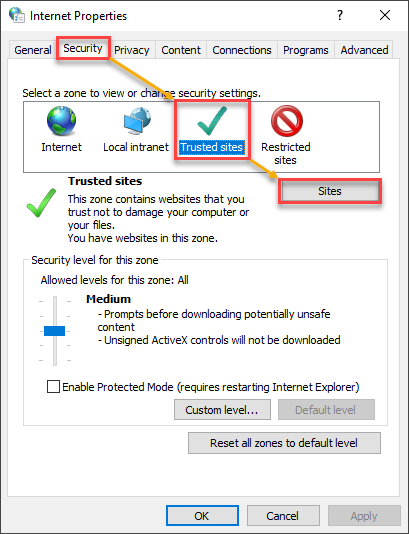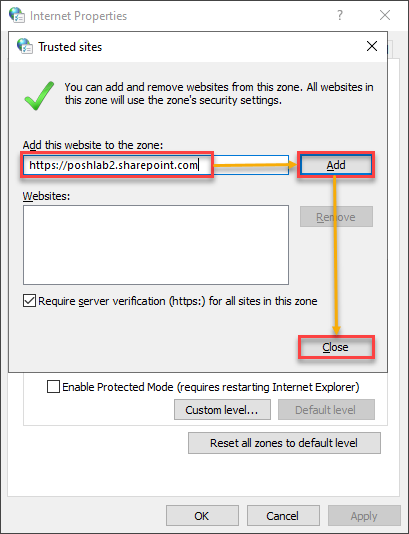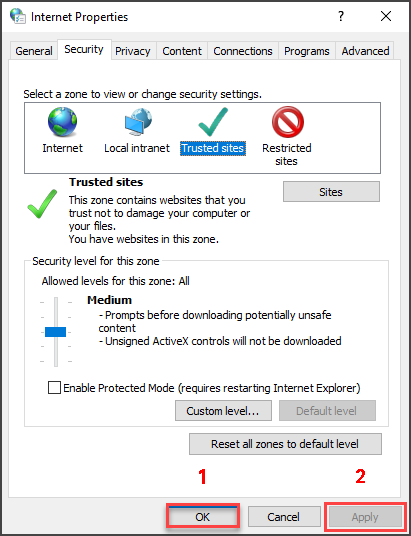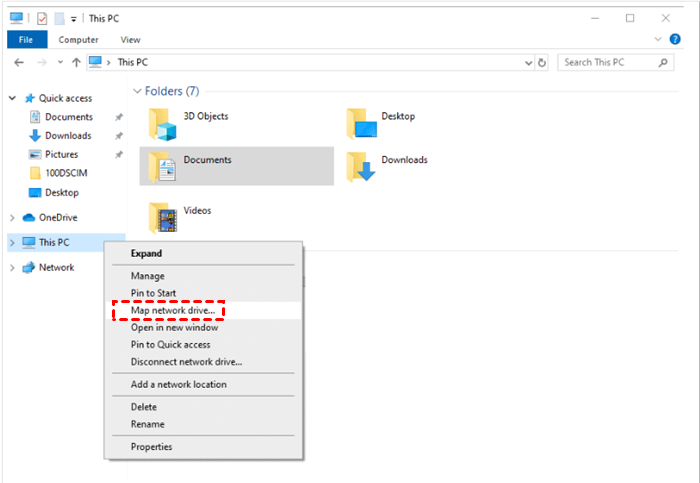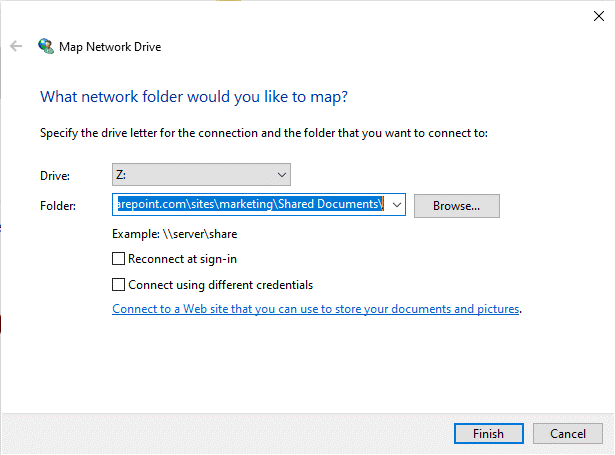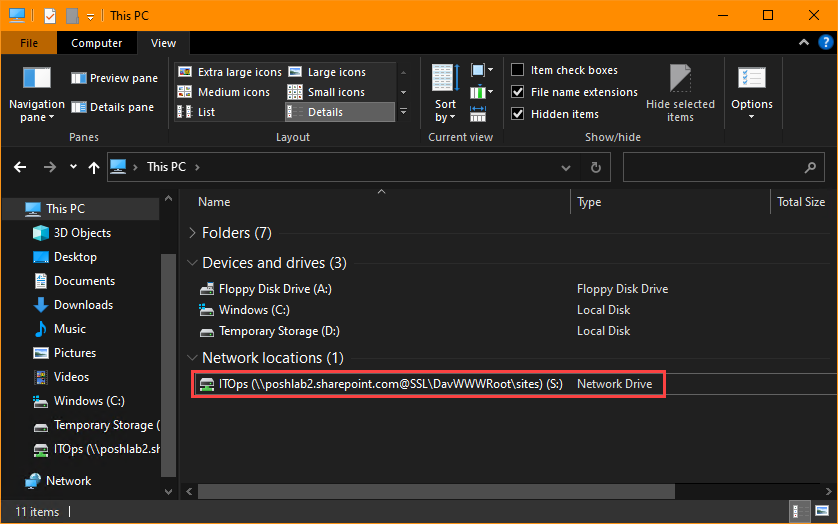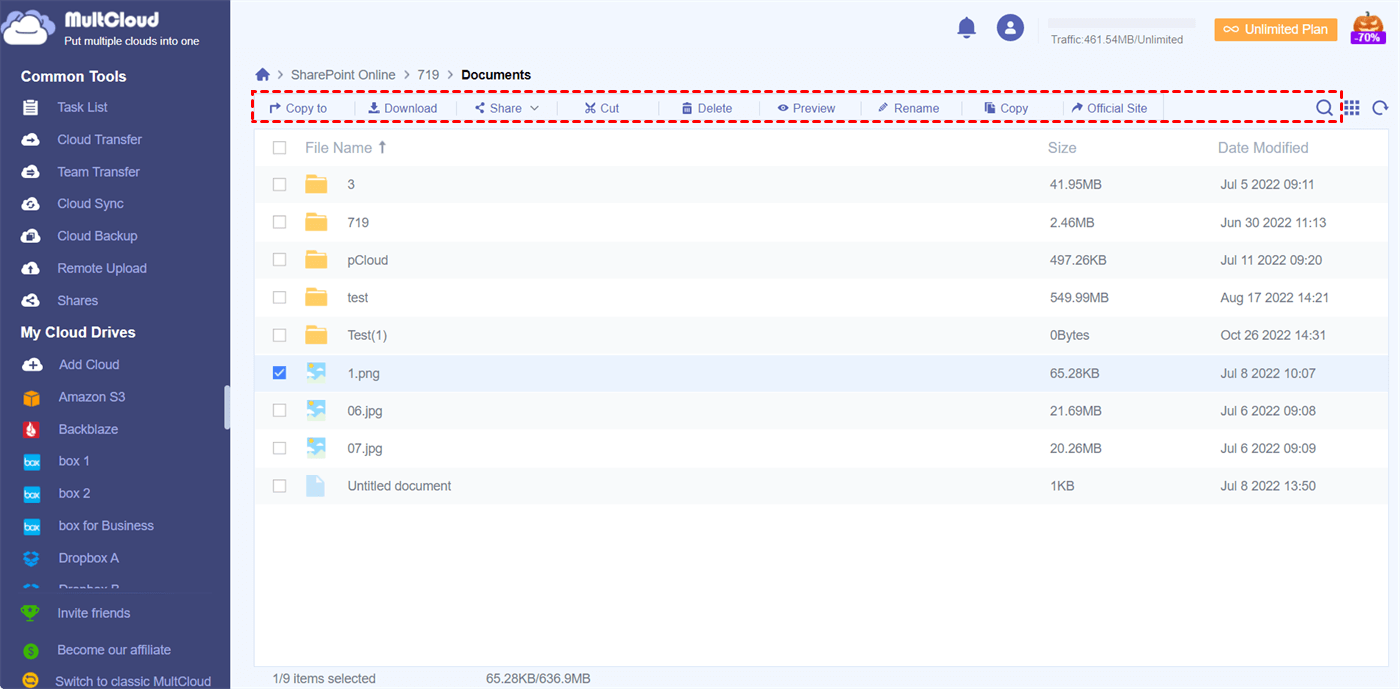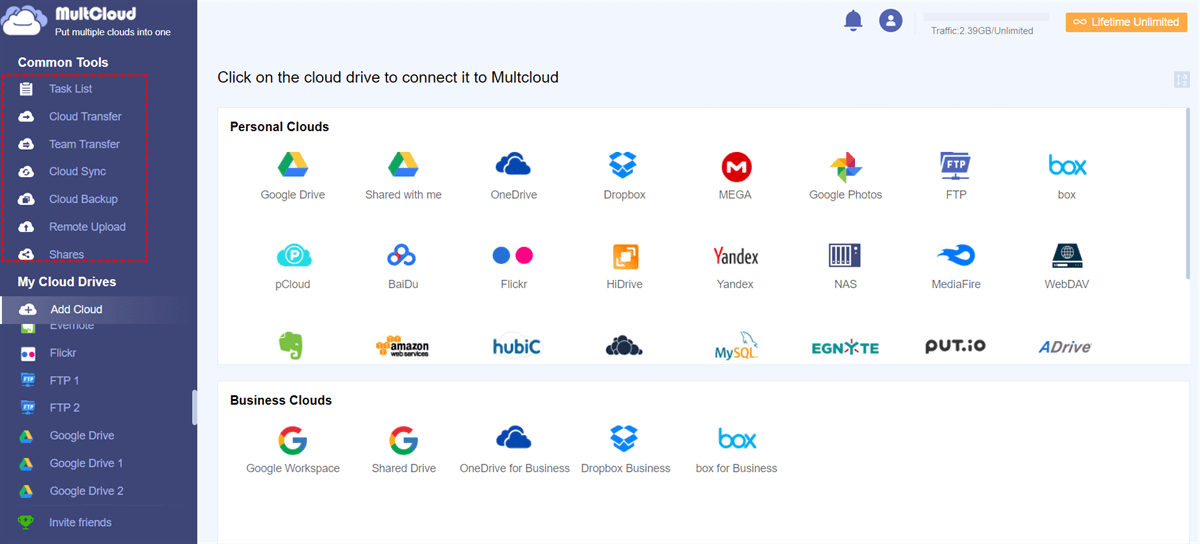Quick Search:
User Case: Can I Map a SharePoint Site as a Network Drive?
"I want to map my SharePoint site to the network drive on my computer. Is there a way to do it? How to do it? This will help me easily use the data in the SharePoint site on my computer."
How to Map SharePoint Site as Network Drive
SharePoint Online is a cloud-based service from Microsoft that helps companies and organizations sync, store, and share files in the cloud. Assigning a SharePoint site or document library to a drive letter in Windows File Explorer will make it easier for users to access and work with shared documents on SharePoint.
This tutorial contains step-by-step instructions on how to map SharePoint as a network drive in Windows Explorer. It is mainly divided into two main parts: one is the previous preparation work, and the other is the detailed mapping operation steps.
Part 1: Preparations before Mapping a SharePoint Site as a Network Drive
Two SharePoint locations can be mapped as network drives; sites and document libraries. Depending on your requirements and access level, you may only want to map an entire SharePoint site. The screenshot below shows a SharePoint Online document library opened in a browser.
The following link description can let you know more clearly the breakdown of the SharePoint URL.
- Root SharePoint URL is: "https://poshlab2.sharepoint.com";
- Site URL is: "https://poshlab2.sharepoint.com/sites/ITOps";
- The Documentation Library URL is: "https://poshlab2.sharepoint.com/sites/ITOps/Case Review".
When you need to map a SharePoint site as a network drive, you need to make sure that the SharePoint site is trusted by your client computers. The following are the detailed operation steps.
Step 1. Click the "Start" button, and then type "Internet Options" in the search box. Then, click the "Open" button.
Step 2. In the "Internet Properties" window, go to the "Security" tab. Click "Trusted sites" from the zone list. Then, click "Sites".
Step 3. Then, in the "Add this website to the zone" box, type the SharePoint URL. Click "Add" and "Close".
Step 4. Return to the "Internet Properties" window, click "OK" to close, and "Apply" the changes.
Part 2: Clear Steps to Map SharePoint Site as Network Drive
You are ready to map your SharePoint site or library as a network drive. In this section, you will use Windows Explorer to map your SharePoint Site as a network drive. Follow the steps below.
Step 1. Launch Internet Explorer and navigate to the SharePoint site again. Step 2. Go to Windows Explorer on your computer >> right-click on "Computer" (or "This PC") >> select "Map network drive…".
Step 3. Select the drive letter you want to use >> Enter the URL of the SharePoint Online site.
Step 4. Select the "Reconnect at sign-in" and "Connect using different credentials" options according to your requirement, and click the "Finish" button. You may receive a login prompt. Enter your Office 365 login credentials, and click "OK".
- a. Choose a drive letter for the mapped SharePoint site.
- b. In Folder Path: Right-click and paste the copied address.
- c. Select the "Connect using different credentials" check box.
- d. Click "Finish".
Step 5. Once the mapping process is complete, the new network location will be added to Windows Explorer as a mapped network drive.
You can now access your SharePoint Online document library from Windows Explorer (or File Explorer!). By the way, for performance and data consistency reasons, Microsoft recommends using the sync feature via the OneDrive sync client rather than mapped drives. Also, it causes issues like loss of version history, features like metadata, and alerts that will not be available.
Bonus Tip: How to Manage SharePoint Online Better?
In addition to accessing the SharePoint Online document library from Windows Explorer, you can also use the professional cloud file manager---MultCloud to access the SharePoint Online document library online and easily manage the files in it, and you can even sync SharePoint to OneDrive.
When using MultCloud to directly manage SharePoint, you only need to open SharePoint in MultCloud and edit the files in it. It's also worth mentioning that when using MultCloud to manage SharePoint, you can also enjoy other hidden features:
- Access official SharePoint sites directly from MultCloud without having to log into SharePoint again.
- Directly sync files in other cloud drives to SharePoint in real time without switching cloud accounts.
- Back up important files in SharePoint to other cloud drives, such as backup SharePoint to S3, so that when the owner deletes the shared files, you can directly find the files you need.
- URL, torrent, and magnet link content often need to be parsed by third-party tools. With MultCloud, you can download such content directly to SharePoint.
Step 1. Sign up for MultCloud. Open the MultCloud official website and create an account using your email and password. You can also authorize your Google/Facebook account to log into MultCloud.
Step 2. Add the cloud to MultCloud. You can click "Add Cloud", select the SharePoint Online icon, and follow the pop-up prompts to add the cloud to MultCloud. Repeat this step and you can add multiple cloud storage services to MultCloud for free.
Step 3. Easily manage document libraries in SharePoint Online. You can open SharePoint Online from the "My Cloud Drives" list to manage your cloud data using the functions listed in the upper function bar. Alternatively, you can search for a file you need by clicking the "Search" button in the upper right corner.
Of course, you can also use the core functions provided by MultCloud (Cloud Transfer, Team Transfer, Cloud Sync, Cloud Backup, Remote Upload, and Share) to complete operations such as data transfer, sync, or backup between SharePoint and other cloud accounts.
Conclusion
Using the method described in this article, you can easily map SharePoint site as network drive. But before the operation, you need to add the URL of the SharePoint site as a trusted site on the computer. Besides, if you find it inconvenient to manage your SharePoint data on your computer, you can also seek help from the multiple cloud storage manager --- MultCloud.
MultCloud Supports Clouds
-
Google Drive
-
Google Workspace
-
OneDrive
-
OneDrive for Business
-
SharePoint
-
Dropbox
-
Dropbox Business
-
MEGA
-
Google Photos
-
iCloud Photos
-
FTP
-
box
-
box for Business
-
pCloud
-
Baidu
-
Flickr
-
HiDrive
-
Yandex
-
NAS
-
WebDAV
-
MediaFire
-
iCloud Drive
-
WEB.DE
-
Evernote
-
Amazon S3
-
Wasabi
-
ownCloud
-
MySQL
-
Egnyte
-
Putio
-
ADrive
-
SugarSync
-
Backblaze
-
CloudMe
-
MyDrive
-
Cubby