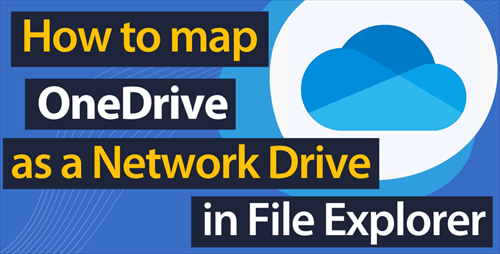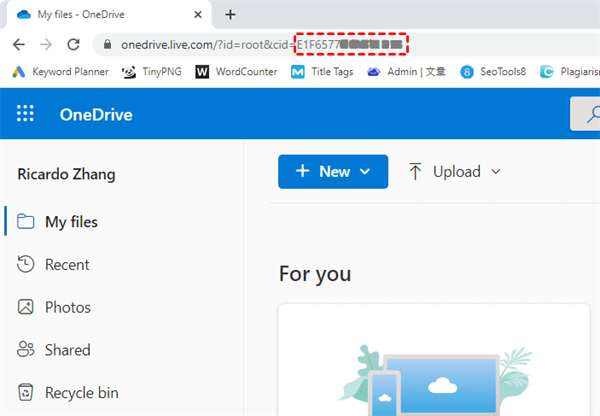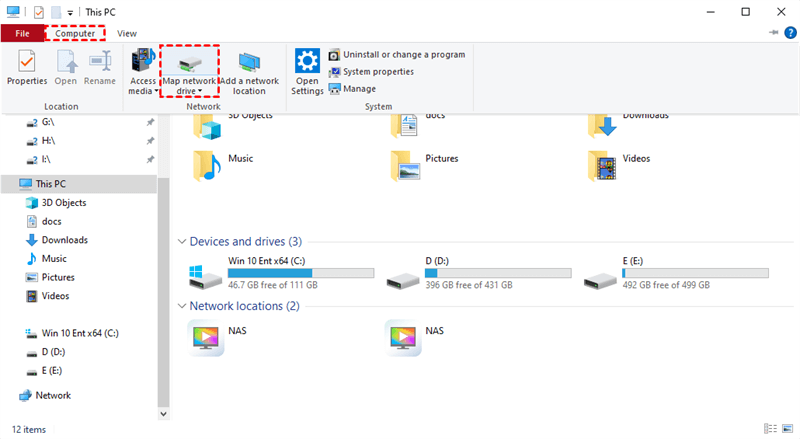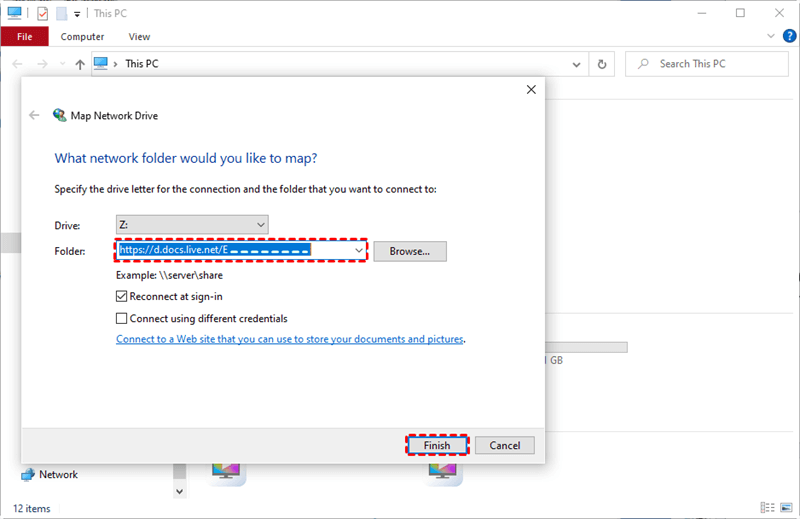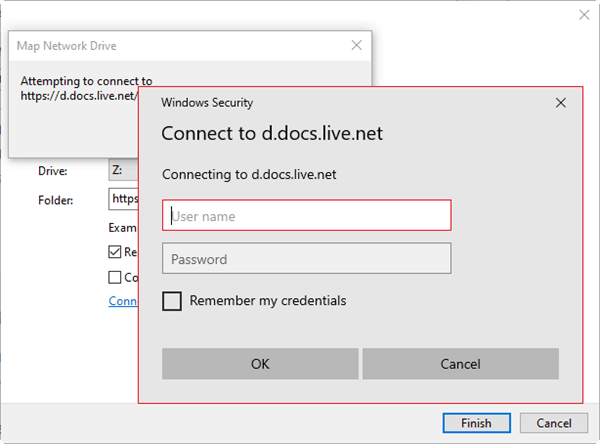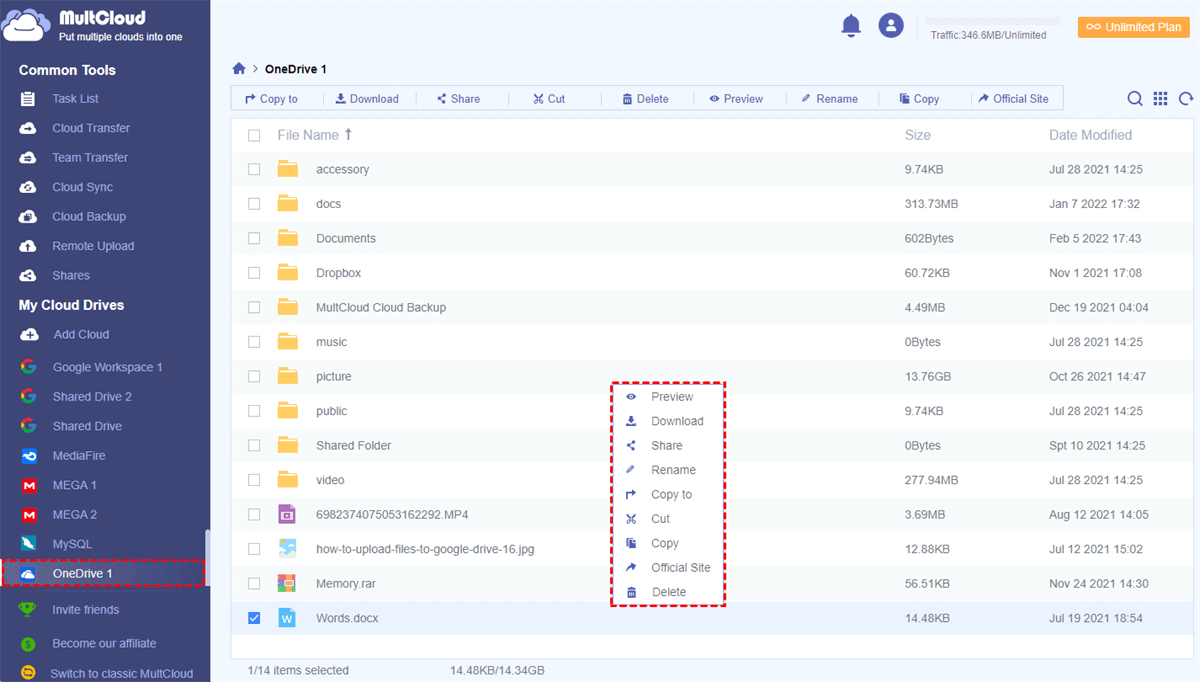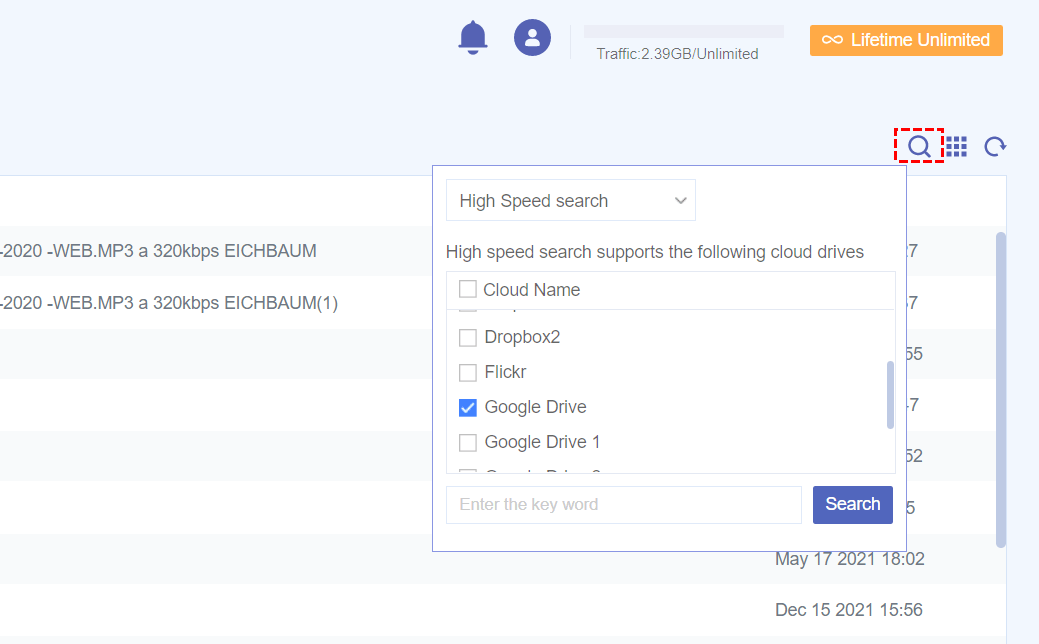Why Map OneDrive to File Explorer?
Microsoft OneDrive could be one of the market's most famous cloud storage services, similar to Google Drive and Dropbox. It offers 5 GB of free cloud storage, desktop and mobile apps, and various subscription plans along with Microsoft Office 365. You can use OneDrive to back up data to the cloud easily, achieve OneDrive secure file-sharing, and access files anywhere anytime.
To make the best use of OneDrive, it is worth mapping OneDrive as network drive to File Explore. Mapping OneDrive to File Explorer gives you the most convenient access to all your OneDrive files without wasting time and energy. The preinstalled OneDrive app in Windows 10/11 allows you to choose which OneDrive folders and files to be synced between the cloud and File Explorer, but File Explorer won’t show the data that are only stored online.
When you learn how to map OneDrive folder to File Explorer, you will find all the available files and folders of your OneDrive. Then you can easily download the online-only files to your computer by double-clicking.
How to Map OneDrive to File Explorer Easily
Microsoft actually had a built-in function called placeholder to help you use OneDrive personal and business on the same computer through shortcuts. Unfortunately, Microsoft has removed this feature in later versions.
However, there is an alternative way to create a shortcut on your computer for navigating directly to your OneDrive data. This is similar to the placeholder feature and you can also create, rename, and delete OneDrive files in File Explorer. But you need to know that since these are shortcut files and not available offline, they must be downloaded by double-clicking.
How to Map OneDrive as Network Drive via File Explorer
Step 1. Log in to your OneDrive on the browser.
Step 2. In the website address bar, copy the CID number of your account link after “cid=”.
Step 3. Open the File Explorer and go to “This PC”.
Step 4. Click Computer > Map network drive.
Step 5. Paste the CID code in the Folder box of the pop-up window, then add “https://d.docs.live.net/” before the code. After that, click “Finish” to close the pop-up window.
Step 6. Log in to your OneDrive account in the pop-up window. Then you can find the network drive of OneDrive appearing in File Explorer.
Tip: Some of your OneDrive files in File Explorer are online only, which means you have to download them before editing.
Bonus Tip: How to Add OneDrive Folder to File Explorer Online
Instead of using the initial function of Windows to map OneDrive for Business as network drive and easily access OneDrive files from a local device, here’s another way that can help you access more OneDrive accounts and other clouds conveniently in one safe place. That is to add your OneDrive and other clouds to a professional web-based online file explorer named MultCloud.
MultCloud is a reliable multiple cloud storage manager that allows users to add all their clouds to one place for efficient cloud file management and superfast cloud-to-cloud file transfer. It now supports more than 30 leading clouds like Google Drive, OneDrive, SharePoint Online, Dropbox, Amazon S3, FTP, etc.

- Easy: Access and manage all your clouds safely with one login.
- Safe: OAuth authorization system and 256-bit AES encryption.
- Convenient: Quickly search for specific files across all clouds.
- Fast: One-key data transfer, sync, and backup between clouds.
By adding OneDrive to this online file explorer, you can then access all your cloud files anywhere anytime without switching accounts. And MultCloud offers two-step verification to make all your clouds safer.
How to Add OneDrive to File Explorer of MultCloud
Step 1. Go to MultCloud on the browser and create an account.
Step 2. Click “Add Cloud” and choose the OneDrive or OneDrive for Business icon, then follow the pop-up window to add a OneDrive account to MultCloud. You can add other clouds in the same way.
Step 3. Your OneDrive will be automatically opened after authorization. You can upload, download, copy, cut, paste, delete, rename, preview, or remote upload files with OneDrive. Or you can use 3 sharing options to share OneDrive with external users and OneDrive users directly in MultCloud.
You can easily switch between clouds from the left “My Cloud Drives” list. And you can search for a certain file from all of your clouds simply by clicking the Search button.
In the End
Even though OneDrive is preinstalled in Windows 11/10, learning how to map OneDrive to File Explorer can make your work more efficient. Because then you can access your OneDrive files from File Explorer without opening and logging in to the OneDrive app.
| 💻Map to Local File Explorer | Copy the CID code from the OneDrive web and paste it to the "Map network drive" section of your computer's File Explorer. |
| ☁Map to Online File Explorer | Sign in to MultCloud web and add your OneDrive account into it for seamless cloud file management. |
Besides, if you use multiple clouds at the same time and want to find the most time-saving way to access all cloud files clearly, adding all your clouds to MultCloud would be a great choice. MultCloud can not only help you manage multiple clouds but also link multiple OneDrive accounts through 10 excellent one-way, two-way, or real-time sync modes.
MultCloud Supports Clouds
-
Google Drive
-
Google Workspace
-
OneDrive
-
OneDrive for Business
-
SharePoint
-
Dropbox
-
Dropbox Business
-
MEGA
-
Google Photos
-
iCloud Photos
-
FTP
-
box
-
box for Business
-
pCloud
-
Baidu
-
Flickr
-
HiDrive
-
Yandex
-
NAS
-
WebDAV
-
MediaFire
-
iCloud Drive
-
WEB.DE
-
Evernote
-
Amazon S3
-
Wasabi
-
ownCloud
-
MySQL
-
Egnyte
-
Putio
-
ADrive
-
SugarSync
-
Backblaze
-
CloudMe
-
MyDrive
-
Cubby