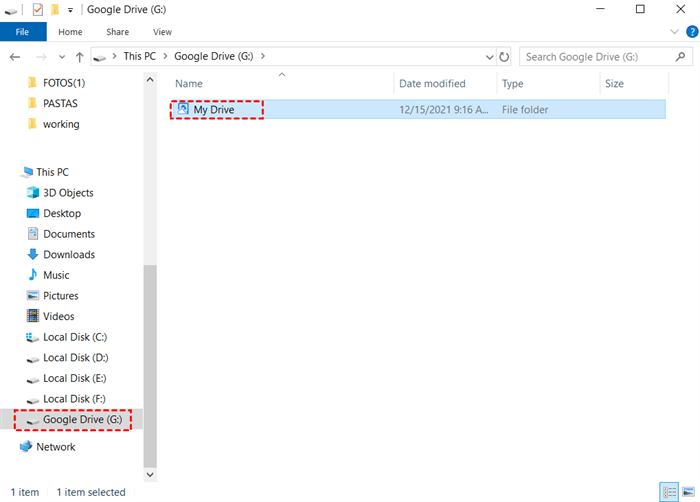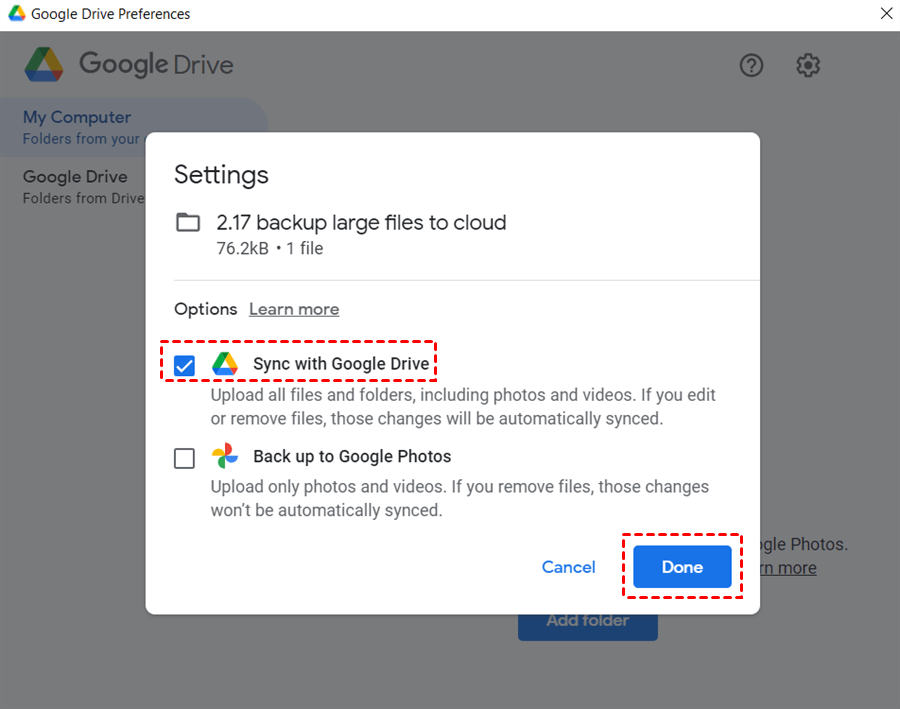Quick Search:
User Case: Google Drive Mapping to Desktop Drive
Hello, what are the best practices for mapping shared Google Drive drives to local disks? I know drive for desktop, but we are having some issues implementing it, such as share drive won't be mapped on user if they are not a member but have only folder level access and 'shared with me' cannot be mapped - I just started planning this mapping, the goal is to make it convenient for our users by eliminating the need to open drive on web client frequently. Are there any videos, links, tutorials, or tools? thank you very much.
- Question from Google Workspace
Why Map Google Drive as Network Drive?
Mapping a network drive involves linking a storage location to your local file system, thereby allowing seamless access to its contents as if they were stored on your computer's hard drive. Can I map Google Drive as a network drive? Sure. By doing so, you can enjoy several benefits, including streamlined access to files, offline availability, and enhanced collaboration capabilities.
So, how do I map Google Drive to Windows explorer as a network drive? In this article, we will show you detailed operations.
How to Map Google Drive as Network Drive
The easiest and quickest way to map Google Drive as a local drive is to utilize Drive for Desktop. It is the desktop application of Google Drive. By installing it on your computer, a virtual disk drive will be generated on your PC called G Drive. In that disk, you can access your Google Drive files and download the cloud data, etc.
Now, let’s figure out how to map Google Drive as local drive in the following part:
Step 1: Download and install Drive for Desktop to your local computer. Then a disk will be generated automatically on your PC.
Step 2: Launch Drive for desktop and sign into your Google account. Head to Preferences > My Computer > Add folder.
Step 3: Tick Sync with Google Drive to keep your local files up-to-date with the cloud. Then press the Done button.
By following the steps above, you can simply map Google Drive as network drive without any effort. Then, you can enjoy offline accessing and edit documents on Google Drive with ease.
Bonus Tip: How to Manage Multiple Google Drive Accounts
Google Drive is a famous and smart cloud service that offers 15GB of free storage space, making saving and collaborating with others a breeze. However, it shares the quota with other Google products like Google Photos, Gmail, YouTube, etc. So, it’s common to utilize different Google Drive accounts to get more free storage space.
In this situation, you might encounter an evitable problem. How to manage your different Google Drive accounts? Imagine needing certain documents from Google Drive but being unable to find them in an instant. You need to take advantage of a cloud file manager, such as MultCloud.
.png)
MultCloud allows you to manage multiple cloud storage accounts from various providers all in one place such as iCloud, SharePoint, Google Drive, Dropbox, OneDrive, Amazon S3, MEGA, Box, pCloud, and many more. With this tool, you can easily access and organize files without the hassle of switching between multiple accounts or services.
Additionally, MultCloud enables you to search files on cloud drives by the name. So, when you want to find out certain files, you can type the name into the Search bar. At the same time, you can download, upload, share, delete, copy to, and create folders on each cloud. For instance, when you find the Google Drive upload stuck issue, you can use MultCloud to upload files to Google Drive.
Now, let’s dive into how to manage Google Drive accounts on MultCloud.
Step 1: Sign up for a MultCloud account by your email. Alternatively, you can sign in with Google, Facebook, or Apple ID.
Step 2: Navigate to Add Cloud on the left taskbar. Then tap the icon of Google Drive to add your credentials. Permit MultCloud to access your Google Drive by tapping Allow. Next, use the same way to add another Google Drive account.
Step 3: Now, you can head to different Google Drive accounts to manage and organize your files in one platform. Apart from normal features, you can also transfer, sync, and backup files between cloud drives without downloading and uploading.
MultCloud offers secure data transfer and encryption to ensure the safety of your files during transfer or sync processes. Here are some advantages you can enjoy:

- Efficient Data Transfer/Sync/Backup: MultCloud facilitates seamless transfer of files and data between different cloud storage services, enabling users to efficiently manage their digital assets without the need for manual downloading and uploading.
- Automatic Transfer/Sync/Backup: MultCloud offers automatic transfer/sync/backup tasks, ensuring that files across different cloud storage accounts are kept up-to-date in real-time. This feature is particularly useful for collaboration and ensuring data consistency across teams. For example, you can transfer S3 bucket to another account.
- Offline Transfer/Sync/Backup: MultCloud helps you transfer/sync/backup files between clouds in the background. Once it gets started, the process won’t be affected even though your computer shuts down.
Final Words
Mapping Google Drive as a network drive unlocks a world of possibilities, enabling seamless access to files and enhancing collaboration across teams. By following the methods outlined in this guide, you can streamline your workflow and boost productivity like never before. Meanwhile, when you have multiple Google Drive accounts, you can use MultCloud to manage them easily.
MultCloud Supports Clouds
-
Google Drive
-
Google Workspace
-
OneDrive
-
OneDrive for Business
-
SharePoint
-
Dropbox
-
Dropbox Business
-
MEGA
-
Google Photos
-
iCloud Photos
-
FTP
-
box
-
box for Business
-
pCloud
-
Baidu
-
Flickr
-
HiDrive
-
Yandex
-
NAS
-
WebDAV
-
MediaFire
-
iCloud Drive
-
WEB.DE
-
Evernote
-
Amazon S3
-
Wasabi
-
ownCloud
-
MySQL
-
Egnyte
-
Putio
-
ADrive
-
SugarSync
-
Backblaze
-
CloudMe
-
MyDrive
-
Cubby