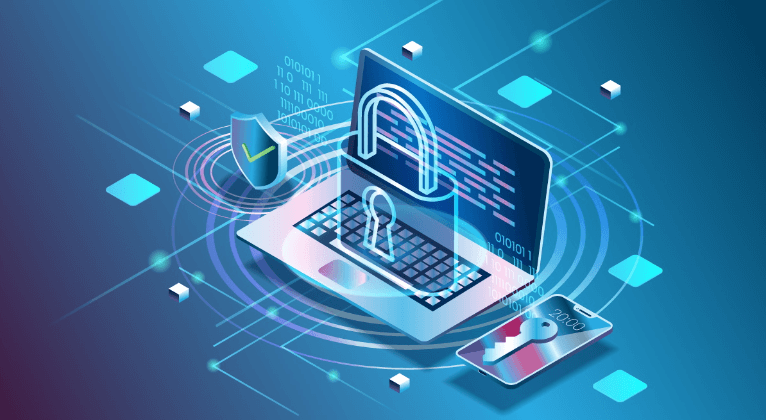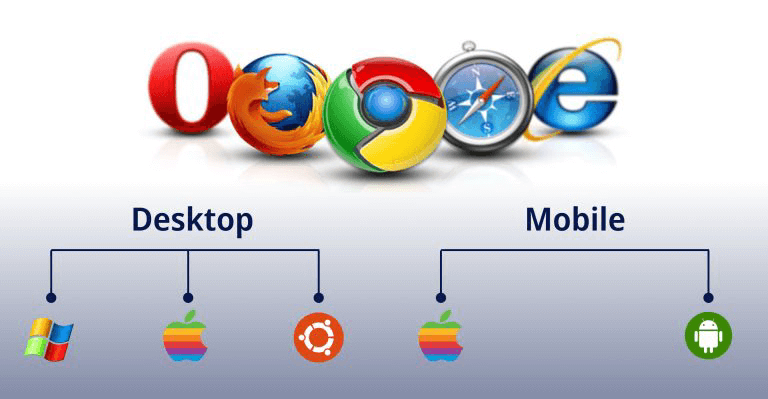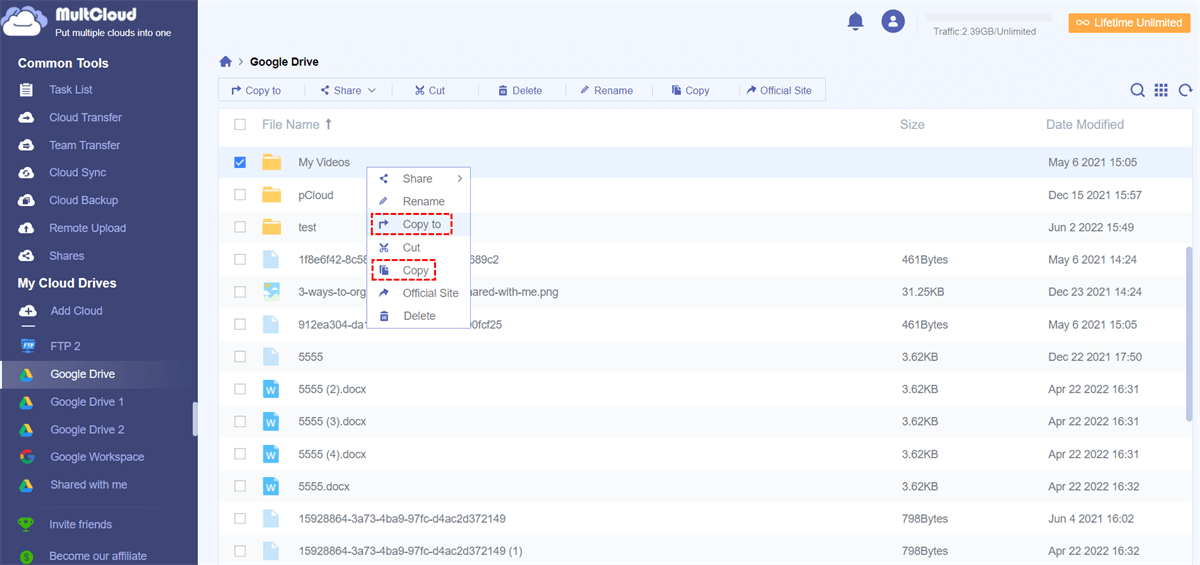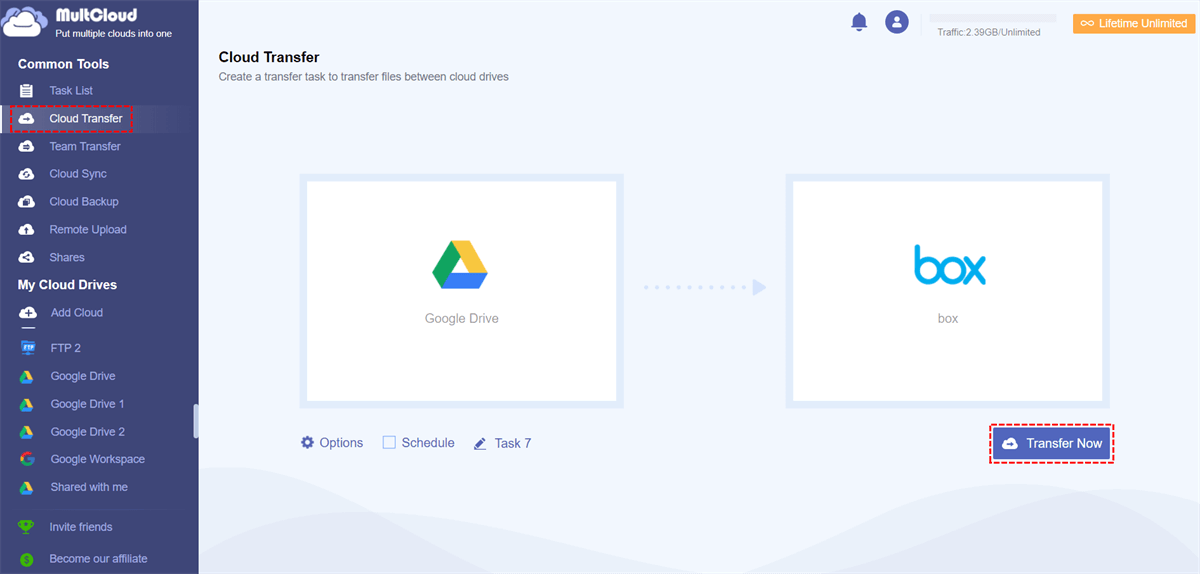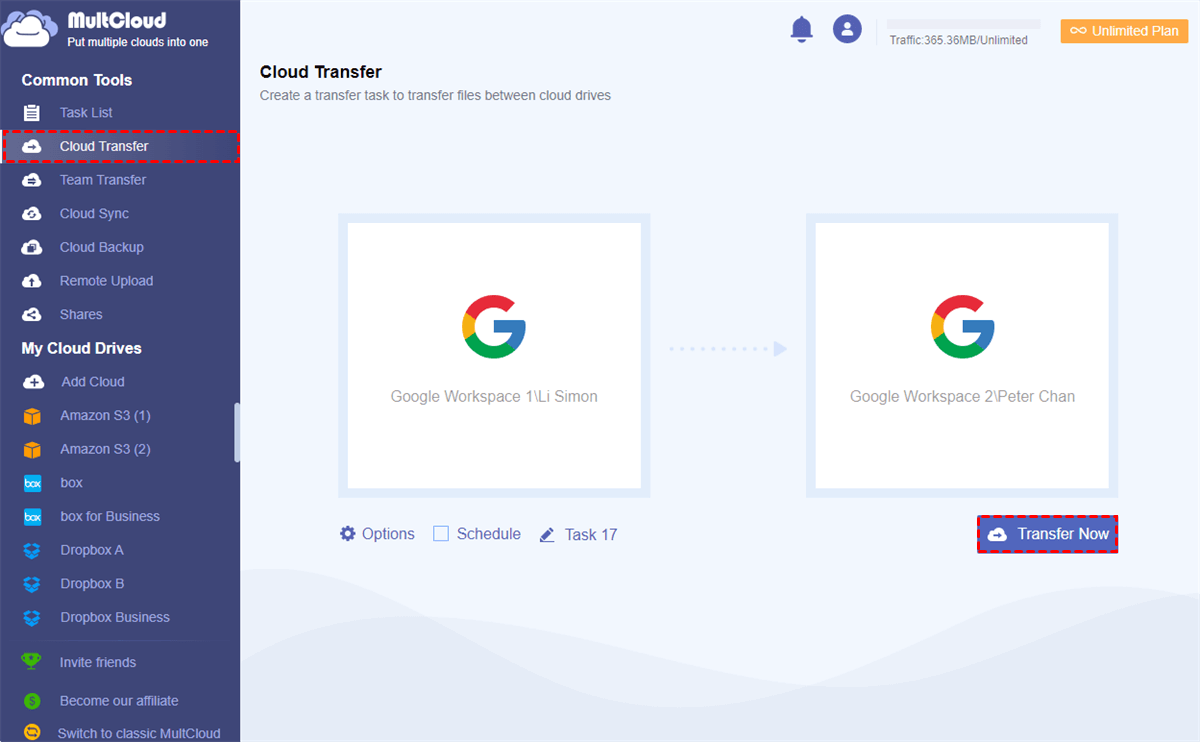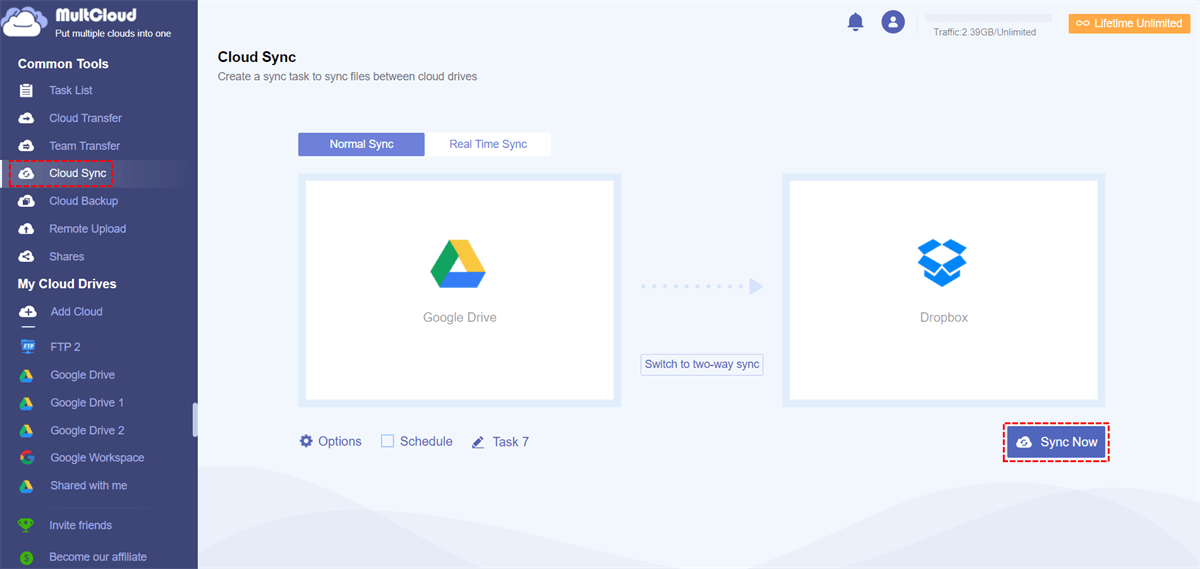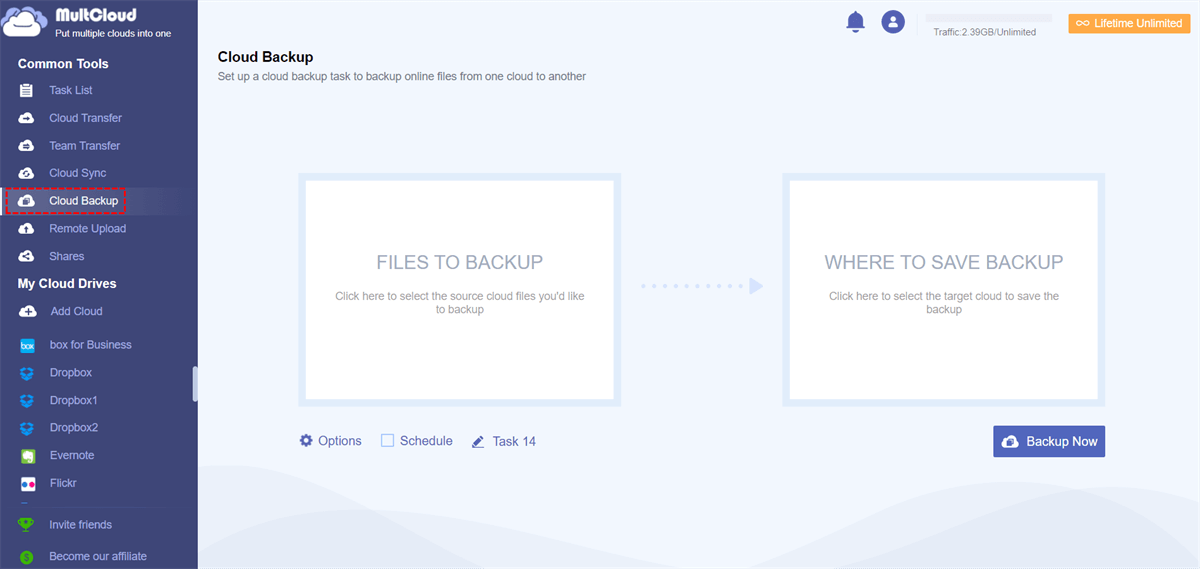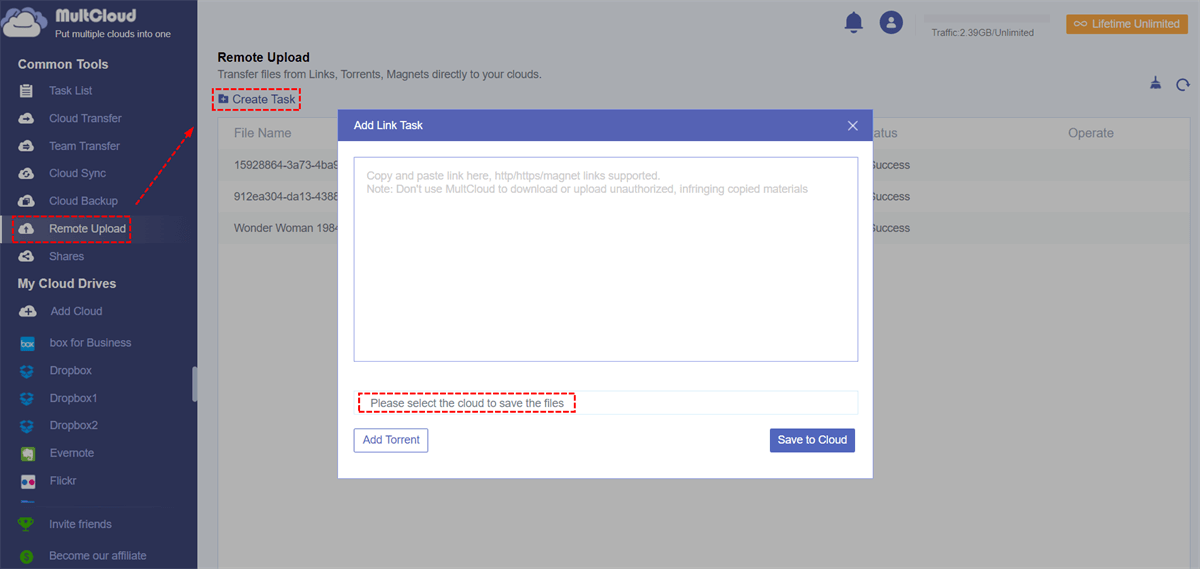Quick Search:
Why Need to Manage Multiple Cloud Storage Accounts?
As the technology steps forward, especially in the computer field, we witness the rising of an overall new way of data storage bring to us by cloud drives, such as Google Drive, Dropbox and OneDrive. Computer users have already accepted this great invention and got themselves at least one cloud storage account. For a large number of users, each of them has multiple accounts for the same cloud service or multiple accounts for different cloud services.
Over time, people registered more and more cloud storage accounts, along with a growing amount of data stored in the cloud, the desire for a multi cloud storage management tool becomes increasingly urgent. An excellent multiple cloud storage manager should allow users to:
- Easily manage multiple accounts at the same time, without frequent login and logout;
- Obtain data from multiple accounts at the same time, without frequently switching accounts;
- Easily sync or transfer data from one account to another without uploading and downloading steps.
Best Multiple Cloud Storage Manager --- MultCloud
So, Is there a tool that can help users achieve the above functions? Yes, there is! MultCloud, as a popular multiple cloud storage management tool with more than ten years development, has gained affection and trust of many users. The following features make it an outstanding option among all multiple cloud storage services available on the market nowadays.
🌸Centralized Management
MultCloud allows you to manage multiple cloud storage accounts from a single platform, streamlining access and organization. Only register one account and you can access all your cloud drive data without frequent switching.
🌸Transfer, Sync, Backup Cloud Data
Apart from enabling you to connect many cloud drives in one platform, MultCloud also helps you to transfer, sync, back up data from one cloud to another one online without going through your local storage (that is to say, you don't need to manually download data from one cloud to local first and then re-upload them to the destination cloud).
At the same time, you can customize the cloud to cloud transfer, sync, backup task, such as setting a schedule to run the task automatically in regular, including / excluding files with certain extensions during the transfer, etc.
🌸Safe & Secure
Use OAuth authorization protocol to connect your cloud services so you don't need to worry MultCloud get access to your passwords for your cloud accounts. Apply 256-bit AES Encryption for SSL during data transfer. It’s an advanced encryption technology that can effectively protect your data from tampering, interception and cracking.
🌸Support About 40 Clouds
Compared to its competitors, MultCloud supports a wider range of cloud storage platforms, including Google Drive, Google Photos, OneDrive,, iCloud Drive, iCloud Photos, Google Workspace, Dropbox, OneDrive for Business, SharePoint, Dropbox Business, Amazon S3, pCloud, MEGA, MediaFire Wasabi, ownCloud, Backblaze, Egnyte, Baidu, MySQL, FTP/SFTP, NAS, Gmail, Outlook, 4shared, iDrive and so on.
🌸Cross-Platform Compatibility
Users can access MultCloud from various devices and operating systems, ensuring flexibility and convenience. It is a web-based platform, so you can visit and use this service as long as you can open a browser, regardless of the device and OS. (Now, it also develops the app version for Android and iOS users.)
How to Manage Multiple Cloud Storage Accounts with MultCloud?
In general, you need to create an account of this software, add the cloud services you want to add through MultCloud and then tidy up all kinds of data (files/folders, documents, sheets, pictures/photos, videos/movies, etc.) scattered in several clouds at ease while not worrying about data loss.
Step 1. Create Account
Go to the home page of MultCloud official website, and you will find the entrance to create an account.
Step 2. Add Cloud Drives
Here, we will take Google Drive for example. Click the “Add Cloud” tab on the left menu, find Google Drive in the cloud drives list, and then just follow the guidance to finish the task.
Note: You can add different accounts of the same cloud to MultCloud. Just give the added accounts different names to distinguish them later.
Step 3. Manage Multiple Cloud Storage Accounts
Yes, like in Windows Explorer, you can copy/cut and paste files, create new items or delete unwanted docs, rename folders, search a certain kind of file(s) among multiple clouds and so on. Also, like in cloud drive explorer, you can upload or download files, share links to others, etc. Just right-click the target item and select the options that you want to execute.
As you can see, it's very easy to manage multiple cloud accounts with the help of MultCloud. In addition to managing features, MultCloud also has Cloud Transfer, Team Transfer, Cloud Sync, Cloud Backup, and Remote Upload features for helping easily sync, backup or move files between cloud services. Let's see how it works.
☑️Cloud Transfer
The "Cloud Transfer" can help transfer files/folders from one cloud to another directly, quickly and safely. There is no need to first download target files from the source cloud to a local device and then upload them from the local to the destination cloud. You can specify which kind of files to be transferred through "Options" or you can automatically transfer files between clouds by setting "Schedule" without manual operations.
Note: The "Cloud Transfer" is more suitable for transferring folders or a whole drive. If you just want to move some files from one cloud to another cloud, it's recommended you use "Copy" and "Copy to".
☑️ Team Transfer
"Team Transfer" is suitable for data migration between enterprise cloud drives (such as Google Workspace, OneDrive for Business, Dropbox Business, and Box for Business). If you are the administrator of an enterprise cloud account, you can also perform data transfers for multiple accounts.
☑️Cloud Sync
"Cloud Sync" can help you sync the added, modified and deleted files between two or more cloud storage accounts in one-way, two-way, or real-time mode. Besides simple sync, there are other kinds of sync modes just for your selection like "Mirror Sync", "Move Sync", "Cumulative Sync", "Update Sync", "Incremental Sync", "Full Backup Sync", etc. Also, a schedule can be set to automatically sync between cloud storage accounts.
☑️Cloud Backup
"Cloud Backup" is suitable for data backup between cloud drives. File versioning options are also available in this feature, and in the event of file-damaging or file-missing, you can restore the file to a previous version as needed.
☑️ Remote Upload
In addition to the above common functions, MultCloud also supports "Remote Upload". "Remote Upload" can help you upload web files directly to cloud storage, such as downloading torrents directly to Google Drive.
Summary
It's not difficult to see that MultCloud can not only help you manage multiple cloud storage accounts, but also support transferring, syncing or backing up files across clouds without downloading and uploading. It also provides a workaround to consolidate cloud storage of multiple cloud storage accounts, thus, you can have enough cloud storage space by just creating multiple cloud accounts to obtain free storage.
Moreover, MultCloud is not only a multi-cloud manager but also an email migration tool and webpage to PDF converter. It can save emails as PDF and directly backup to cloud drives such as backup Outlook emails to Google Drive. Likewise, the "webpage to PDF converter" refers to converting webpage conetnt as PDF or PNG, and saving to cloud or local. Besides, you can directly download pictures or software installer in one webpage to cloud drive as well.
MultCloud Supports Clouds
-
Google Drive
-
Google Workspace
-
OneDrive
-
OneDrive for Business
-
SharePoint
-
Dropbox
-
Dropbox Business
-
MEGA
-
Google Photos
-
iCloud Photos
-
FTP
-
box
-
box for Business
-
pCloud
-
Baidu
-
Flickr
-
HiDrive
-
Yandex
-
NAS
-
WebDAV
-
MediaFire
-
iCloud Drive
-
WEB.DE
-
Evernote
-
Amazon S3
-
Wasabi
-
ownCloud
-
MySQL
-
Egnyte
-
Putio
-
ADrive
-
SugarSync
-
Backblaze
-
CloudMe
-
MyDrive
-
Cubby
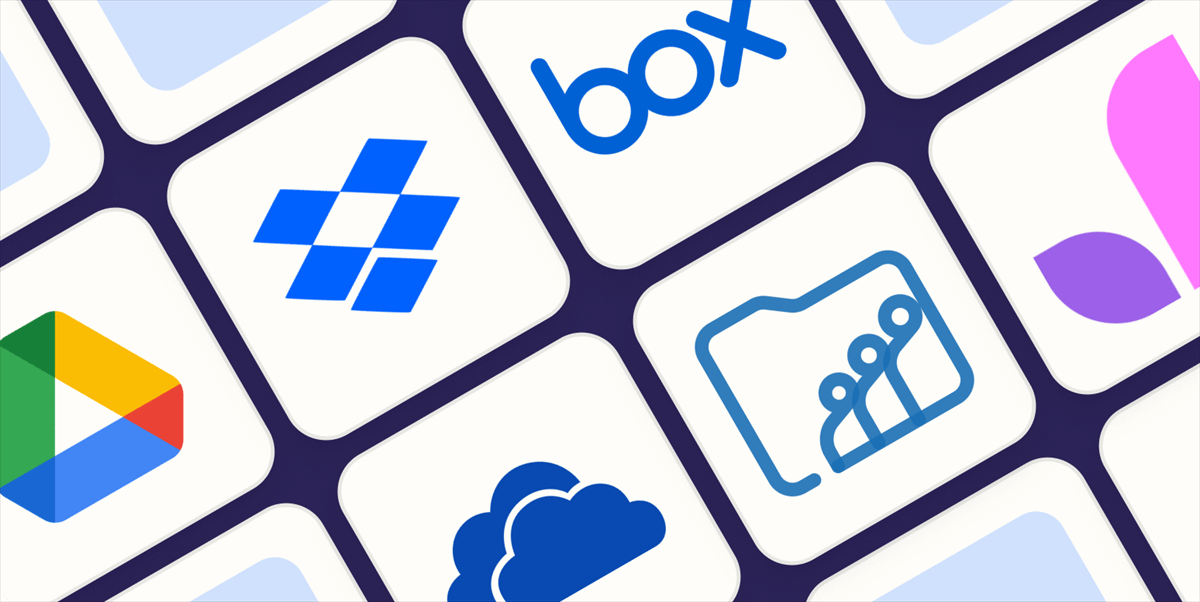
.png)