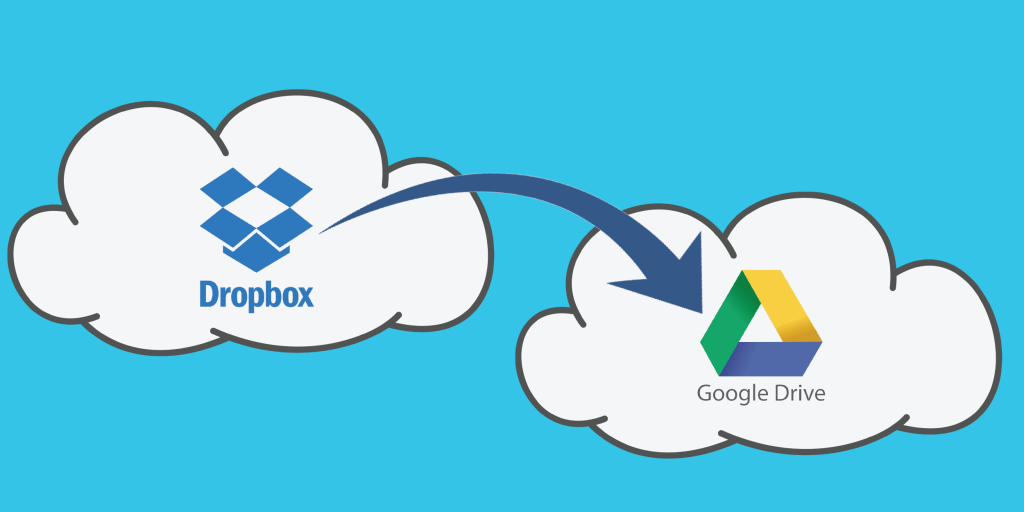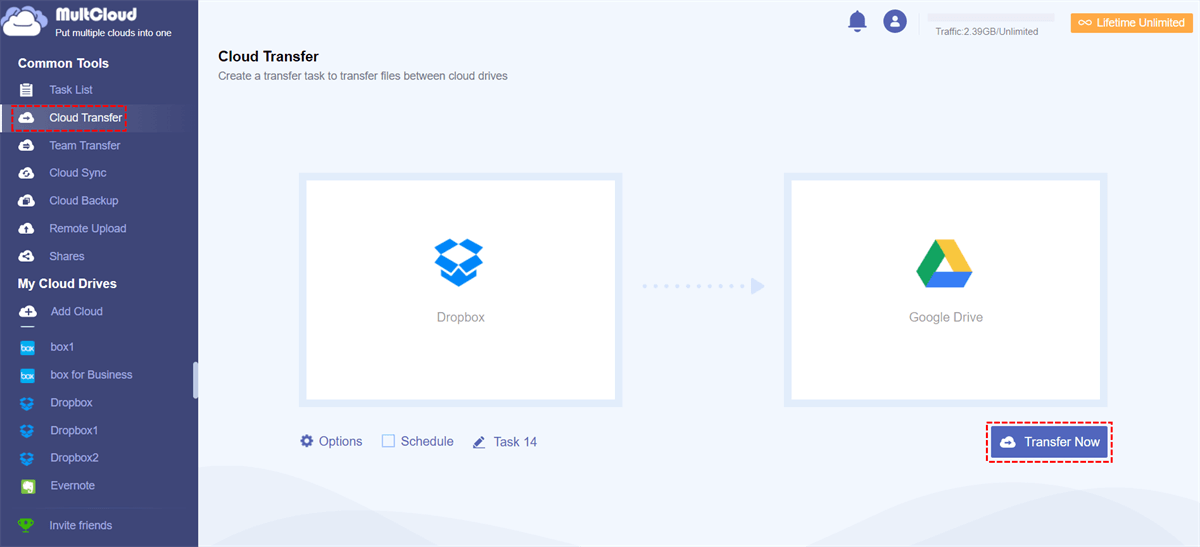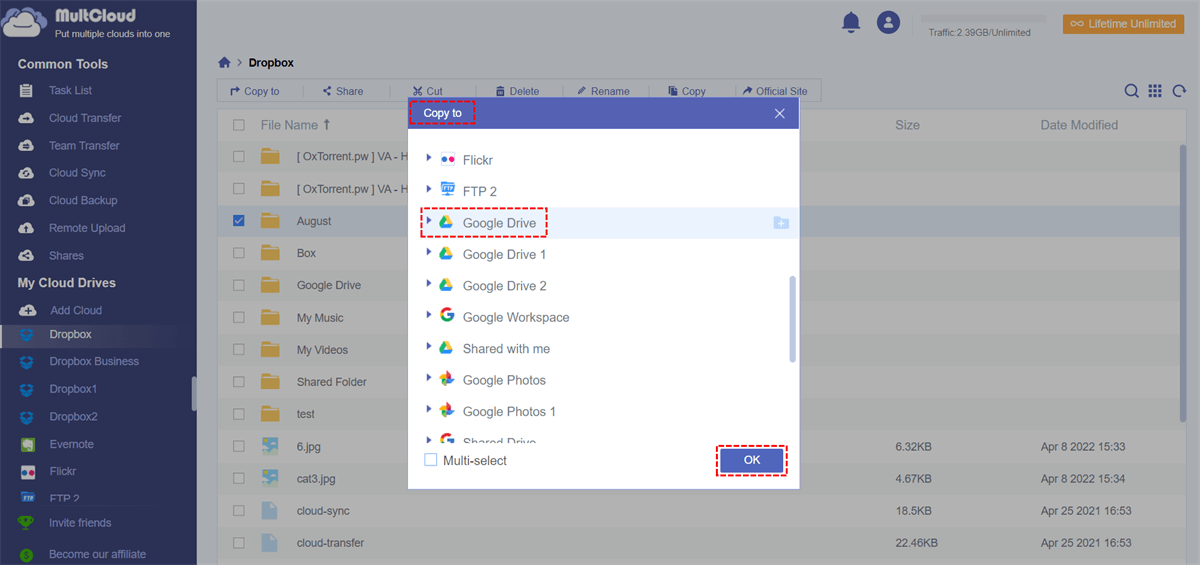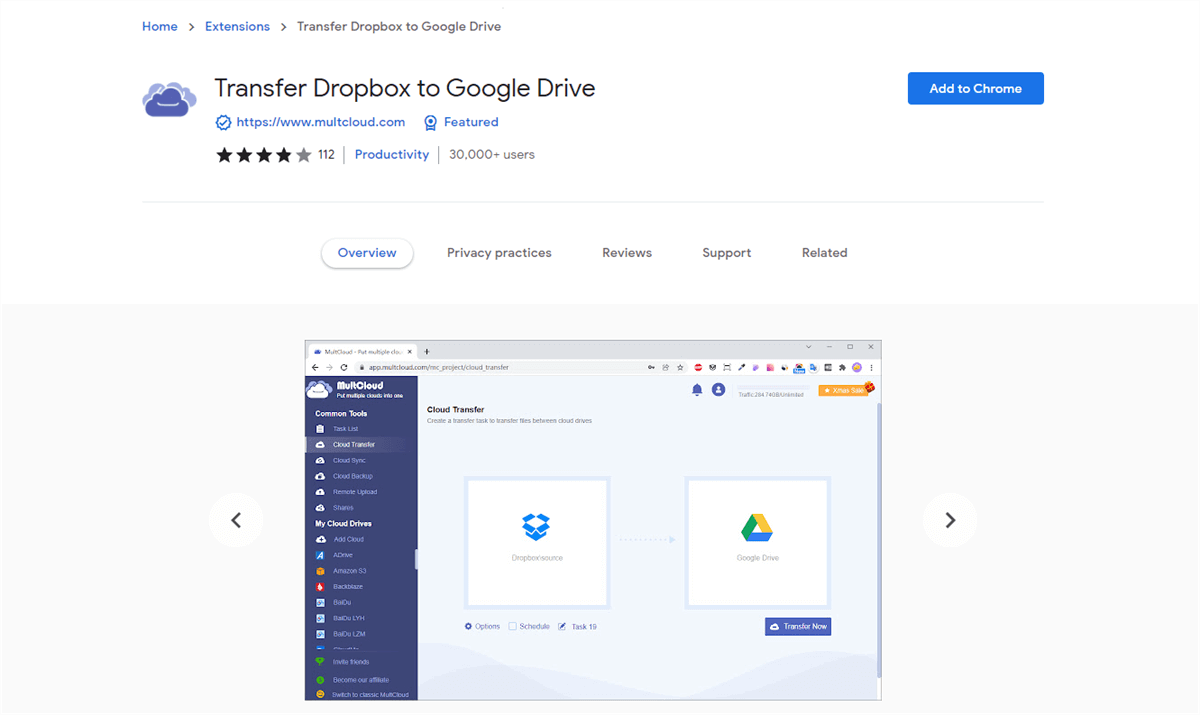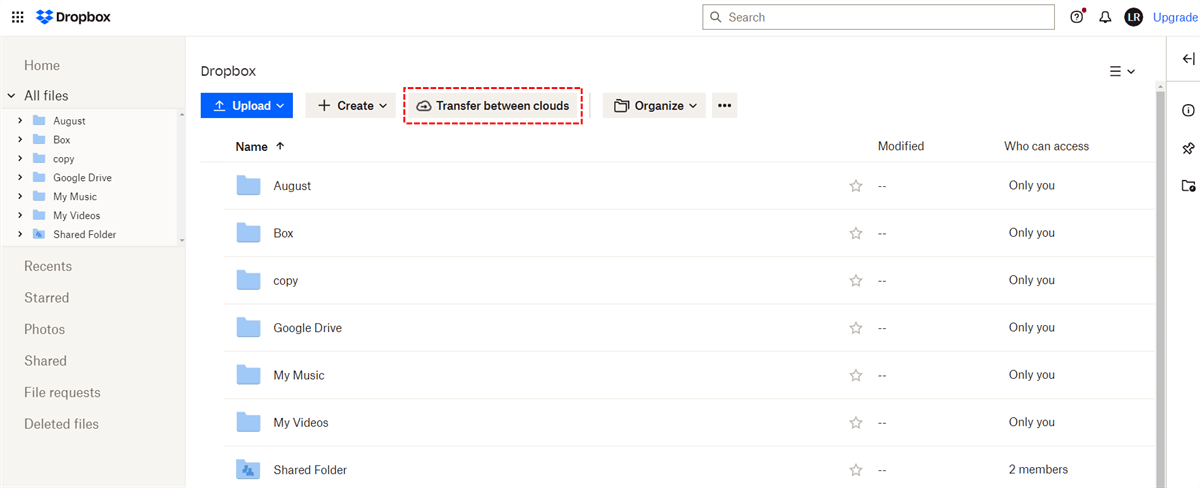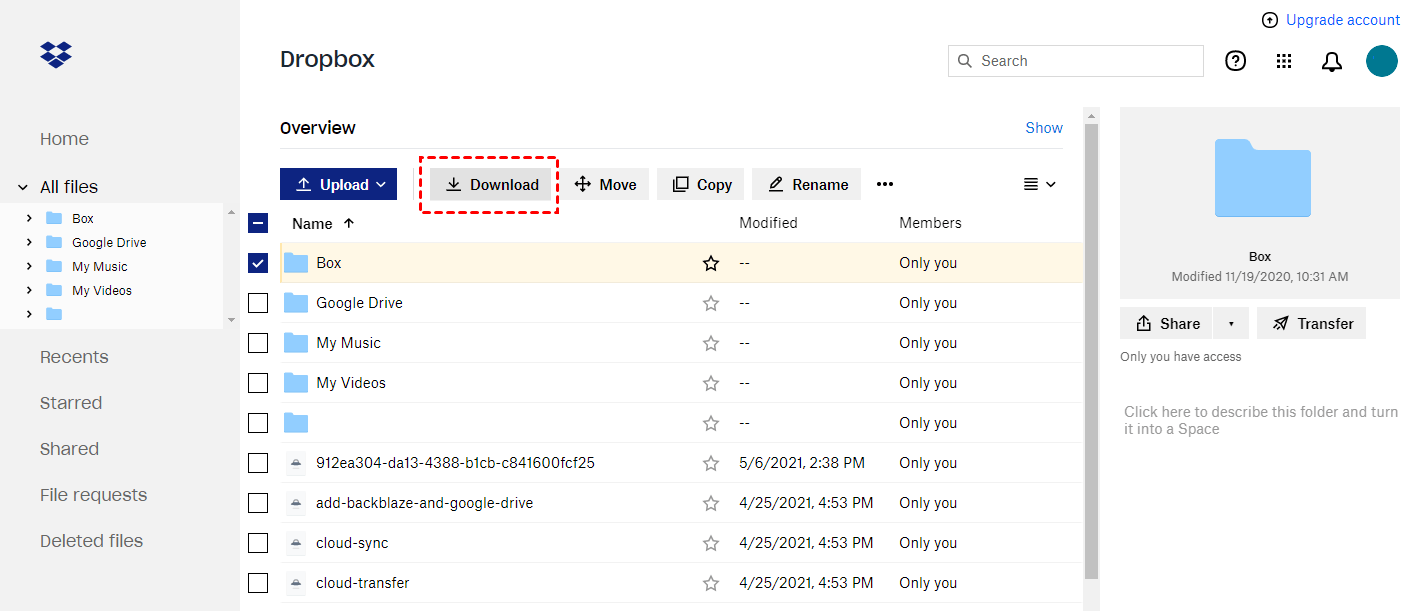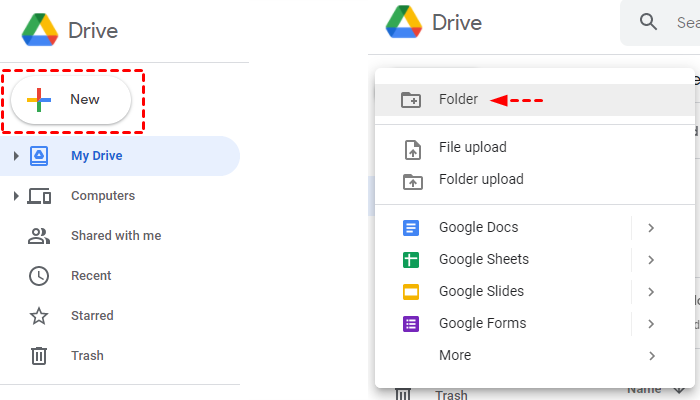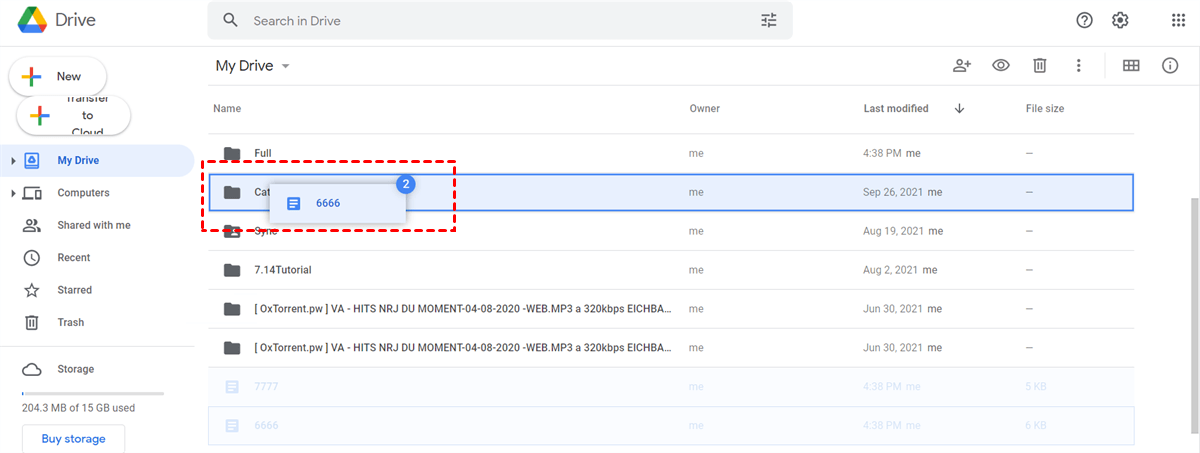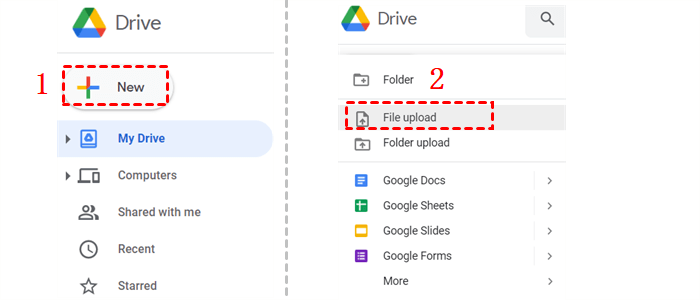Quick Search:
Why Import Dropbox to Google Drive?
Dropbox: It's primarily a storage service, and its features include apps, quick file sharing, and Dropbox Paper. What's more convenient is that all these services and functions are perfectly compatible with computers and other devices, which makes many users loyal to this cloud storage service.
Google Drive: This service is a step up from Dropbox. It not only provides cloud data storage services, but also allows users to create, write and edit documents. Using Google Drive, users can save all their study or work-related data in the cloud, which also makes it extremely easy to share files and data with teachers or clients, facilitating the coordination of study or work.
In order to improve the efficiency of work and processes, many businesses and even individuals have started to use Dropbox and Google Drive. These storage services make it very easy to save and share data between teams. With Dropbox and Google Drive, users can:
- Access files from any device.
- Access files from anywhere in the world.
- Store all your data securely in one place.
- Collaborate with others to manage and edit files.
However, because the two offer different prices and features, most businesses choose to migrate from Dropbox to Google Drive because they find Google Drive easier to use and more cost-effective than Dropbox. In addition, the Google Photos service provided by Google can also help users better store and share pictures. So, how to efficiently implement data migration from Dropbox to Google Drive?
Best 2 Top Ways to Migrate from Dropbox to Google Drive Efficiently
The usual way to import Dropbox files into Google Drive is to download and re-upload them manually. The various pitfalls of this approach are that operations can be interrupted by poor internet bandwidth. In order to complete the cloud-to-cloud migration operation smoothly, you can use the cloud file manager---MultCloud.
MultCloud is one of the most professional cloud transfer services, providing a well-designed web interface, centralizing all your clouds in one place, and providing comprehensive cloud transfer, sync and backup functions, so you can perform fast transfer across clouds without downloading and uploading data.
✨Easy: No need to learn operating knowledge, just get started easily.
✨Smooth: The whole process is fast and smooth, suitable for transferring large amounts of data.
✨Automatic: The system will automatically run the task at the set time.
✨Versatility: Provides multiple options to make cloud data transfer more convenient.
1. Transfer Dropbox to Google Drive via Cloud Transfer
In MultCloud, you can choose "Cloud Transfer" to complete Dropbox to Google Drive transfer tasks.
Step 1. First, you should sign up for a MultCloud account. Enter your frequently used email address, enter your password, and click "Create Account". Alternatively, you can log in directly with your Google or Facebook account.
Step 2. Then add your cloud drives to MultCloud. Click "Add Cloud" in the left panel, and select Dropbox. A page will appear giving MultCloud authorization to access your Dropbox account, you just need to click "Allow" to continue the process. Then you need to add your Google Drive to MultCloud in the same way.
Step 3. Move to the "Cloud Transfer" page, select your Dropbox or files and folders within it as the source, and select your Google Drive or Google Drive folder as the destination. Then click "Transfer Now". After that, you can close the website or turn off your device without any worries.
Notes:
- MultCloud offers 5 GB of free data per month. You can upgrade to a premium plan for more data and blazing-fast transfer speeds.
- In "Options", you can set transfer mode, email notification and file filtering.
- In "Schedule", you can set specific transfer times so that MultCloud can automatically migrate files from Dropbox to Google Drive.
If you only have a few files to copy to Google Drive, you can use the "Copy to" feature provided by MultCloud. You just need to select the file or folder you want to move in Dropbox, click the "Copy to" option, and then select Google Drive or a folder within it as the destination in the pop-up window.
2. Import Dropbox to Google Drive via Chrome Extension
In addition to MultCloud's website, MultCloud also offers an excellent Chrome extension called "Transfer Dropbox to Google Drive" that lets you copy Dropbox directly to Google Drive.
You can just search for the extension on Google and click "Add to Chrome" to add the extension to your Chrome browser. Then you can find the extension in Dropbox.
Other features in MultCloud can also be used to migrate, sync or backup cloud data easily and smoothly.

- Team Transfer: Seamlessly merge or migrate Google Workspace to another account or other clouds.
- Cloud Sync: Sync iCloud with Google Drive or other clouds in real time.
- Cloud Backup: Incrementally backup Google Photos to Dropbox.
- Email Migration: Easily save emails to a flash drive or cloud account.
- Remote Upload: Perform cloud torrenting to the cloud drive.
Manually Import Dropbox to Google Drive with Downloading
If you don't mind slower transfer speeds and tedious steps, you can also transfer Dropbox to Google Drive via the traditional way: downloading and uploading. First, you will download the files you need from Dropbox to your PC or smartphone. After this, you will add them to your Google Drive account by uploading them. The following are the detailed steps.
Step 1. Sign in to your Dropbox account. Once in, click "My Files". Here you can select all the files you want to move to Google Drive. After making your selection, click the "Download" icon to move the file to your local device (PC or smartphone).
Step 2. Sign in to your Google Drive account. Click the "+ New" icon to create a folder where you can place the files you want to upload.
Step 3. Open the Dropbox file or folder downloaded to your computer.
Step 4. Drag the files you want to upload from the open folder to the new folder in your Google Drive account.
Step 5. Another way is to click on the "+ New" icon in Google Drive to open your folder window. From here, you can find the location of the files that need to be uploaded. Once you've found and selected them, click the "Upload" button.
You have now successfully transferred files from Dropbox to Google Drive. The only challenge with this process is that it takes time to transfer large files. Also, internet connection and file size can affect the entire transfer process.
Conclusion
With the efficient and manual methods provided above, you are free to choose the best way you like to import Dropbox to Google Drive without any difficulty. MultCloud is probably the most recommended method because its online transfer feature allows you to automate and complete transfers quickly.
Additionally, you can use MultCloud to sync multiple Google Drive accounts with 10 excellent modes (One-way, Two-way, Real-Time Sync and so on), allowing you to use multiple Google Drive accounts simultaneously without switching accounts.
MultCloud Supports Clouds
-
Google Drive
-
Google Workspace
-
OneDrive
-
OneDrive for Business
-
SharePoint
-
Dropbox
-
Dropbox Business
-
MEGA
-
Google Photos
-
iCloud Photos
-
FTP
-
box
-
box for Business
-
pCloud
-
Baidu
-
Flickr
-
HiDrive
-
Yandex
-
NAS
-
WebDAV
-
MediaFire
-
iCloud Drive
-
WEB.DE
-
Evernote
-
Amazon S3
-
Wasabi
-
ownCloud
-
MySQL
-
Egnyte
-
Putio
-
ADrive
-
SugarSync
-
Backblaze
-
CloudMe
-
MyDrive
-
Cubby