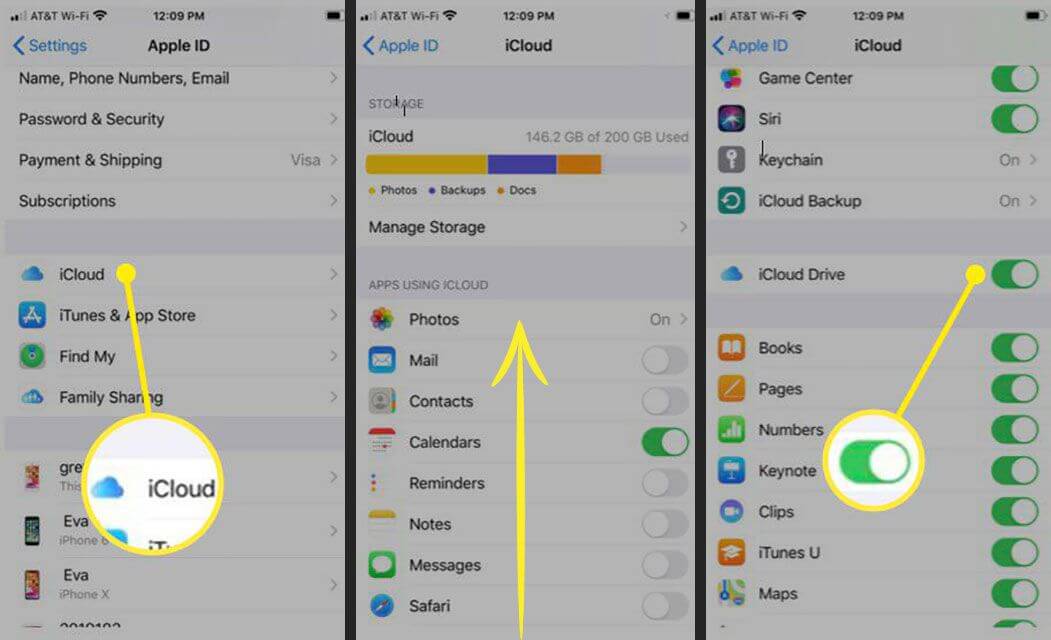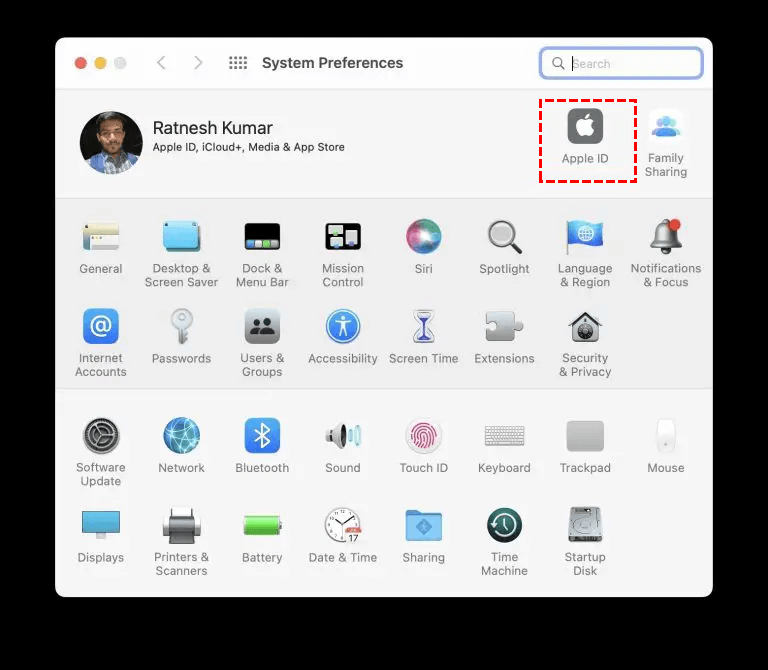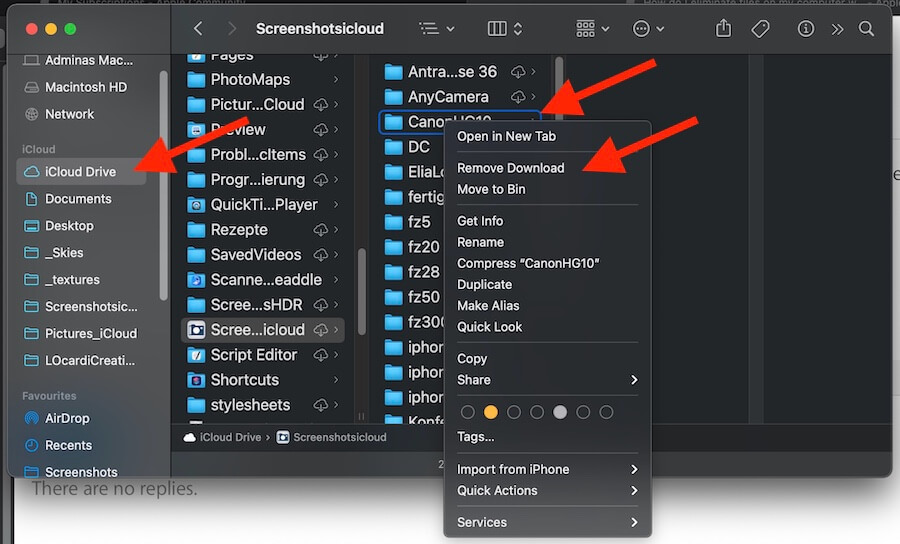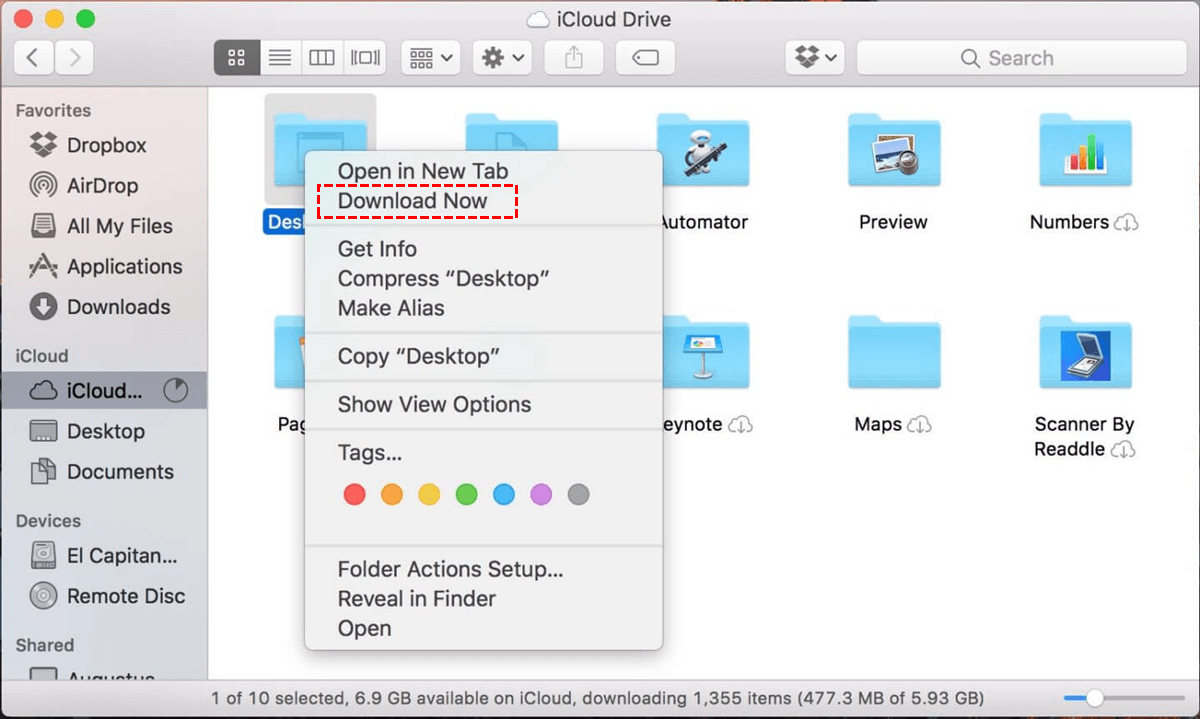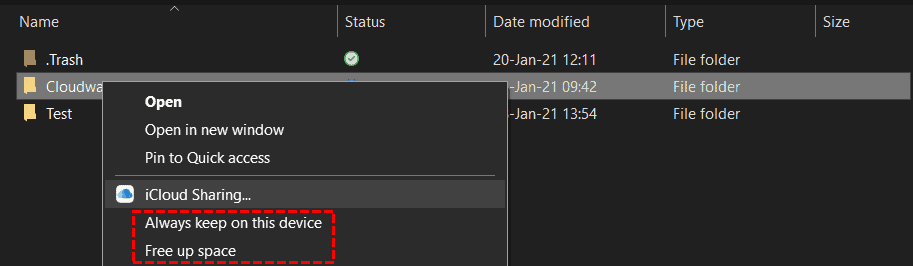Quick Search:
User Case: How Do I Make iCloud Drive Only Sync Certain Folders?
☞ "So I have one iCloud account and two Macbooks: one Mac for work, another for personal use. I want to use iCloud as cloud backup on both Macbooks, BUT I don't want one Mac to download the content of another. I had the Dropbox Selective Sync option, where I could select which folders would be synced. But I could not find something similar on iCloud. Is this possible in iCloud?"
☞ "Hey. I've noticed since moving files over to iCloud that all of the files appear to be downloaded on my Macbook under Finder / iCloud Drive. I just want those folders to stay in the cloud and be accessible, without being downloaded. Is there a way to sync just the desktop and documents folders without syncing all of the iCloud drive folders on a Macbook? Thanks."
The Benefits of iCloud Drive Selective Sync
Selective Sync iCloud Drive is a feature that allows users to choose specific files and folders to synchronize across their devices. By enabling Selective Sync, users can conserve local storage space on their devices by only syncing the files they need. This feature is particularly useful when storage capacity is limited or when users want to have more control over their file synchronization process.
Selective Sync iCloud offers several benefits for iCloud Drive users:
- Conserves Storage Space: By selecting only the essential files and folders to sync, users can optimize the storage space on their devices, especially if they have limited storage capacity.
- Enhances Device Performance: With Selective Sync, users can reduce the burden on their devices' resources, such as processing power and network bandwidth, by syncing only the necessary files. This can lead to improved device performance and faster syncing.
- Flexible File Management: Selective Sync provides users with greater control over their files and folders. It allows them to prioritize specific content for syncing while keeping other files exclusively in the cloud. This flexibility simplifies file management and ensures that users always have access to the files they need, even when offline.
How to Set Up iCloud Drive Selective Sync
To start using iCloud Drive Selective Sync, you need to ensure that you have an iCloud account and the iCloud Drive feature enabled on your devices. Once you have set up iCloud Drive, follow the instructions below to enable Selective Sync on different platforms.
1. Enable Selective Sync on iOS Devices
If you are using an iPhone or iPad, you can follow the steps below.
Step 1. Open the "Settings" app on your iPhone or iPad.
Step 2. Tap on your name at the top of the Settings menu.
Step 3. Select "iCloud" from the list of options.
Step 4. Tap on "iCloud Drive" and toggle the switch to enable it if it's not already enabled.
Step 5. Now, you will see a list of apps with individual toggles next to them.
Step 6. Click the toggles next to any app to enable or disable iCloud Drive sync.
Once you've made your selections, tap on "Done" or navigate back to the main settings screen to save your changes.
2. Enable Selective Sync on Mac Devices
For Mac users, the detailed steps are different.
Step 1. Click on the Apple menu in the top-left corner of your screen and select "System Preferences".
Step 2. In the System Preferences window, click on "Apple ID" or "iCloud" (depending on your macOS version).
Step 3. Ensure that iCloud Drive is enabled by checking the box next to it.
Step 4. Click on the "Options" button next to iCloud Drive.
Step 5. In the iCloud Drive options, you'll see a list of apps that support iCloud Drive syncing.
Step 6. Enable or disable the apps as per your preference.
Step 7. To sync specific files or folders within an app, open the Finder, navigate to the file or folder, and right-click on it. Then, select "Remove Download" or "Download Now" to enable or disable syncing for that item.
- Remove Download: the selected item(s) will be removed from your device, while remaining in iCloud.
- Download Now: download previously removed files from iCloud.
If you are using iCloud for Windows, you can use iCloud Drive’s selective sync to get more control over which files or folders are kept on your device locally or uploaded to the cloud. You need to open the context menu for any file located in your iCloud Drive folder and select either "Free up space" to stop syncing a file to that specific device or "Always keep on this device" to make sure you have offline access at all times.
Resolving Common Issues with iCloud Drive Selective Sync
While iCloud Drive Selective Sync is generally reliable, you may encounter occasional issues. Here are some common problems and their solutions:
- Syncing Delays: If you experience delays in syncing changes across devices, ensure that you have a stable internet connection. You can also try signing out and signing back in to your iCloud account to refresh the sync process.
- Missing Files: If certain files or folders are not appearing on one device but are available on others, check your Selective Sync settings to ensure they are enabled for all devices. Additionally, ensure that the files are not located in excluded folders or apps.
Conclusion
iCloud Drive Selective Sync provides users with a powerful tool to manage their files and optimize storage usage across their devices. By selectively syncing files and folders, users can conserve storage space, enhance device performance, and have greater control over their data. Understanding how to enable and manage Selective Sync settings is essential to leverage this feature effectively. With the comprehensive guide provided in this article, you can make the most of iCloud Drive Selective Sync and streamline your file management process.
FAQs
Q1: Does Selective Sync affect file accessibility across different devices?
A1: Selective Sync allows you to choose which files and folders to sync across devices. Files and folders not selected for syncing will only be accessible through iCloud Drive's web interface or the respective app that created them.
Q2: Will disabling Selective Sync delete files from my devices?
A2: Disabling Selective Sync will remove synced files and folders from your devices, but they will still be accessible through iCloud Drive's web interface and other devices with Selective Sync enabled.
Q3: Is there an alternative to iCloud Drive?
A3: While iCloud Drive is a popular choice, there are several alternative cloud storage services available. Some notable alternatives include Google Drive, Dropbox, and Microsoft OneDrive. Each service offers its own set of features, pricing plans, and integration options. Consider exploring these alternatives to find the one that best suits your specific needs.
Q4: Is there a way to transfer iCloud Drive to other clouds?
A4: Yes, there is a cloud-to-cloud transfer tool --- MultCloud that can help transfer files across different cloud accounts. Also, you can set a scheduled plan and email notification during the file migration procedure.
- Perfect Integration: Allow to add and manage multiple cloud drives easily.
- Random Migration: Do one-time or incremental migration according to your own needs.
- Fast Transfer: Provide up to 10 threads to move data quickly.
- Schedule Transfer: Allow to set a specific time to migrate data automatically.
- Email Migration: Easily save emails to cloud accounts, such as saving Gmail emails to Dropbox.
MultCloud Supports Clouds
-
Google Drive
-
Google Workspace
-
OneDrive
-
OneDrive for Business
-
SharePoint
-
Dropbox
-
Dropbox Business
-
MEGA
-
Google Photos
-
iCloud Photos
-
FTP
-
box
-
box for Business
-
pCloud
-
Baidu
-
Flickr
-
HiDrive
-
Yandex
-
NAS
-
WebDAV
-
MediaFire
-
iCloud Drive
-
WEB.DE
-
Evernote
-
Amazon S3
-
Wasabi
-
ownCloud
-
MySQL
-
Egnyte
-
Putio
-
ADrive
-
SugarSync
-
Backblaze
-
CloudMe
-
MyDrive
-
Cubby