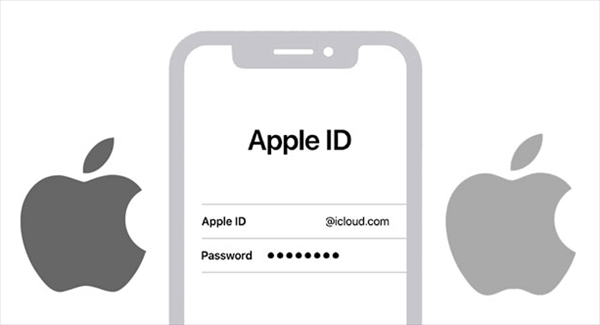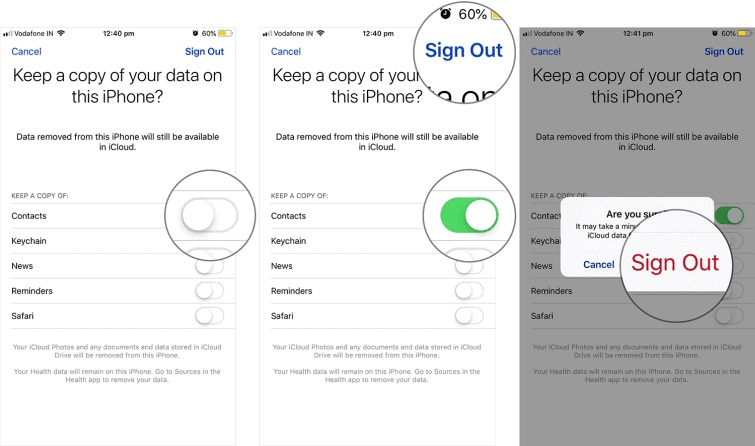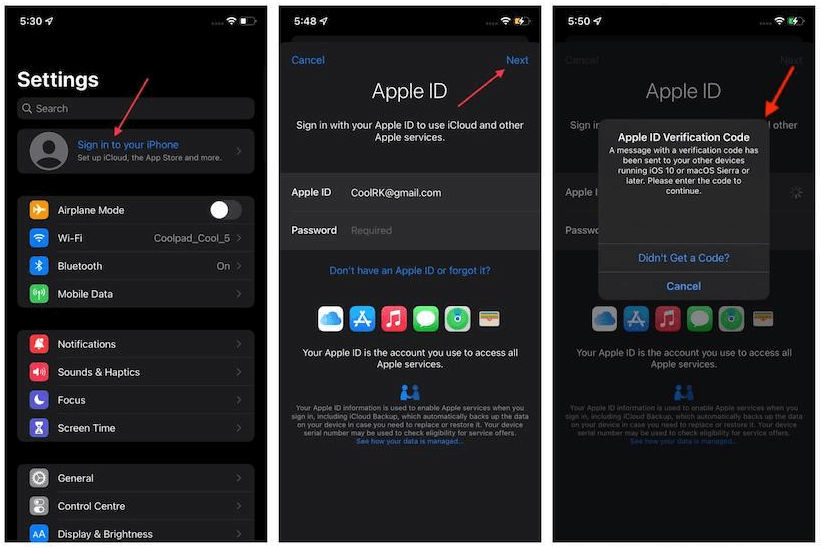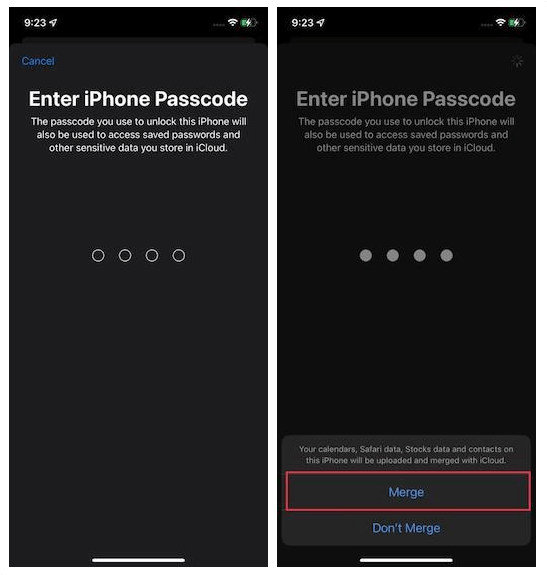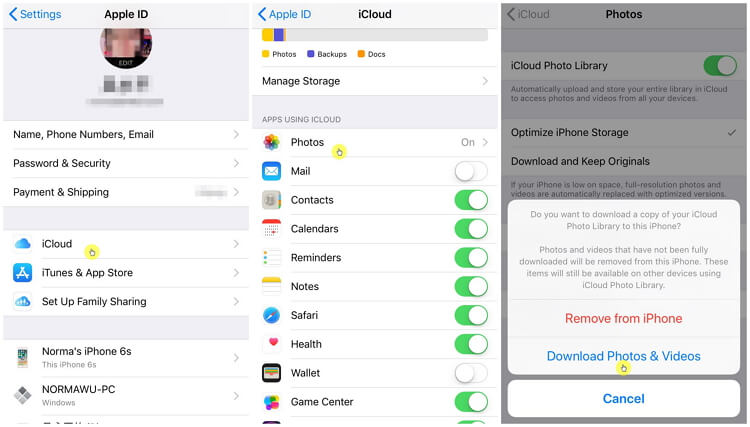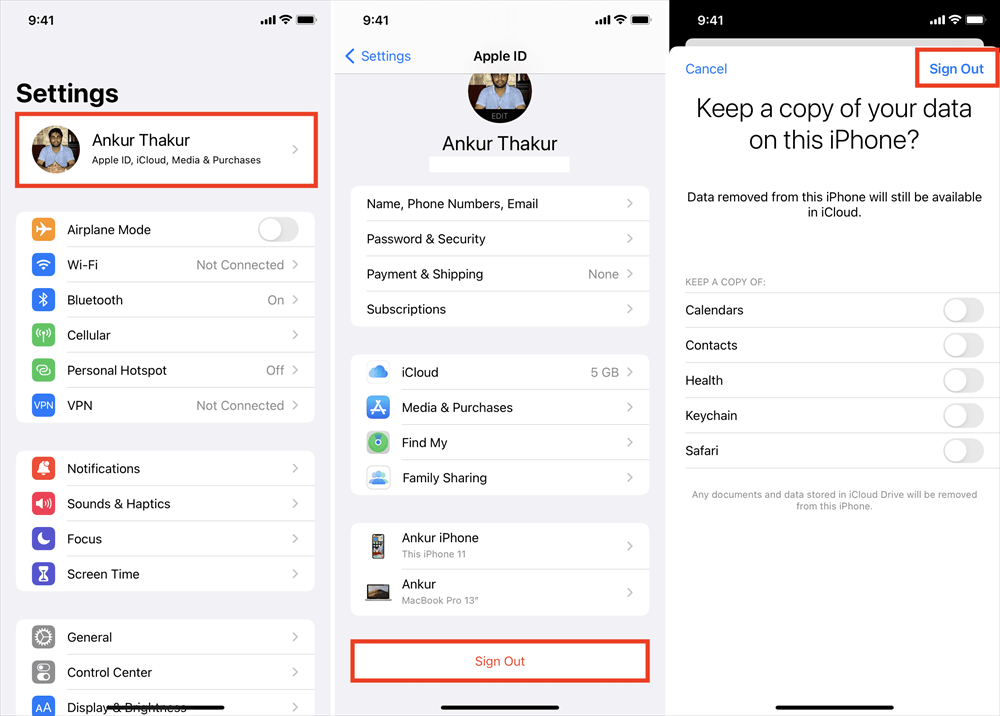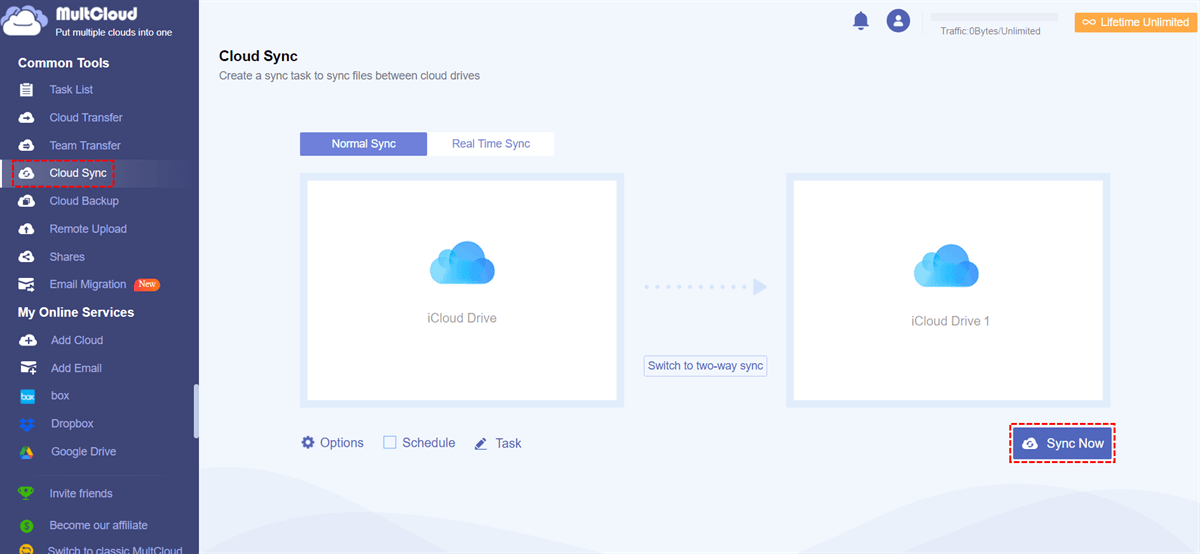Quick Search:
User Case: Can I Sync 2 iCloud Accounts?
► "I need to sync my contact list with my husband's phone. We both have our iCloud accounts."
► "I have 2 iCloud accounts and I want to merge them (delete one and sync its data to the other)."
Why Do I Need to Sync 2 iCloud Accounts?
iCloud is a cloud storage and computing service developed by Apple Inc. that allows users to store their data, such as photos, videos, and documents, in the cloud and access it from any device connected to the internet. While iCloud is an excellent service for backing up and syncing data across Apple devices, there are several reasons why someone may need to sync two iCloud accounts. Here are 3 reasons:
- Merge Data from Multiple Accounts: If you have multiple iCloud accounts, it can be challenging to keep track of your data and keep it organized. By syncing two iCloud accounts, you can merge your data from multiple accounts into a single location, making it easier to manage and access.
- Share Data with Family or Friends: If you share an iCloud account with family or friends, you may want to keep some of your data separate. By syncing two iCloud accounts, you can keep your data separate while still sharing it with others, such as sharing photos on iCloud.
- Backup Redundancy: It's always wise to have multiple backups of your data in case something goes wrong with your primary backup. By syncing two iCloud accounts, you can create a redundant backup of all your important files and documents. In case something goes wrong with one account, you'll still have a backup on the other account.
In summary, syncing two iCloud accounts can offer several benefits, including merging data from multiple accounts, sharing data with family or friends, and backup redundancy. These benefits can help users ensure that their data is safe, organized, and accessible across multiple accounts and devices.
How to Sync 2 iCloud Accounts Directly (Only iCloud Data)
To be precise, it is impossible to sync all the data in iCloud, you can only sync part of the data in iCloud.
Stage 1: Sync 2 iCloud Accounts (Except Drive or Photos Data)
The following method can help you sync data such as Contacts, Keychain, News, Reminders and Safari to another account.
Step 1. Open "Settings" on your iPhone and tap the bar that says your profile.
Step 2. Scroll down and tap "Sign Out", enter your Apple ID password, and choose which copy of your data you want to keep on your iPhone.
Step 3. Then, click "Sign Out" in the upper right corner of the screen. After that, select the logout option in the popup.
Step 4. After successfully canceling the Apple ID, log in to the new Apple ID and click "Next" to continue.
Step 5. You will be asked to verify using a 2FA (aka two-factor authentication) code sent to your phone.
Step 6. Enter your device passcode to unlock your iPhone/iPad to access saved passwords and other sensitive data stored on iCloud.
Step 7. After that, click the "Merge" button to merge data on the device with iCloud.
Stage 2: Sync 2 iCloud Accounts (Only Drive or Photos Data)
If you also need to sync the data in iCloud Drive and iCloud Photos, you need to manually download them to the device, and then upload them to another account to achieve data sync. The following takes syncing iCloud Photos data as an example.
Step 1. Go to "Settings" > "[your name]" > "iCloud" > "Photos", turn off "iCloud Photo Library", and select "Download Photos & Videos" to download photos from iCloud to iPhone.
Step 2. Return to the Apple ID screen. Scroll down and click "Sign Out" to sign out of Account A from the iPhone.
Step 3. Log into account B on your iPhone and enable "Photos " sync. Photos stored on the device will be synced to the new account.
Best Way to Sync 2 iCloud Accounts(Only Drive or Photos Data)
If you have a lot of data in iCloud Drive and iCloud Photos that need to be synced between 2 accounts, you can try a professional cloud sync tool---MultCloud. This tool can not only manage data in multiple accounts at the same time, but also sync, transfer or backup data between two or more accounts.
Compared with traditional sync methods, what advantages does MultCloud's sync method have?
- No need to upload and download: MultCloud offers a "Cloud Sync" feature that allows you to sync with just a few clicks.
- No need to switch accounts frequently: All accounts can be added to MultCloud, after that, you can add sources and destinations and perform the sync.
- Custom sync: MultCloud provides 10 sync modes, such as "Real Time Sync", "One-way Sync", "Two-way Sync", etc., so you can choose according to your needs.
- Fast sync: MultCloud can provide up to 10 transfer threads to sync data as fast as possible.
- Timing sync: You can enter "Schedule" in the sync settings interface to customize the sync time.
Step 1. First, you need to register a MultCloud account with your email address and password. You can also authorize login with your Google or Facebook account if that bothers you.
Step 2. After entering MultCloud, click "Add Cloud", then select iCloud Drive, and follow the prompts to add. After that, add another iCloud Drive account in the same way.
Notes:
- If you need to sync photos between two Apple IDs, just click the iCloud Photos icon to authorize MultCloud to connect your iCloud Photos accounts.
- When adding multiple cloud accounts, you need to give the cloud accounts different names, otherwise the system will report an error.
Step 3. Enter the "Cloud Sync" interface, and then select one of the iCloud Drive accounts or a folder in it as the source, and a folder in another iCloud Drive account as the target. Finally, click "Sync Now".
Notes:
- If you need to keep the data in two Cloud accounts exactly the same, you can enter "Options" and select "Mirror Sync" mode.
- If you need to sync too much data, you can directly close MultCloud or even your computer, because MultCloud can run transfer tasks in the background.
Conclusion
After reading this article, you can now sync 2 iCloud accounts. You can use iCloud's built-in functions to complete partial data sync. If you're having trouble syncing data in iCloud accounts, you can also take advantage of the functionality offered by the professional service MultCloud.
Besides, if you are interested in the "Cloud Transfer" provided by MultCloud, you can also use this function to transfer iCloud Photos to Flickr. Besides "Cloud Transfer", MultCloud also provides "Cloud Backup" and "Remote Upload". "Cloud Backup" allows you to back up data across clouds, such as backup iCloud Photos to Google Drive, while "Remote Upload" allows you to upload images or videos directly to your cloud account from a URL, torrent file, or magnet link.
MultCloud Supports Clouds
-
Google Drive
-
Google Workspace
-
OneDrive
-
OneDrive for Business
-
SharePoint
-
Dropbox
-
Dropbox Business
-
MEGA
-
Google Photos
-
iCloud Photos
-
FTP
-
box
-
box for Business
-
pCloud
-
Baidu
-
Flickr
-
HiDrive
-
Yandex
-
NAS
-
WebDAV
-
MediaFire
-
iCloud Drive
-
WEB.DE
-
Evernote
-
Amazon S3
-
Wasabi
-
ownCloud
-
MySQL
-
Egnyte
-
Putio
-
ADrive
-
SugarSync
-
Backblaze
-
CloudMe
-
MyDrive
-
Cubby