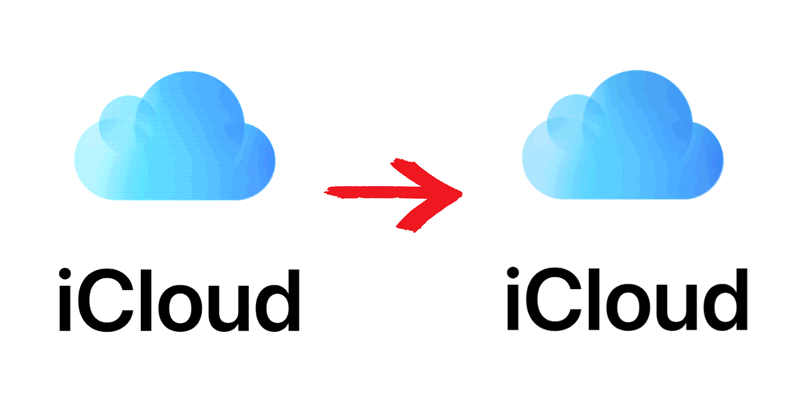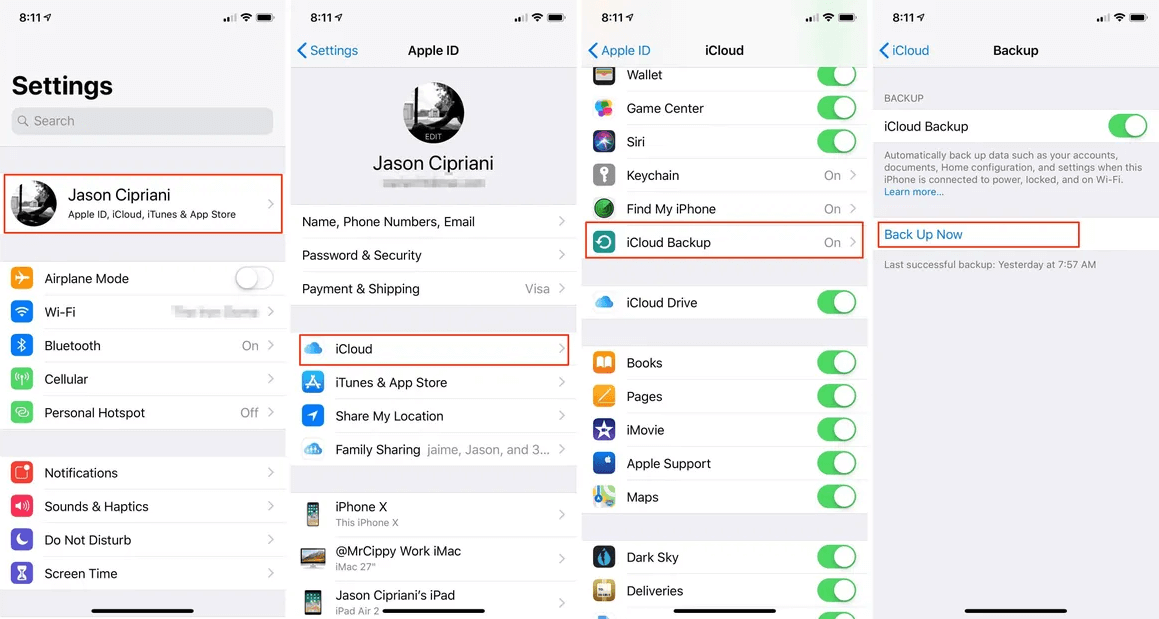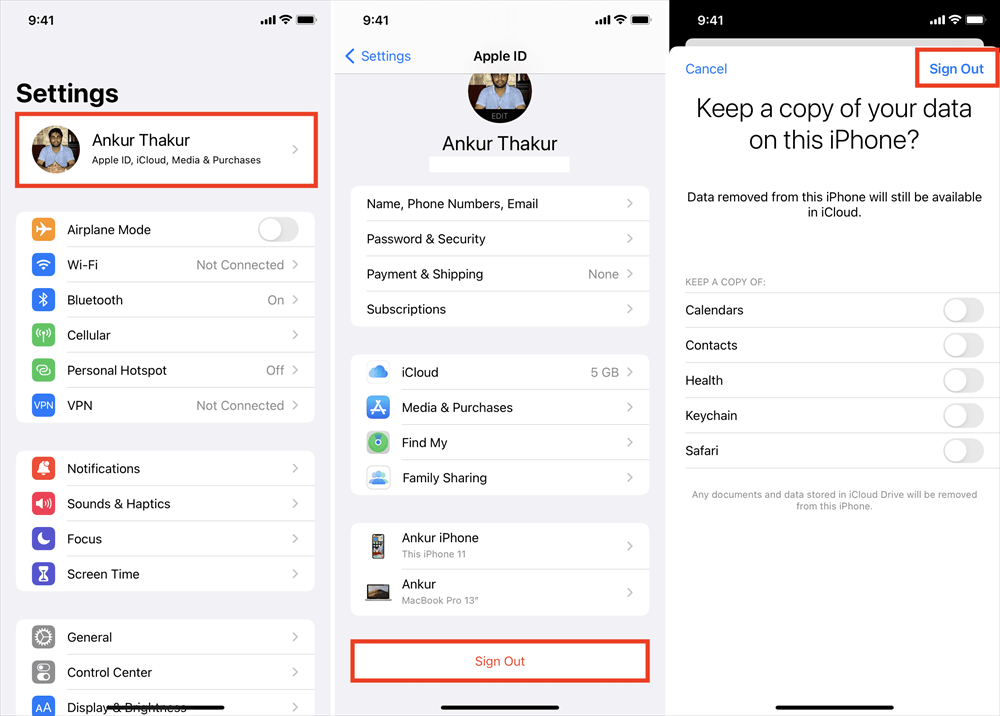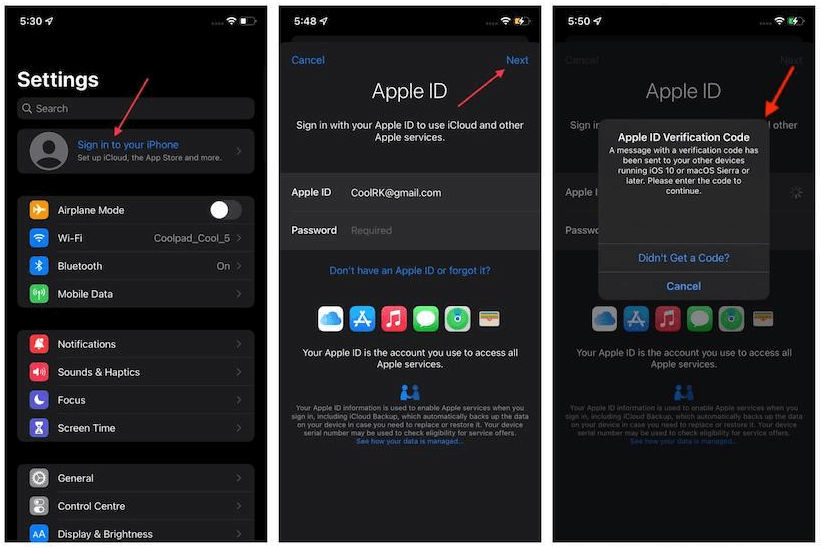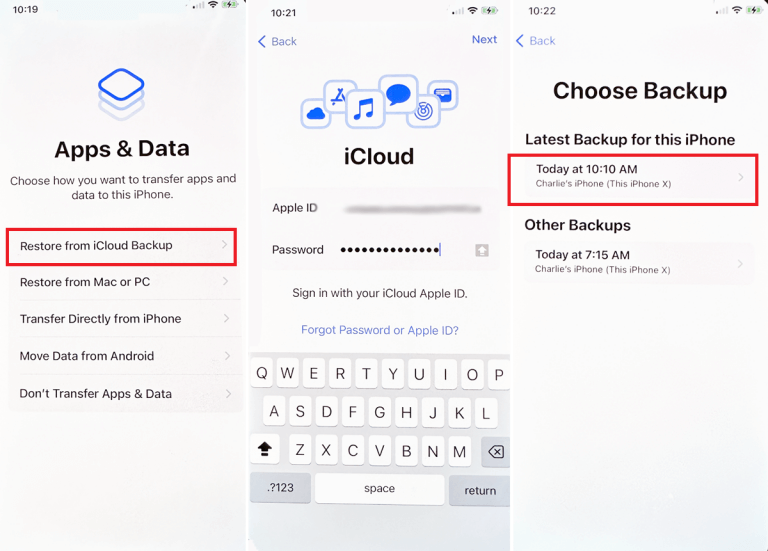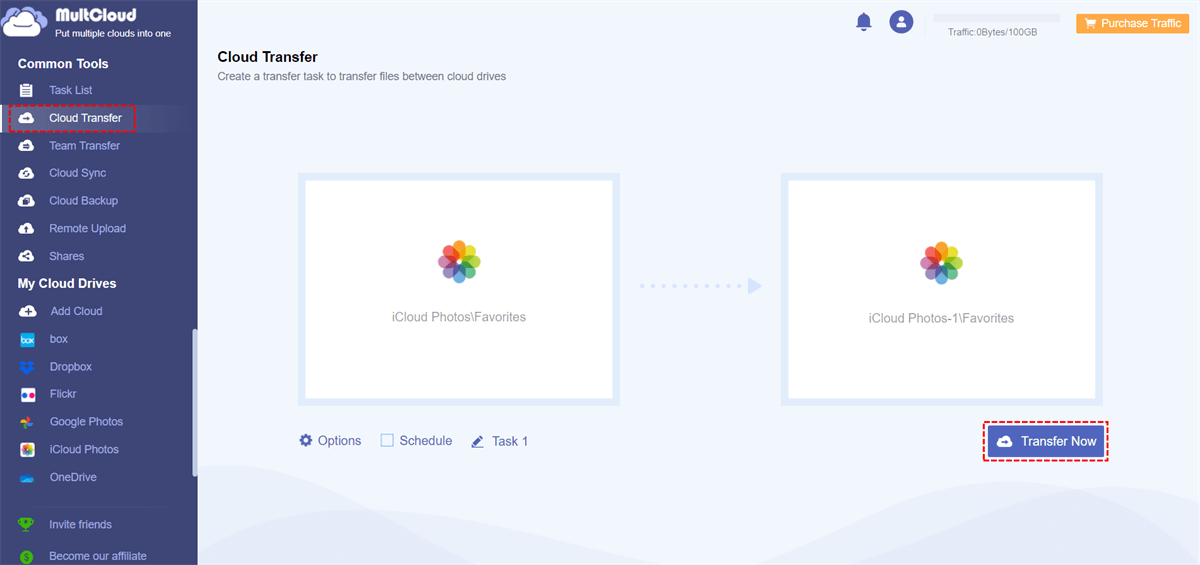Quick Search:
User Case: Can I Transfer iCloud to New iCloud?
Case 1: "I'm looking for a solution to transfer all data from iCloud to a new iCloud account, does anyone know how to do it?"
Case 2: "I have two iCloud accounts and would like to consolidate all my files in one, how can I do that?"
Case 3: "I recently bought a new phone, and now I need to transfer the data on my iCloud account to the new account, how should I do it?"
Case 4: "I restarted my phone and cause my sister installed spyware on it that I can’t get off, how can I transfer my old iCloud passwords/apps/photos to my new iCloud?"
[Step-by-Step Guide] How to Transfer iCloud to New iCloud Manually
iCloud is a cloud storage and cloud computing service provided by Apple. It allows users to store their photos, videos, documents, and other files on Apple's servers and access them from any device that is connected to their iCloud account. And iCloud is the best service for Apple users to share photos on iCloud with family and friends.
If you've recently gotten a new device or want to switch to a different iCloud account, you may be wondering how to transfer your data from your old iCloud account to your new one. Fortunately, it's a straightforward process that can be completed in just a few simple steps. In this guide, we'll walk you through how to transfer iCloud to new iCloud.
Part 1: Back Up Your iCloud Data
Before you transfer your data to a new iCloud account, it's important to back up your data to ensure that you don't lose any important information. You can back up your iCloud data by following these steps:
Step 1. On your old device, go to "Settings" and tap on your Apple ID at the top of the screen.
Step 2. Tap on "iCloud" and then select "iCloud Backup".
Step 3. Tap on "Back Up Now" and wait for the backup process to complete.
Part 2: Sign Out of Your Old iCloud Account
Once you've backed up your iCloud data, you can sign out of your old iCloud account by following these steps:
Step 1. On your old device, go to "Settings" and tap on your Apple ID at the top of the screen.
Step 2. Scroll down and tap on "Sign Out".
Step 3. Enter your Apple ID password and tap on "Turn Off".
Step 4. Choose whether to keep a copy of the data locally on the device. Even if you choose not to, they'll still exist in iCloud and your other Apple devices. If you're quitting just to fix a problem, you can choose not to save anything locally. All of these will be synced and available on your iPhone when you log in again. Click "Sign Out" and confirm.
Part 3: Sign in to Your New iCloud Account
After signing out of your old iCloud account, you can sign in to your new iCloud account by following these steps:
Step 1. On your new device, go to "Settings" and tap on "Sign in to your iPhone(iPad)".
Step 2. Enter your Apple ID and password for your new iCloud account.
Step 3. Follow the on-screen prompts to complete the setup process.
Part 4: Restore Your iCloud Backup
Once you've signed in to your new iCloud account, you can restore your iCloud backup to your new device by following these steps:
Step 1. On your new device, go to "Settings" and tap on your Apple ID at the top of the screen.
Step 2. Tap on "iCloud" and then select "iCloud Backup".
Step 3. Tap on "Restore from iCloud Backup" and enter your Apple ID password.
Step 4. Select the backup you want to restore and wait for the restore process to complete.
Congratulations! You have successfully transferred your iCloud data to your new iCloud account.
Tips for a Smooth Transfer of Your iCloud Data:
- Make sure that your old device is backed up to iCloud before signing out.
- Make sure that your new device is connected to a Wi-Fi network during the restore process to avoid any potential data charges.
- Make sure that your new device has enough storage space to accommodate your iCloud backup.
- If you have a lot of data to transfer, be patient and allow enough time for the transfer to complete.
[Only for Drive/Photos] How to Transfer iCloud to New iCloud Automatically?
You need to know that the above methods cannot help you realize the process, and you need to use a professional cloud file manager---MultCloud.
✔ Perfect Integration: Manage up to 30+ cloud drives centrally.
✔ Random Migration: Do one-time or incremental migration according to your own needs.
✔ Real-time Sync: Provide 10 custom sync modes to simplify collaboration.
✔ Smart Backup: Restore the backed-up data to the previous version at any time.
✔ Email Migration: Easily save emails to a flash drive or cloud account.
✔ Remote Upload: Directly download URLs, torrent files or magnet links to clouds.
This advanced data transfer program enables you to transfer photos and drive data from one iCloud to another quickly and automatically, even with different operating systems or devices. In addition, you can add more cloud storage accounts to MultCloud to manage data more easily, and use the key features provided by MultCloud to transfer, backup or sync data between cloud storage services.
The "Cloud Transfer" provided by MultCloud can help you better transfer photos from one Apple ID to another.
Step 1. First, you need to register an account using your email address. You can also authorize login with your Google or Facebook account if that bothers you.
Step 2. After logging in to MultCloud, click "Add Cloud" and add your two iCloud Photos accounts to MultCloud respectively.
Note: If you need to move your iCloud Drive data, you need to add your iCloud Drive account first.
Step 3. Choose "Cloud Transfer", and then select two iCloud Photos or other paths among them as the source and destination respectively. Finally, click on "Transfer Now".
Prior to beginning the task, users can customize their transmission methods through the "Options" setting based on their specific needs. Additionally, the "Schedule" feature enables users to designate a specific transmission time, such as daily, weekly, or monthly.
Conclusion
How to transfer iCloud to new iCloud? The methods outlined above can be helpful. While it is effective in transferring various types of data between accounts, there may be limitations on the amount of data that can be transferred.
In addition, if you need to transfer photos and drive data from iCloud to a new iCloud account quickly and easily, MultCloud is a great option. With MultCloud, you can also combine cloud storage accounts into one location for easier management.
FAQs
1. Can I transfer my iCloud data to a different Apple ID?
No, you cannot transfer your iCloud data to a different Apple ID. You will need to sign in to your new device with the same Apple ID that you used to back up your data.
2. Can I transfer my purchase data to a new iCloud account?
No, transferring iCloud to a new iCloud account will not transfer purchases made with your old Apple ID. You will need to sign in with your old Apple ID to access those purchases.
3. Will all of my data transfer to my new iCloud account?
Yes, all of your iCloud data, including your contacts, calendars, photos, and documents, will transfer to your new iCloud account, as long as you have previously backed up your data.
MultCloud Supports Clouds
-
Google Drive
-
Google Workspace
-
OneDrive
-
OneDrive for Business
-
SharePoint
-
Dropbox
-
Dropbox Business
-
MEGA
-
Google Photos
-
iCloud Photos
-
FTP
-
box
-
box for Business
-
pCloud
-
Baidu
-
Flickr
-
HiDrive
-
Yandex
-
NAS
-
WebDAV
-
MediaFire
-
iCloud Drive
-
WEB.DE
-
Evernote
-
Amazon S3
-
Wasabi
-
ownCloud
-
MySQL
-
Egnyte
-
Putio
-
ADrive
-
SugarSync
-
Backblaze
-
CloudMe
-
MyDrive
-
Cubby