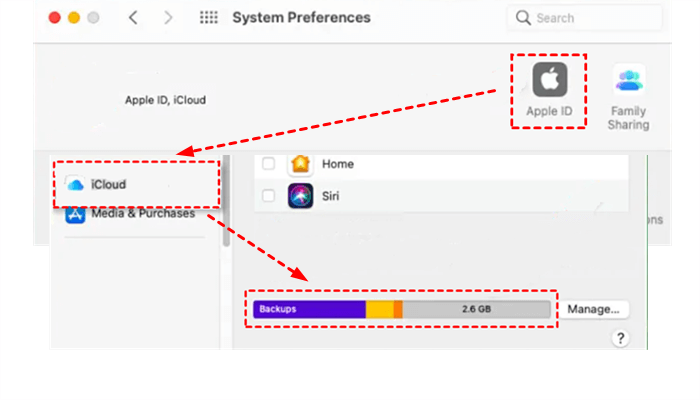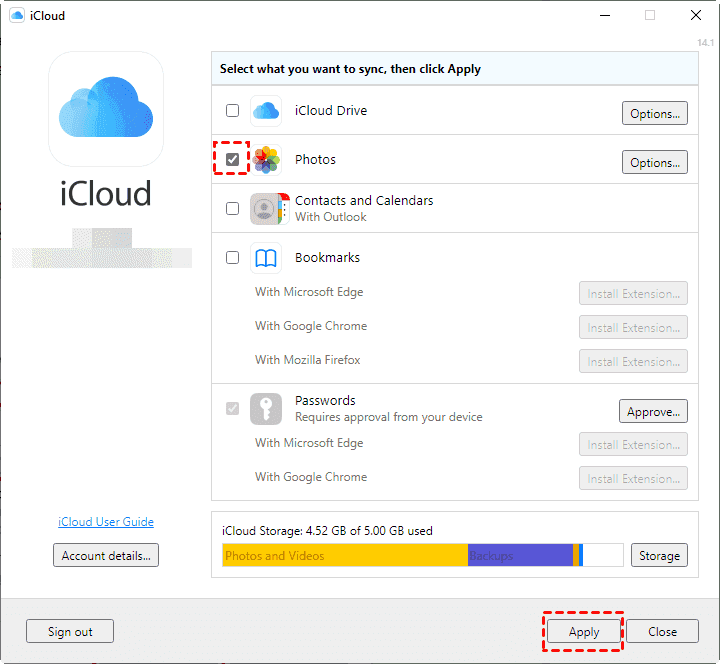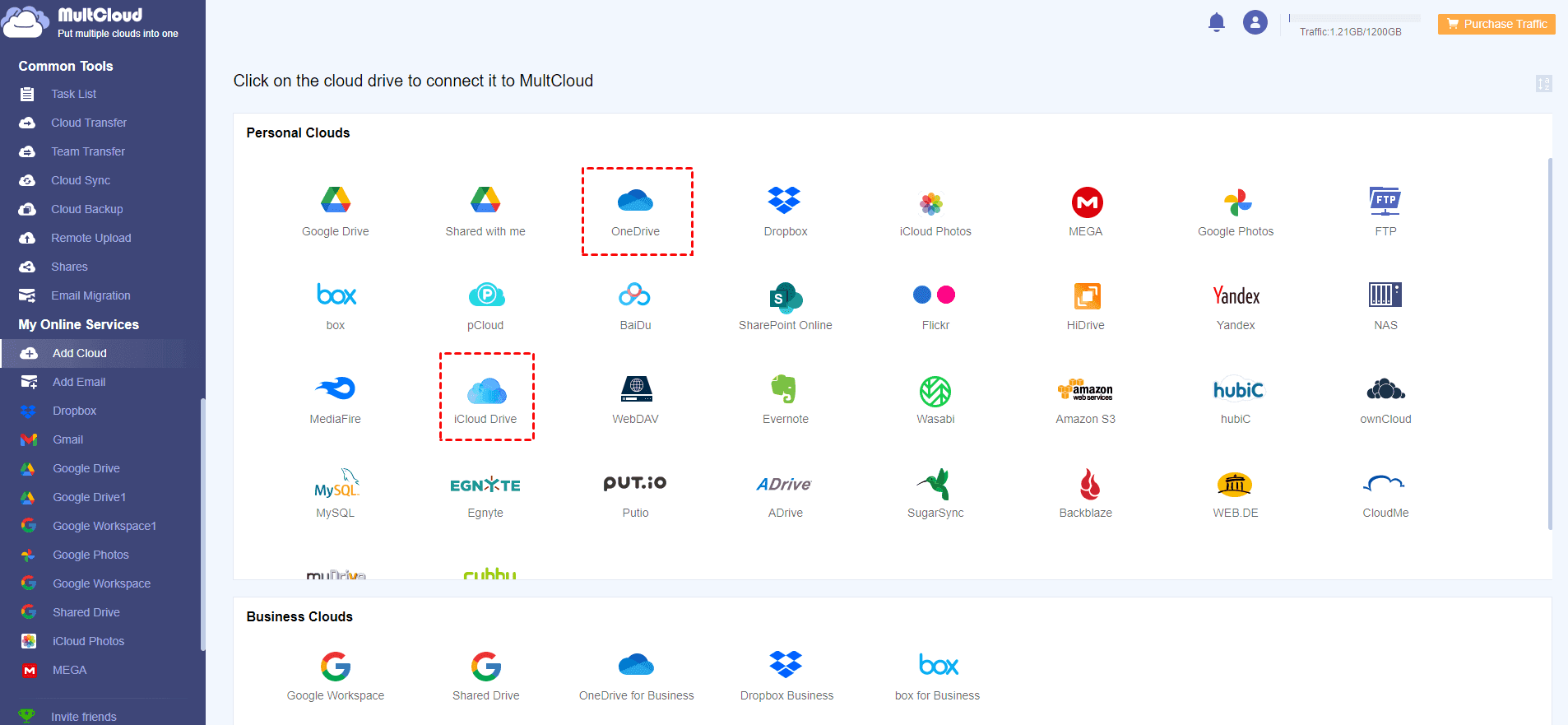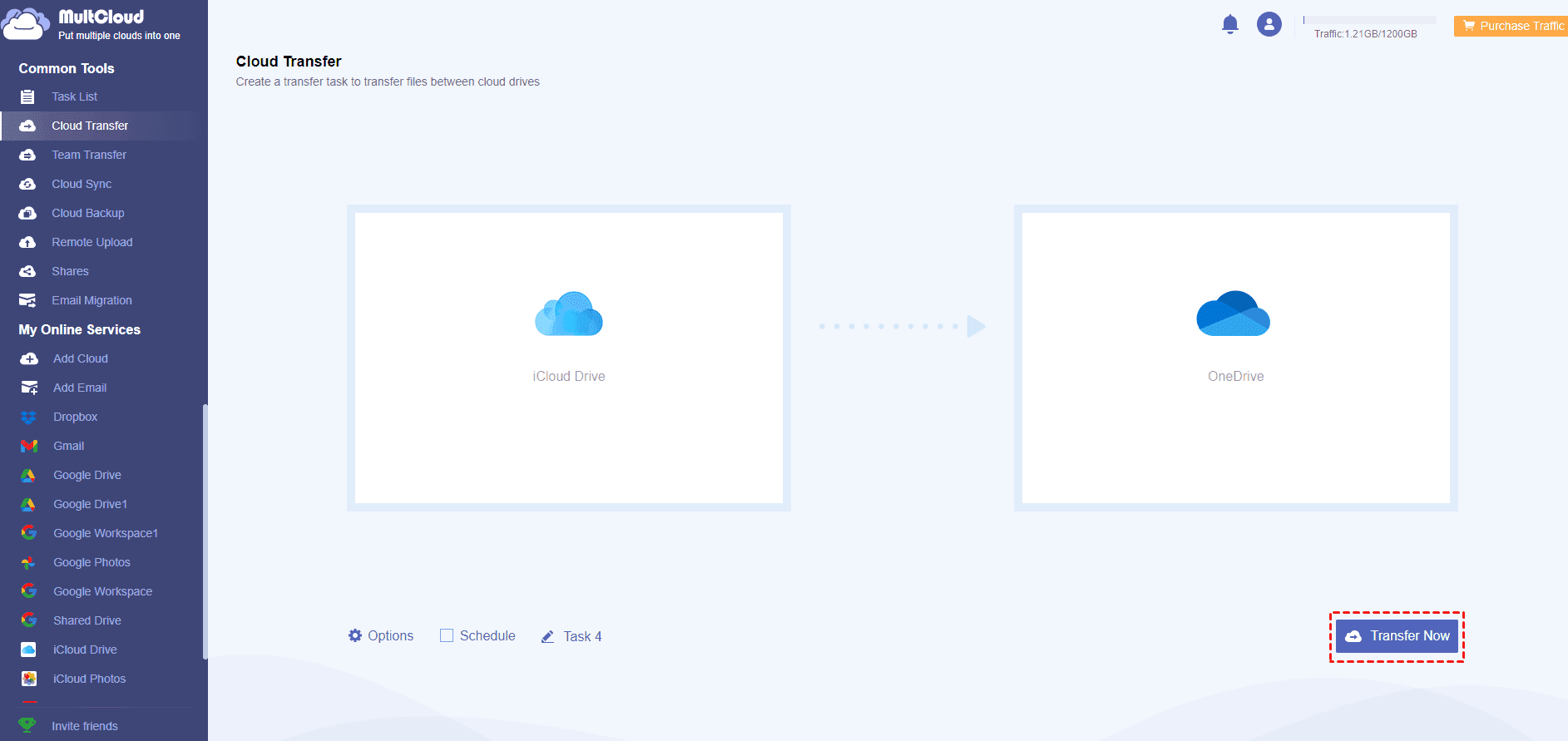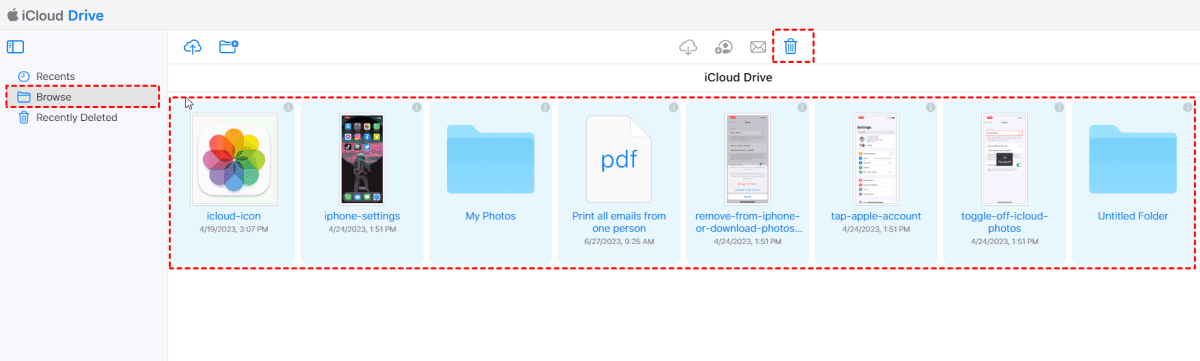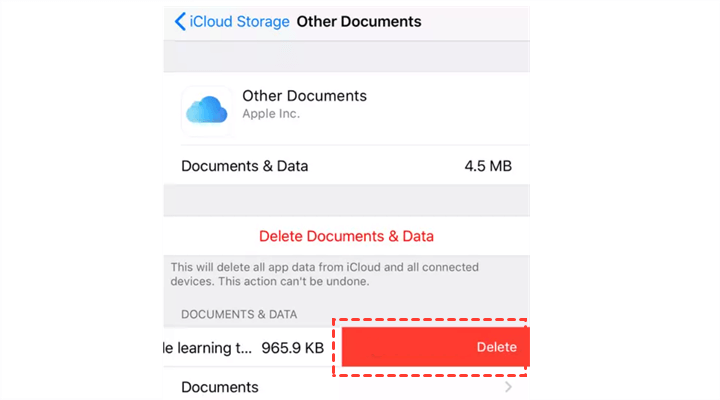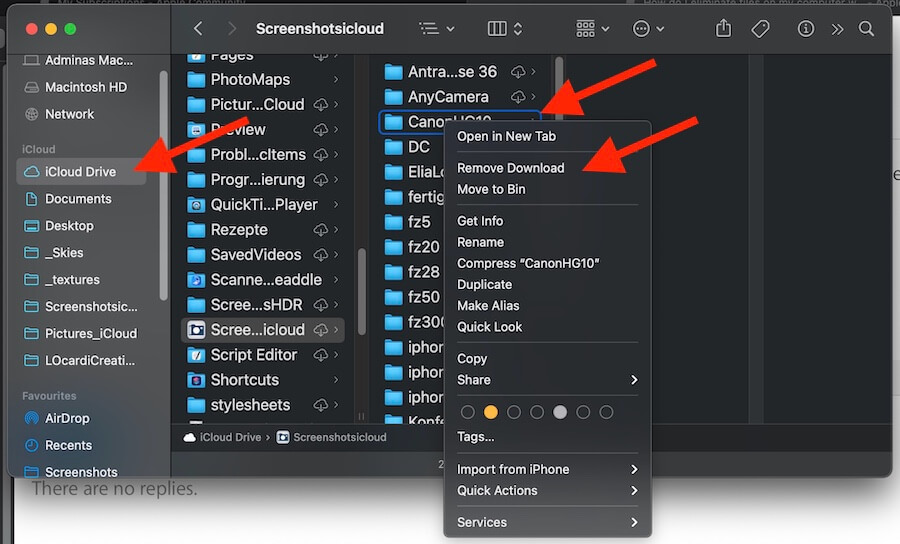Quick Navigation:
iCloud Drive is Full, Please Help!
iCloud Drive is an integral part of the Apple ecosystem, offering seamless storage and synchronization of your digital content, including files, photos, and documents across all your Apple devices. However, one common issue many users encounter is the "iCloud Drive Full" message. In this guide, we will explore the causes of this problem and provide practical solutions to free up space and manage your iCloud Drive effectively.
Your iCloud storage is divided into free and paid tiers, with options to expand storage capacity to suit your needs. So, you can delete files from iCloud Drive or upgrade to iCloud+ to enjoy more storage space.
Check If Your iCloud Drive Storage is Full
To check if iCloud Drive is full, you can do the following steps on different devices:
Checking iCloud Storage on iPhone or iPad
1. Launch the "Settings" app on your iPhone or iPad.
2. Tap your name at the top of the Settings menu.
3. Select "iCloud".
4. Tap "Manage Storage" to access your iCloud storage, then you can see if the iCloud storage is full.
Checking iCloud Storage on Mac
1. Click on the Apple logo located in the top-left corner of your screen.
2. Choose "System Preferences".
3. Click on your Apple ID.
4. In the left sidebar, click on "iCloud".
5. Select "Manage..." next to "iCloud Storage" to see if iCloud Drive is full.
Checking iCloud Storage on Windows
1. Open the iCloud for Windows application.
2. Sign in using your Apple ID if prompted.
3. Click on the "Storage" tab to see if your iCloud storage is full.
Checking iCloud Storage on the iCloud Website
1. Visit www.icloud.com and sign in with your Apple ID.
2. Click on your name to access iCloud Settings.
3. Click Storage on the iCloud card to open the "Your iCloud Storage" section to review your iCloud Drive storage.
If you make sure your iCloud Drive is full from the above steps, you can see what files occupy your iCloud storage. Then you can do the following steps to free up iCloud storage according to your situation. Check solutions if you meet iCloud Drive is full but no files problem.
Backup iCloud Drive to Another Cloud for Security
Before deleting files from iCloud Drive, it’s highly recommended to try the useful web-based multiple cloud file manager - MultCloud, which allows you to migrate everything or selected items from iCloud Drive to another cloud directly without downloading, very quickly and easily.
Besides, It supports 30+ mainstream clouds, like iCloud Drive, iCloud Photos, OneDrive, Dropbox, Google Drive, Google Workspace, Dropbox Business, OneDrive for Business, MEGA, pCloud, Gmail, Google Photos, and many more, almost all cloud drives in the market.

- Smart Share: Share cloud files via public, private, or source mode.
- One-key Move: Quick data transfer, sync, and backup among clouds.
- Email Archive: Protect emails to other clouds or local disks.
- Remote upload: Effectively save web files to clouds via URL.
- Safe: Full-time 256-bit AES and OAuth authorization protections.
- Easy: Access and manage all clouds in one place with one login.
- Extensive: 30+ clouds and on-premise services are supported.
So, we will walk you through the detailed steps to transfer iCloud Drive to OneDrive with MultCloud for reference to solve iCloud Drive says storage is full in the next step:
1. Sign in to Your MultCloud Account.
Please log in to your MultCloud account using your credentials after signing up.
2. Add iCloud Drive and OneDrive.
Tap "Add Cloud" and select "iCloud Drive", then follow the on-screen instructions to add iCloud Drive. Repeat the process to add OneDrive.
3. Initiate Cloud Transfer.
Click on "Cloud Transfer" on the left-hand menu. Choose "iCloud Drive" as the source and "OneDrive" as the destination.
4. Start the iCloud to OneDrive migration.
Click the "Transfer Now" button to begin moving your files directly from iCloud Drive to OneDrive.
Before initiating the transfer, consider configuring some useful settings in "Options" and "Schedule":
- Options: Customize transfer methods, retain file modification dates, delete source files after transfer, consolidate transferred files into one folder, and more. Additionally, you can set up email notifications and filters to simplify task management.
- Schedule: Use the scheduling feature to automate daily, weekly, or monthly iCloud Drive backups, ensuring you capture new changes promptly. Unlock all advanced features including Schedule and Filter to enjoy.
Now that all your iCloud Drive files are safely moved to Google Drive, you can delete files from iCloud Drive to free up valuable space. Besides, you can add the extension named Transfer Google Photos to iCloud, to move files between iCloud and other clouds directly.
iCloud Drive Full How to Delete?
Here you have multiple ways to delete files from iCloud Drive, Here are they.
Way 1. Delete Files from iCloud.com
1. Please log in to iCloud.com with your iCloud account.
2. Click Drive from the iCloud interface to open iCloud Drive.
3. Tap Brwose from the left side, and choose the files and folders that you would like to delete using your mouse, Shift/Ctrl key.
4. Select the Delete icon from the top menu.
All the files and folders deleted will be moved to the Recently Deleted section, and they will be kept for 30 days before being permanently deleted.
Tip: This way will delete files from iCloud Drive on other devices as well. Please ensure you delete the right files, or you will lose your important files.
See solutions if iCloud deleted all my Desktop and Documents files.
Way 2. Remove Files from iCloud Drive on iPhone/iPad
You can easily delete files from iCloud Drive on your iPhone or iPad using the Files app, here's a step-by-step guide:
1. Launch the Files App. Locate the "Files" app on your iPhone or iPad; it features a blue folder icon and is typically found on your home screen or in the App Library.
2. Access iCloud Drive. Within the Files app, tap "Browse" at the bottom of the screen if it's not already selected. Under "Locations", tap "iCloud Drive" to access your iCloud files.
3. Navigate to the File. Browse through your iCloud Drive folders to locate the specific file you wish to delete. You can tap folders to open them and find the file you want to remove.
4. Select the File. Tap and hold it until a menu appears, or swipe left on the file to reveal a list of actions.
5. Delete the File. From the menu or action list, select "Delete". A confirmation message will appear.
6. Confirm Deletion. Confirm the deletion by tapping "Delete" again in the pop-up confirmation message.
Tip: To delete multiple files simultaneously, tap the "Select" button at the top-right corner of the screen. Select the files you want to delete by tapping their icons, then tap the trash can icon at the bottom of the screen to delete the selected files.
Way 3. How to Clear iCloud Storage on Mac
To delete iCloud Drive files on a Mac, you can use the Finder application. Here's a step-by-step guide:
1. Click on the Finder icon in the Dock; it resembles a blue and white smiling face.
2. In the Finder sidebar, you should find "iCloud Drive" listed under "Favorites" or "Locations". Click "iCloud Drive" to open it.
3. Browse through your iCloud Drive folders to find the file you wish to delete.
4. Once you locate the file, click on it to select it, press the "Delete" key on your keyboard or right-click on the file and choose "Move to Bin" from the contextual menu.
5. Deleted files from iCloud Drive are moved to the Trash on your Mac and will remain there until you empty it.
Tip: To permanently delete the files, click on the Trash icon in the Dock, and then click "Empty" in the upper-right corner of the Trash window.
Way 4. How to Delete iCloud Drive Files on Windows
To delete iCloud Drive files on Windows, you can utilize the iCloud for Windows application along with Windows File Explorer. Here's a step-by-step guide:
1. Please install iCloud for Windows on your computer, then open the iCloud Drive folder in Windows File Explorer.
2. Browse through your iCloud Drive folders to find the file you wish to delete.
3. Select the file, press the "Delete" key on your keyboard, or right-click on the file and choose "Delete" from the contextual menu.
4. A confirmation prompt will appear, asking if you are sure you want to move the file to the Recycle Bin. Click "Yes" to proceed with the deletion.
Compared with these ways to delete iCloud Drive files to deal with iCloud Drive full problem. By following these steps, you can efficiently manage and remove files from iCloud Drive on your respective devices and platforms.
Other measures to deal with iCloud Drive full
- Migrate iCloud Photos to Google Photos or other cloud services you currently use.
- Transfer iCloud Data to a New Apple ID if you are acquiring a new Apple device.
- Sync iCloud to an External Hard Drive to free up local disk space.
- Delete Unnecessary iCloud Backups to create more room in your iCloud storage.
- Upgrade to iCloud+ to get more iCloud storage space if your iCloud 2TB is full.
Conclusion
In conclusion, dealing with an iCloud Drive full problem requires effective management and optimization. By following the strategies outlined in this guide to fix iCloud storage documents full problems, you can free up space, organize your files, and make the most of the iCloud storage. Maintaining a well-organized and efficient iCloud Drive ensures seamless access to files while preventing storage issues in the future.
MultCloud Supports Clouds
-
Google Drive
-
Google Workspace
-
OneDrive
-
OneDrive for Business
-
SharePoint
-
Dropbox
-
Dropbox Business
-
MEGA
-
Google Photos
-
iCloud Photos
-
FTP
-
box
-
box for Business
-
pCloud
-
Baidu
-
Flickr
-
HiDrive
-
Yandex
-
NAS
-
WebDAV
-
MediaFire
-
iCloud Drive
-
WEB.DE
-
Evernote
-
Amazon S3
-
Wasabi
-
ownCloud
-
MySQL
-
Egnyte
-
Putio
-
ADrive
-
SugarSync
-
Backblaze
-
CloudMe
-
MyDrive
-
Cubby