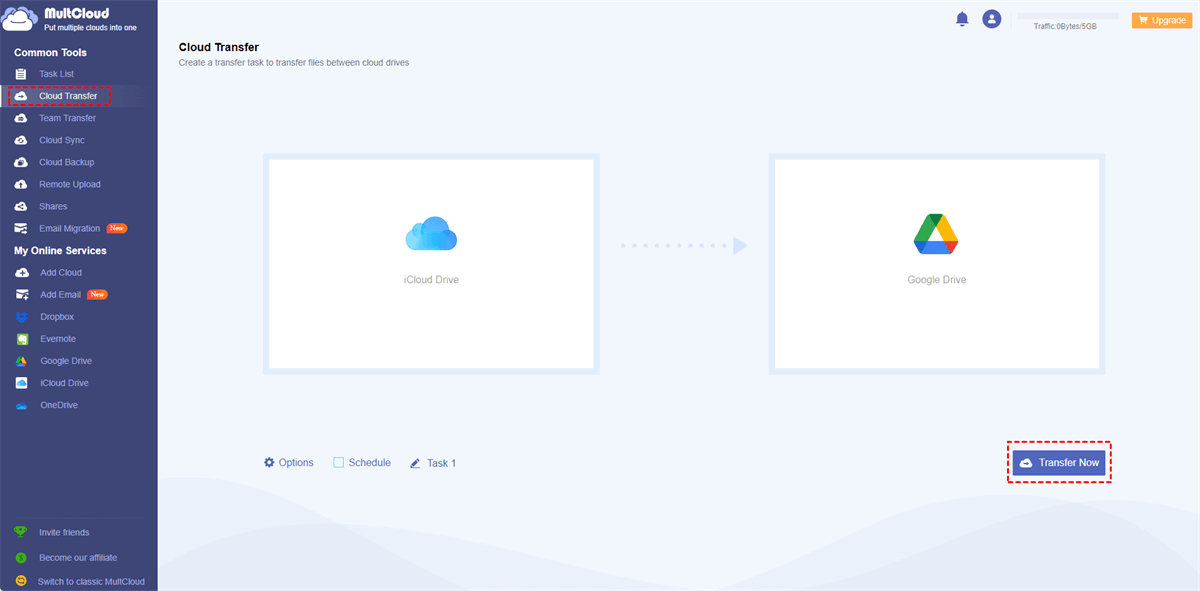Quick Search:
User Case: iCloud Drive Size Incorrect
I just installed macOS Sierra and synched my Documents and Desktop to iCloud. That is a cool feature but I have one problem. In the iCloud settings, the green 'Documents' bar shows that I have 3.22 GB of documents. When I open the iCloud Drive, I see there two folders: Desktop and Documents. And these two are the only folders there. In my hard drive, the size of Desktop is 1.9 MB and the Size of Documents is 1.65 GB. I even chose not to 'Optimize Mac storage' and hence I assume that the size of the folders should be identical on my local hard drive and in iCloud Drive. Any ideas why the iCloud thinks there is almost two times more data than what I have uploaded to iCloud? This is frustrating since I seem to have no means to free that storage space and now my iCloud is constantly giving a warning that it is nearly full.
- Question from Apple Community
Why iCloud Drive Shows Wrong Size?
One of the common scenarios faced by iCloud users is the incorrect display of storage size in their iCloud Drive. This issue can arise due to various factors, including temporary file storage, sync problems, and hidden files and folders. Let's examine each of these potential causes in detail:
- Temporary File Storage: iCloud Drive may accumulate temporary files that occupy space but are not accounted for accurately in the size calculation. These files can result from activities such as app downloads, file edits, or system backups. While these temporary files serve a purpose, they can occasionally contribute to the discrepancy in iCloud Drive size.
- Sync Issues: Syncing your iCloud Drive across multiple devices is a convenient feature, but it can also lead to size inconsistencies. If the sync process encounters errors or interruptions, it may fail to update the storage size correctly across all your devices, leading to inaccurate information being displayed.
- Hidden Files and Folders: Hidden files and folders on your iCloud Drive can also contribute to the incorrect size representation. These hidden items, such as system files or application data, are typically excluded from regular view but can still occupy storage space. Failing to account for these hidden components can result in a mismatch between the reported and actual storage usage.
How to Fix the iCloud Drive Showing Wrong Size Issue
There are some normal methods that you can take to address this issue. After reading, you can choose the method that suits you most.
Way 1: Update iCloud Software
Keeping your iCloud software up to date is crucial for maintaining optimal performance and resolving potential bugs or glitches. Make sure to check for updates regularly and install any available updates to ensure your iCloud Drive functions smoothly.
Way 2: Check for iOS/macOS Updates
Sometimes, iCloud Drive size discrepancies can be a result of compatibility issues between your device's operating system and iCloud. Verify if there are any pending iOS or macOS updates and install them accordingly. These updates often include bug fixes and improvements that can address size calculation inaccuracies.
Way 3: Contacting Apple Support
If all else fails and you are still experiencing persistent iCloud Drive size problems, reaching out to Apple Support can be beneficial. Apple's support team can provide personalized assistance and guide you through advanced troubleshooting steps specific to your situation.
Bonus Tip: How to Fix iCloud Storage Full But It's Not
But It’s Not Issue If you are an iCloud user, you may frequently encounter the issue of "iCloud storage full but not actually full." If you are facing this problem, this article is tailor-made to assist you by providing effective solutions. Continue reading to discover the necessary steps on how to clear iCloud storage without losing photos.
For example, you can remove unnecessary backups, delete email attachments, messages, and recently deleted. Enabling iCloud photo library could be the cause behind your iCloud storage seeming full, even when it is not. So, you can also move iCloud Drive to another cloud drive and then you can free up space on iCloud storage.
On top of the troublesome downloading-and-uploading method, one such effective solution is utilizing a powerful cloud management tool called MultCloud. It is a web-based cloud management platform that enables users to manage multiple cloud storage services in one centralized location.
With support for popular providers like iCloud Photos, iCloud Drive, Google Drive, Dropbox, and more, MultCloud offers a unified interface to access, organize, and transfer files seamlessly. Meanwhile, it provides users with a convenient and efficient platform to migrate files from one cloud to another without going through a manual process.
Also, there are many other advantages of using this service to move photos from iCloud to another cloud via MultCloud:
- Automatic Transfers. Users are allowed to set up scheduled tasks in regular intervals, including transferring at a designated time, daily, weekly, and monthly. After setting up, the task can be run on time.
- Offline Transfers. When transferring files between cloud drives, MultCloud is consuming data traffic. It won’t rely on the network connection, so don’t worry if your computer shuts down suddenly.
Let's explore how to use MultCloud to transfer iCloud to Google Drive effectively.
Step 1: To begin using MultCloud with your iCloud Drive, you need to create a MultCloud account and connect your iCloud Drive to the platform. Once connected, MultCloud allows you to perform various file management tasks, such as uploading, downloading, copying, moving, and syncing files between your iCloud Drive and other cloud storage services.
Step 2: After signing in to your account, you can connect iCloud Drive and Google Drive by going to Add Cloud. And then hit the icons of iCloud Drive and Google Drive respectively to add and give MultCloud access.
Step 3: Navigate to Cloud Transfer. Then choose iCloud Drive as the source cloud and Google Drive as the target cloud. At last, press the Transfer Now button to start the process.
Then, you can free up space on iCloud. If you not only want to move photos, but also documents, you can select iCloud Drive as the source. In addition to moving files between cloud drives, it also allows you to sync and back up files from one cloud to another without downloading and uploading. For instance, you are able to backup Dropbox to another cloud easily.
Conclusion
In conclusion, iCloud Drive showing the wrong size can be a perplexing issue, but it is not insurmountable. By understanding the potential causes behind this discrepancy and implementing the appropriate troubleshooting steps, you can regain accurate visibility into your iCloud Drive's storage usage.
Anyway, to fix the iCloud drive showing wrong size issue, remember to keep your iCloud software and device's operating system up to date, and do not hesitate to seek support from Apple if necessary. Additionally, utilizing cloud management tools like MultCloud can help you migrate data between clouds easily, making it easy to manage iCloud storage space.
MultCloud Supports Clouds
-
Google Drive
-
Google Workspace
-
OneDrive
-
OneDrive for Business
-
SharePoint
-
Dropbox
-
Dropbox Business
-
MEGA
-
Google Photos
-
iCloud Photos
-
FTP
-
box
-
box for Business
-
pCloud
-
Baidu
-
Flickr
-
HiDrive
-
Yandex
-
NAS
-
WebDAV
-
MediaFire
-
iCloud Drive
-
WEB.DE
-
Evernote
-
Amazon S3
-
Wasabi
-
ownCloud
-
MySQL
-
Egnyte
-
Putio
-
ADrive
-
SugarSync
-
Backblaze
-
CloudMe
-
MyDrive
-
Cubby
.png)