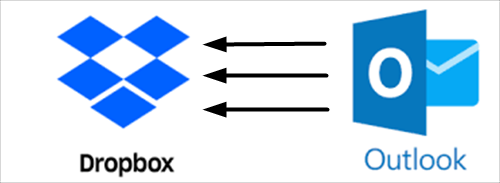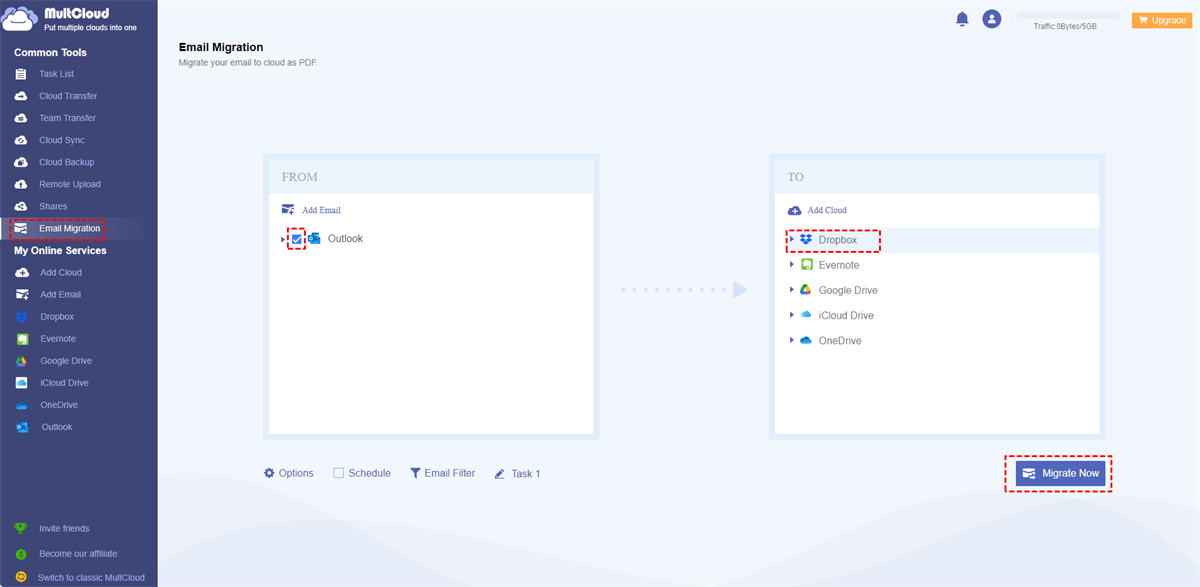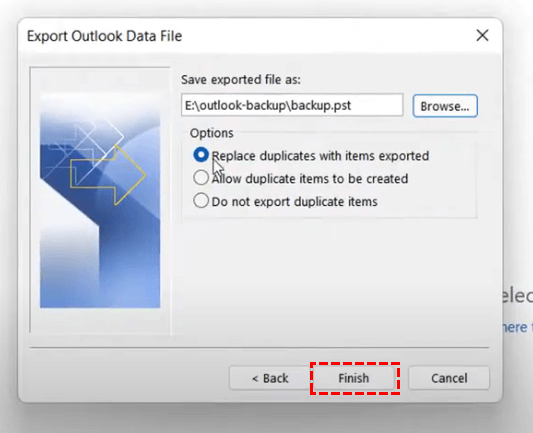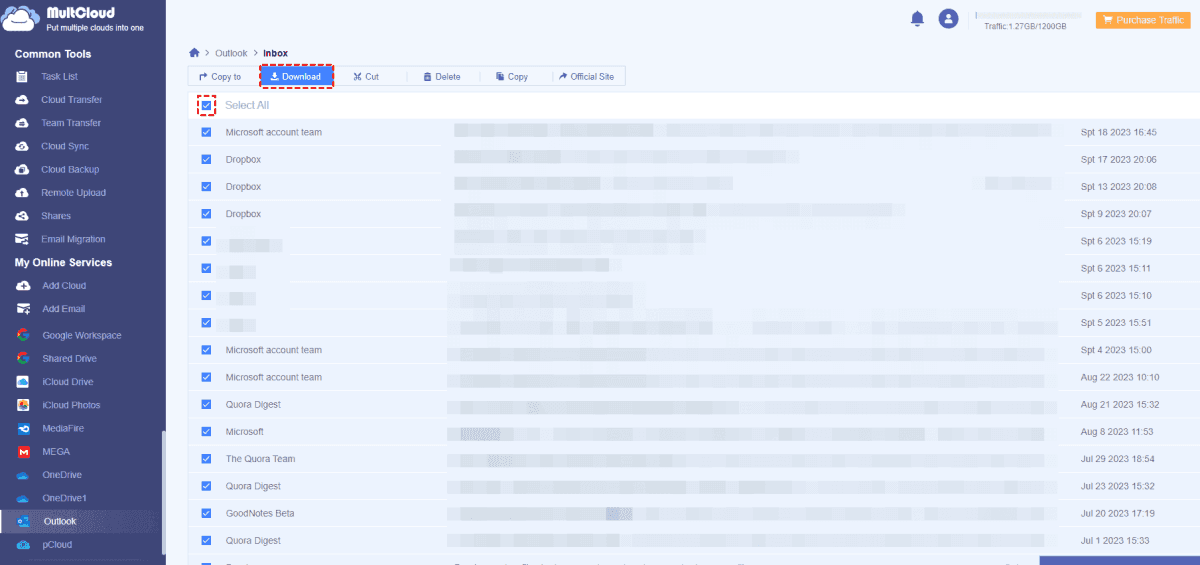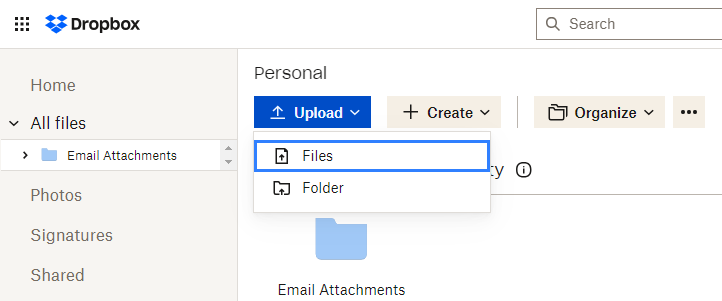User Case
I've previously used the copy/paste feature to transfer specific emails from my Outlook inbox into Dropbox. These serve as a backup record for my company and would include attachments in addition to the original message text. Although I can't seem to do this any more, I can still open each email attachment individually and transfer them to Dropbox. This takes too long, breaks information, and removes the original message text from my screen. Does anyone know if, in light of the recent changes to Dropbox, this function can still be performed and how?
Can I Save My Outlook Emails to Dropbox?
Yes, you can save your Outlook emails to Dropbox and there are 2 effective ways shown in this post. This email-to-cloud transfer is not a challenging task and it can offer several benefits and use cases:
- Backup and Redundancy: Storing your Outlook emails in Dropbox equals backing up emails to Dropbox. If something were to happen to your Outlook account, you would still have access to your important emails through Dropbox.
- Long-Term Storage: If you want to retain important emails for long periods without cluttering your Outlook mailbox, storing them in Dropbox can be a solution. This can help manage your mailbox size and improve performance.
- Organization and Search: Dropbox offers robust organizational features, including folders, tags, and search capabilities. You can organize your Outlook emails in a way that makes sense to you and easily search for specific emails when needed.
- Collaboration: If you need to collaborate with others on your Outlook emails, sharing them through Dropbox can be more convenient than forwarding individual emails. You can provide access to specific people, allowing them to view or work with the emails without needing access to your Outlook account.
- Access Anywhere: Dropbox allows you to access your files from any device with an internet connection. This means you can access your Outlook emails stored in Dropbox even if you don't have direct access to your Outlook account.
How to Save Outlook Emails to Dropbox Automatically - MultCloud
This way is especially helpful for people who want to directly move emails from Outlook to Dropbox. If you agree with the former idea and don’t want to waste time downloading emails, using MultCloud Email Migration will be the best choice. Email Migration gives a way to automate the task of uploading Outlook emails to Dropbox. Besides, the emails will be converted into PDFs before migrating. So, when you open your Dropbox to check whether the migration mission is done, you will find that the emails are there in PDF format.
Besides, Email Migration offers other features that you can consider to apply to your task:

- Multiple Migration Source: You can not only migrate emails from one Outlook account but also from both Outlook and Gmail emails to Dropbox together in one task.
- Schedule: You can set a preferred time in "Schedule" to let emails be backed up to Dropbox regularly.
- Email Filter: It allows you to choose the emails that you want to move to Dropbox by email senders, recipients, dates, read or not, and with attachment or not.
- With/Without Attachment: You can choose to upload Outlook emails to Dropbox with or without their attachments.
- Display Format: Emails can be displayed in the PDF file in 2 different formats. One is the "Conversation Format" which lists every message individually and another is the "Save the message only" which only lists the last message individually and other messages are shown as its quotation.
How to Save Outlook Emails to Dropbox by Email Migration
Step 1: Sign up for a MultCloud account if you don’t have one before.
Step 2: Add Outlook and Dropbox to MultCloud. To add Outlook, click “Add Email” and its icon, then log in to its account. And to add Dropbox, click “Add Cloud” and the following operations are the same.
Step 3: Choose “Email Migration” in the left sidebar and choose Outlook and Dropbox in the FROM/TO boxes.
Step 4: If you want the process to be more automatic, you can open “Schedule” and choose a preferred frequency to run it. If not, just tap on “Migrate Now” to initiate the task.
Note: MultCloud allows you to convert 50 emails into PDFs per month. If you want all your Outlook emails to be migrated to Dropbox as PDFs, you can upgrade to a paid plan so that you can convert unlimited emails and migrate up to 200 emails per session.
How to Save Outlook Emails to Dropbox Manually - Outlook Export Wizard
You can also use the common method to save Outlook emails to Dropbox. By this method, you will need to download emails from Outlook and then upload them to Dropbox. This process is less convenient compared to the MultCloud solution. But if you also plan to backup emails to your computer, this method can help.
Step 1: Download Emails from Outlook to Local Storage
Step 1: Open the Outlook app and choose “File” in the upper taskbar.
Step 2: Choose “Open & Export” in the left sidebar and select “Import/Export” in the right part.
Step 3: Select “Export to a file” in the “Choose an action to perform” menu and click “Next”.
Step 4: Select the “Outlook Data File (.pst)” option in the “Create a file of type” menu and click “Next”.
Step 5: Select an Outlook folder that you want to transfer emails from and click “Next”.
Step 6: Tap on “Browse” to choose a Dropbox folder to save the Outlook emails, adjust the “Options” if you have to, and click “Finish” to start exporting emails.
Can I save PST files to Dropbox?
Outlook Export Wizard exports emails as PST files and you can upload PST files to Dropbox. However, you cannot open the PST files directly since they are specific to Outlook and you need Outlook to access the files. In this case, you can consider a more compatible file format - PDF. MultCloud Email Download supports batch-download emails as PDF files to the local storage. After uploading the converted emails to Dropbox, you can access them directly on Dropbox.
Step 2: Upload Outlook Emails to Dropbox from Local Storage
Step 1: Open Dropbox and sign in to your account.
Step 2: Click “Upload” and choose “Files” in the dropdown menu.
Step 3: Select the emails you downloaded before and upload these files to Dropbox. After that, you finish all the operations on uploading Outlook emails to Dropbox.
Why Choose MultCloud Over Outlook Export Wizard?
Learning the above 2 ways, you must have your preferred. Although the downloading and uploading way is more commonly used, it is not a better solution than MultCloud Email Migration. Here are some reasons:
1. Easier Process: MultCloud Email Migration offers an automatic process so that you do not need to download the emails and upload them to Dropbox.
2. More Compatible File Format: Outlook Export Wizard exports emails as PST files which cannot be directly accessed on Dropbox. However, MultCloud Email Migration converts emails into PDF files that can be accessed without any other tool.
3. Multiple Sources: MultCloud Email Migration can also be used for Gmail to Dropbox, not specific to Outlook emails.
4. Various Options: MultCloud provides different message-displaying options, "Schedule", "Email", and "Email Filter" for you to personalize the task.
5. Offline Transfer: MultCloud uses data traffic to migrate emails. Even if you close the task window or shut down the computer, the migrating process will still run until the task is completed.
Conclusion
When considering how to save Outlook emails to Dropbox, it's evident that a common approach exists. However, for a more efficient and user-friendly solution, the MultCloud solution stands out. Its streamlined process and seamless integration make it the superior choice, enabling hassle-free migration of Outlook emails to Dropbox.
FAQs
How do I backup my emails to Dropbox?
You can use MultCloud Email Migration to backup and the steps are shown in the above section. Whether you want to backup Gmail or Outlook emails to Dropbox, Email Migration can do it automatically.
Can Dropbox receive emails?
No, Dropbox cannot directly receive emails. It is a cloud storage and file-sharing service that allows users to upload, store, and share files, but it does not have the capability to receive or manage email communications.
Does Office 365 work with Dropbox?
Yes, Office 365 integrates with Dropbox. Users can access and edit Dropbox files directly within Office 365 applications, enhancing collaboration and document management by combining the features of both platforms for a seamless workflow. Besides, you can use MultCloud Cloud Sync to sync files from OneDrive, OneDrive for Business, and SharePoint files with Dropbox and make Office 365 and Dropbox integration in real time.
How to send Dropbox link to email?
To send a Dropbox link via email, compose a message in your email client, then copy and paste the desired Dropbox file or folder link into the email body. Recipients can click the link to access and download the shared content.
MultCloud Supports Clouds
-
Google Drive
-
Google Workspace
-
OneDrive
-
OneDrive for Business
-
SharePoint
-
Dropbox
-
Dropbox Business
-
MEGA
-
Google Photos
-
iCloud Photos
-
FTP
-
box
-
box for Business
-
pCloud
-
Baidu
-
Flickr
-
HiDrive
-
Yandex
-
NAS
-
WebDAV
-
MediaFire
-
iCloud Drive
-
WEB.DE
-
Evernote
-
Amazon S3
-
Wasabi
-
ownCloud
-
MySQL
-
Egnyte
-
Putio
-
ADrive
-
SugarSync
-
Backblaze
-
CloudMe
-
MyDrive
-
Cubby