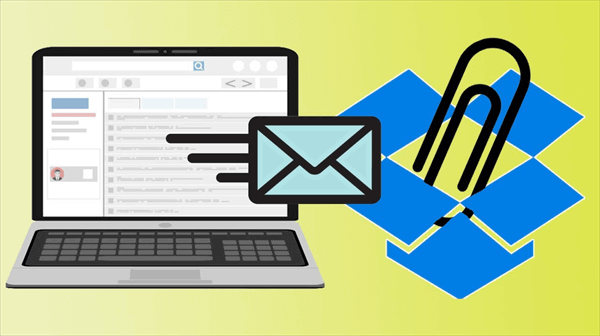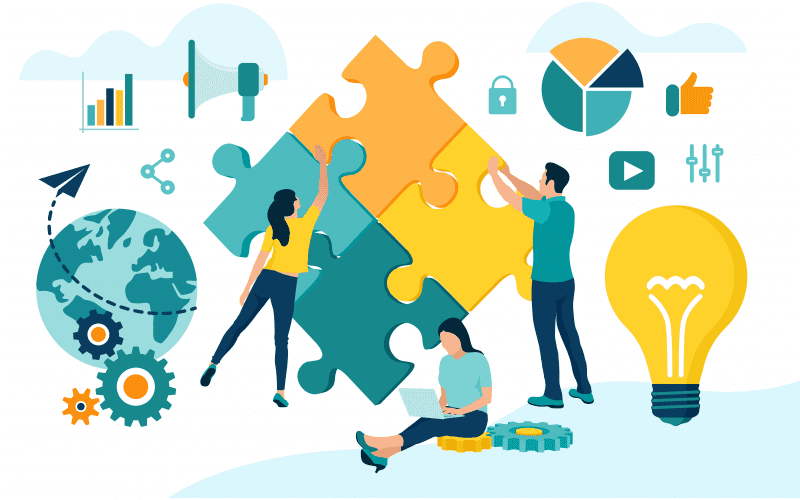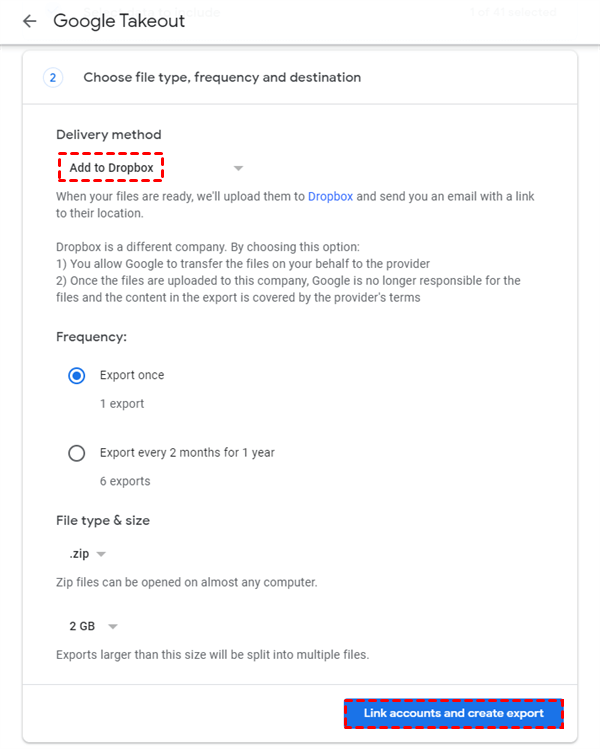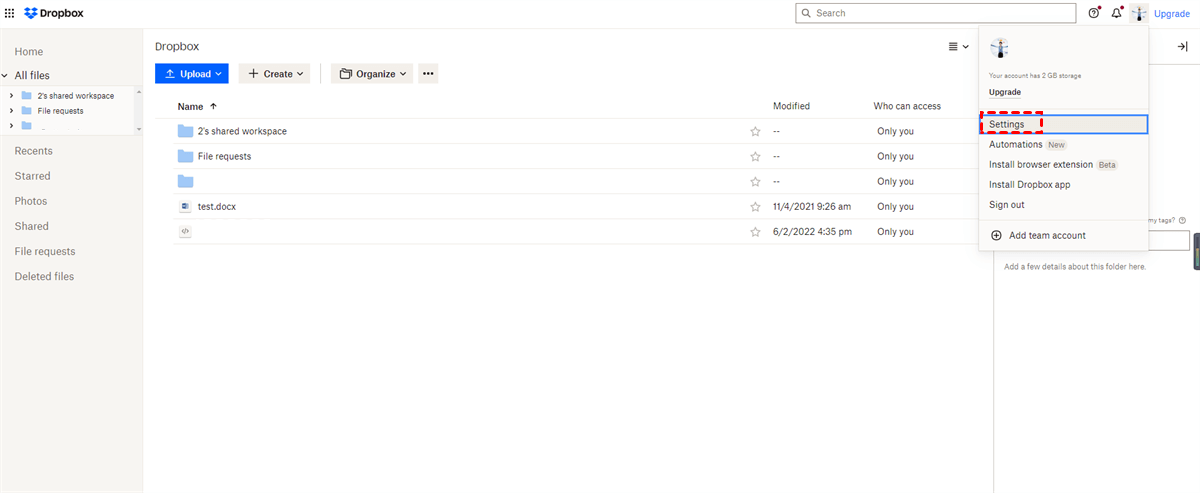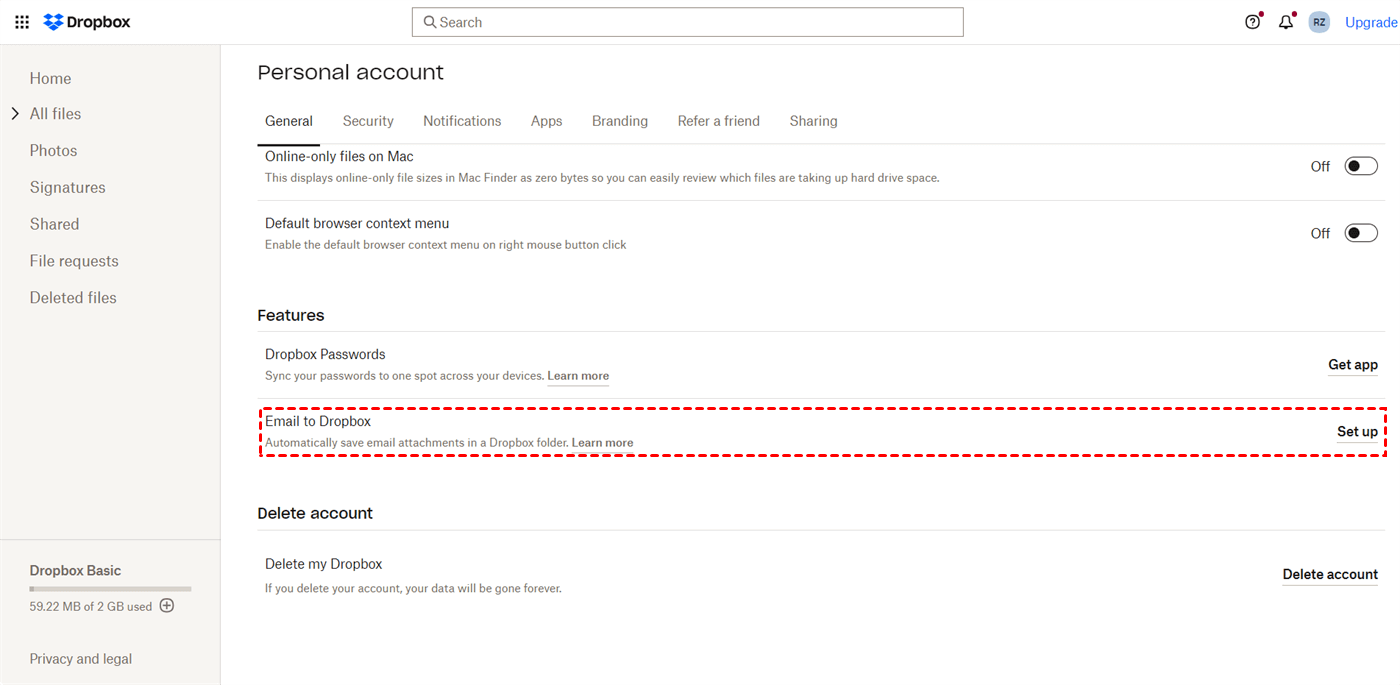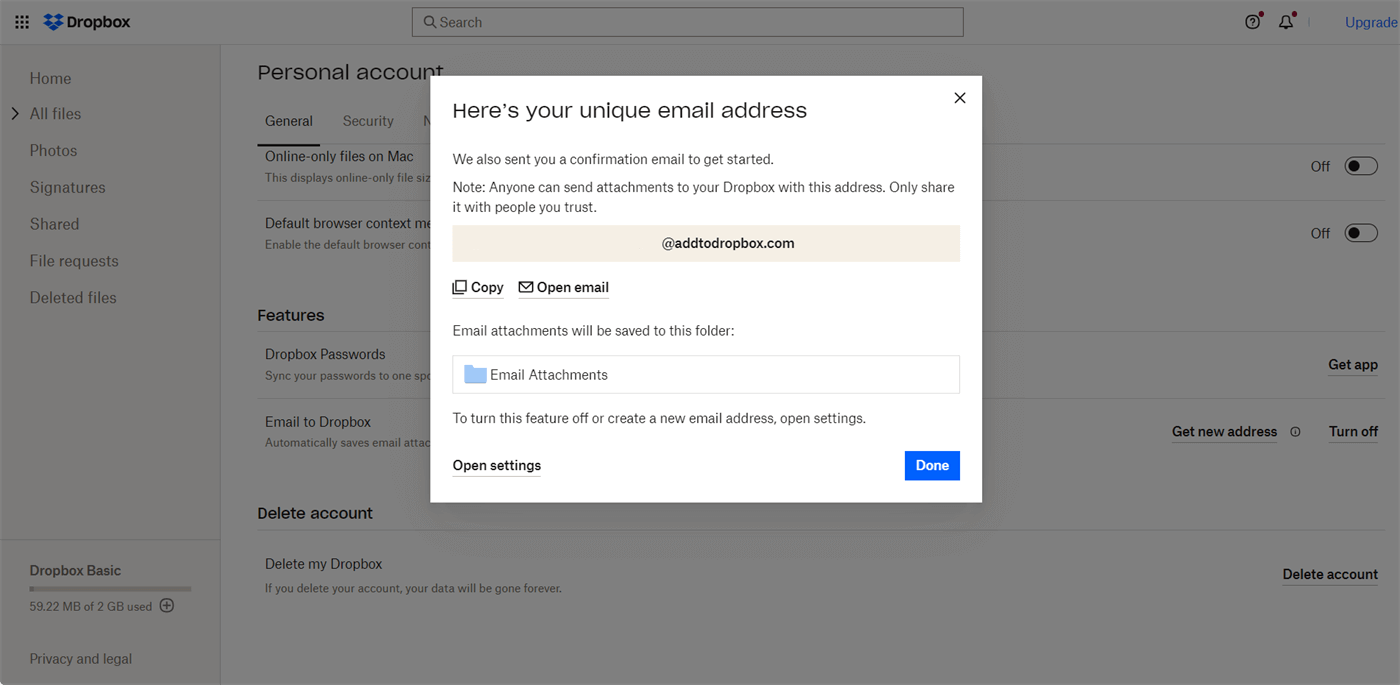Can You Backup Your Email to Dropbox?
We rely on emails to communicate, share important documents, and store valuable information. However, the risk of losing critical emails due to accidental deletion, hardware failure, or malicious attacks is a constant concern. To address this, the concept of backing up emails in a safe place has gained significant importance. Compared to back up emails to local drive, more and more users tend to save emails to cloud drive for easy access at any time and any place.
However, can you back up your emails to Dropbox? Yes, you can back up emails to Dropbox with more than 1 method. In this article, we will explore 3 different methods of saving email to Dropbox with a step-by-step guide for your reference.
Why Backup Email to Dropbox?
Emails often contain critical information, such as business contracts, financial records, or sentimental conversations. Losing access to such data can have severe consequences. Additionally, email platforms may not guarantee permanent storage, and messages can be deleted after a certain period. Therefore, backing up your emails provides an extra layer of protection, allowing you to retain important data for the long term.
- Accessibility and Synchronization: Dropbox offers seamless access to your email backups from any device with an internet connection. It synchronizes your files across multiple devices, ensuring you can retrieve your emails whenever and wherever you need them.
- Data Security: Dropbox employs advanced security measures, including encryption and secure data centers, to protect your backups. By leveraging Dropbox's infrastructure, you can rest assured that your email data is stored securely.
- Collaboration: With Dropbox, you can easily share your email backups with others, making collaboration more efficient. This is particularly useful in scenarios where multiple team members need access to shared email data.
- Storage Scalability: Dropbox provides various storage plans, allowing you to scale your backup needs as your email data grows. Whether you have a small personal email account or manage a large organization's emails, Dropbox offers flexible storage options to accommodate your requirements.
Backup Email to Dropbox: 2 Manual Methods
Since you can benefit a lot from backing up emails to Dropbox, here are two common methods for you to try. If you are a Gmail user, the first method of backing up by Google Takeout is worth trying. If you are not a Gmail but an Outlook or Office 365 Mail user, the second method of using the Email to Dropbox function may give you some help.
#1. Backup Gmail to Dropbox via Google Takeout
Google Takeout, a free tool, is designed for exporting various types of Google data to create backups. This versatile tool supports a wide range of data, including emails, Drive content, calendars, browser bookmarks, YouTube activities, etc. With Google Takeout, you can conveniently preserve and secure 51 different types of data, ensuring that your valuable information remains safe and accessible.
Step 1. Go to the Google Account web and log in with your Google account.
Step 2. Click Data and privacy > Download your data to open the Google Takeout tool.

Step 3. Click “Deselect all” and move down to choose “Mail”. You can open the “All Mail data included” menu and deselect “Include all messages in Mail” to choose specific data in Gmail to backup. After that, move to the bottom of the page to click “Next step”.
Note: If you click on "All Mail Data included" button. From the pop-up, you can either check the option to include all messages in the mail or deselect this option and choose only specific categories, such as "Messages in the Inbox","Unread messages","Sent messages","Starred messages","Draft messages" and so on.
Step 4. Change the destination of your Gmail backups to “Add to Dropbox”. Then choose the frequency, file type, and file size of your backups. Now just click “Link accounts and create export” in the lower-right corner.
Step 5. Log in to your Dropbox account to link it to Google Takeout. Then Google Takeout will export your Gmail emails into a zip file and transfer it to your Dropbox. This process would take from hours to days to back up your Gmail data to Dropbox.
# 2: Save Email to Dropbox by "Email to Dropbox" Feature
Email to Dropbox offers you and your trusted contacts a convenient way to send email attachments directly to your Dropbox account via a distinctive email address. In case the security of your email address is compromised, you can ensure its uniqueness by obtaining a new address and rendering the previous one inactive.
Tips:
- It's important to keep in mind that each email can include a maximum of 100 attachments, with the combined file size of attachments not exceeding 20MB.
- If you're part of a team account, Email to Dropbox needs to be activated by your administrator before you can configure your exclusive email address. If your administrator has already enabled this feature, or if you're using an individual plan, you can proceed to set up your unique email address by following the steps below.
Step 1. Log in to your Dropbox account on the website.
Step 2. Click your account and choose “Settings”.
Step 3. In the General tab, find Email to Dropbox in Features. Then click Set up > Create unique email address.
Step 4. Copy the email address and share it with people to whom you wish to send their emails in Dropbox. Then click “Done”.
Limitations of Manual Methods
The above two methods can help save emails or attachements to Dropbox cloud drive. However, they comes with some obvious shortcomings you should keep in mind before making a final decision:
✖️Manual Process: Both require a manual setup process each time you want to back up emails to Dropbox. This can be time-consuming and inconvenient for regular backups.
✖️No Schedule: Both do not support automated or scheduled backups directly to Dropbox. Users must manually initiate each backup process, which can lead to inconsistent backup schedules.
✖️Transfer Time: Depending on the size of your email archive and your internet speed, the process of exporting from Google Takeout and uploading to Dropbox can be time-consuming.
✖️No Filter Option: You cannot choose some specific emails to back up to Dropbox. For example, you are not allowed to only transfer emails from specific sender, recipients or date range to cloud.
✖️Save All or Single: The Google Takeout export all Gmail emails, or choose messages in different categories to Drobox, while the "Email to Dropbox" send only attachments from only one conversation to Dropbox.
Backup Email to Dropbox via MultCloud [Automated Backups]
To get rid all limitations of the manual methods of backing up emails to Dropbox, the third-party email backup service- MultCloud can be an excellent choice. Its "Email Migration" feature help you easily backup emails and attachments from Gmail and Outlook to Dropbox, Google Drive, and other 30+ clouds as PDF files.
✔️Schedule & Automate Backup: set a specific frequency to make it run automatically, rather than setting up the task manually every time.
✔️Filter Backup: you can transfer emails from some certain sender, or to specific recipients, or during specific date range to cloud drive.
✔️Support for Multiple Accounts: support migrating emails from multiple accounts into a single destination.
✔️Flexible Email Amount Options: you can choose multiple emails to backup, instead of choosing all or a single one.
✔️Efficient Data Transfer: MultCloud uses data traffic to execute the task on its own Server, to ensure fast and efficient migration of emails.
Step 1. Create a MultCloud account on the official website.
Step 2. Click the “Add Cloud” button and choose Dropbox or Dropbox Business to log in and add to MultCloud. After that, click the “Add Email” button to add your email account to MultCloud as well. Here we take Gmail as an example.

Step 3. Open the Email Migration function from the left sidebar. Choose Gmail or its emails and folders as the source, and choose a Dropbox folder as the destination. Then just click “Migrate Now” and MultCloud will immediately convert your emails as PDFs and back them up to Dropbox.
Email Migration Options:
- Save Attachments: Email attachments can also be saved to clouds.
- Conversation Format: All messages in one email can be combined as one conversation without repeated references.
- Save the last message only: Only the last message in an email will be saved to clouds.
Email Migration Schedules: To let MultCloud automatically backup Gmail to Dropbox, you can choose a daily, weekly, or monthly plan in the “Schedule” so that MultCloud will perform tasks at specific times.
In the End
By implementing one of the methods to backup email to Dropbox, you can ensure that your emails are protected from accidental loss or system failures. Take the time to select the most suitable method for your needs and enjoy the convenience and peace of mind that comes with having your emails securely backed up.
Besides, since MultCloud supports more than 30 popular clouds and on-premise services, you can also use Email Migration to save email to Google Drive or other clouds to ensure your data security and easily collaborate with these cloud users.

- Email Migration: One-key move emails and attachments to clouds.
- Email Download: Convert emails as PDFs to hard drive/local device.
- Cloud Transfer: Superfast transfer/backup/sync data across clouds.
- Cloud Management: Access and manage all clouds in one place.
- More: 256-bit AES, OAuth authorization, 2-step verification, etc.
Frequently Asked Questions
Why should I back up my email to Dropbox?
Backing up email to Dropbox provides an additional layer of data protection. It safeguards your emails against accidental deletion, email service outages, or potential data loss due to security breaches.
Can I back up multiple email accounts to the same Dropbox account?
Yes, you can back up emails from multiple accounts to the same Dropbox account. Just configure the backup software for each email account to save the data in different folders within your Dropbox account.
Is it safe to store my emails in Dropbox?
Dropbox provides strong security features, including encryption and two-factor authentication. However, taking precautions like setting strong passwords and using encryption when backing up sensitive emails is essential.
MultCloud Supports Clouds
-
Google Drive
-
Google Workspace
-
OneDrive
-
OneDrive for Business
-
SharePoint
-
Dropbox
-
Dropbox Business
-
MEGA
-
Google Photos
-
iCloud Photos
-
FTP
-
box
-
box for Business
-
pCloud
-
Baidu
-
Flickr
-
HiDrive
-
Yandex
-
NAS
-
WebDAV
-
MediaFire
-
iCloud Drive
-
WEB.DE
-
Evernote
-
Amazon S3
-
Wasabi
-
ownCloud
-
MySQL
-
Egnyte
-
Putio
-
ADrive
-
SugarSync
-
Backblaze
-
CloudMe
-
MyDrive
-
Cubby