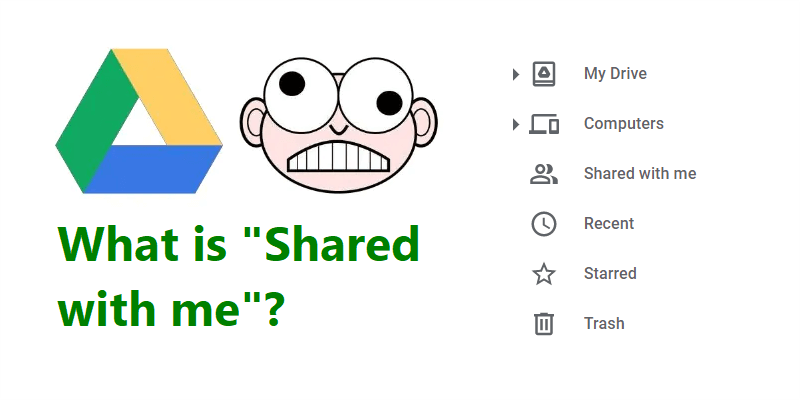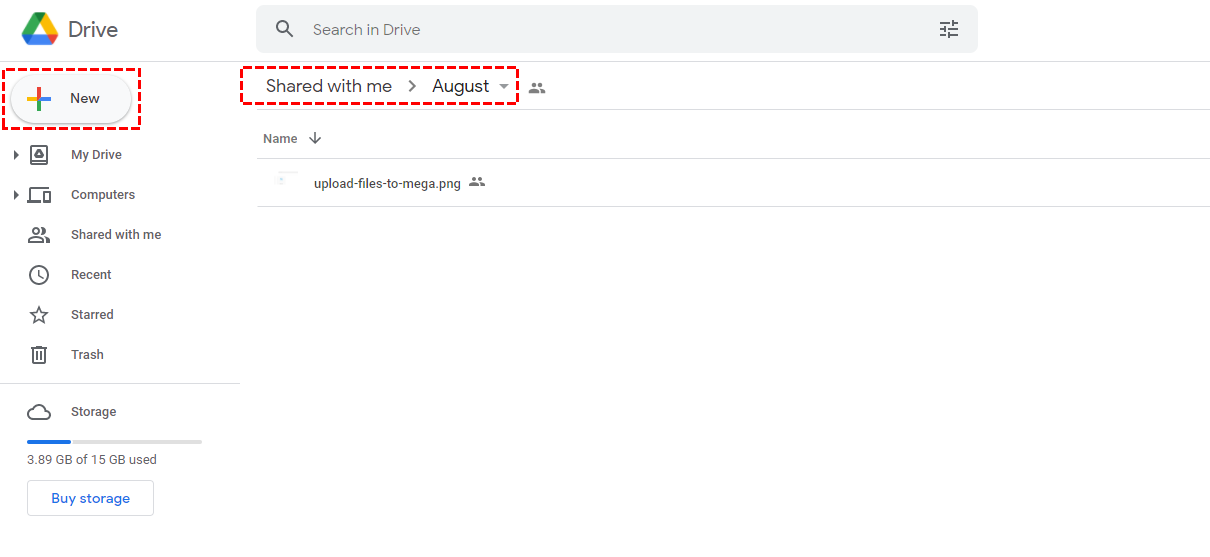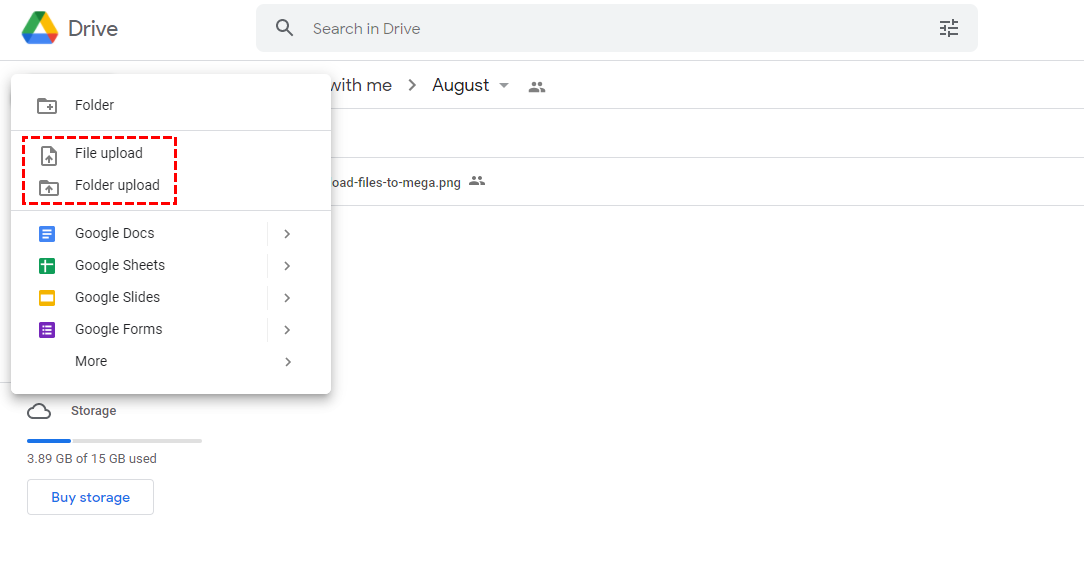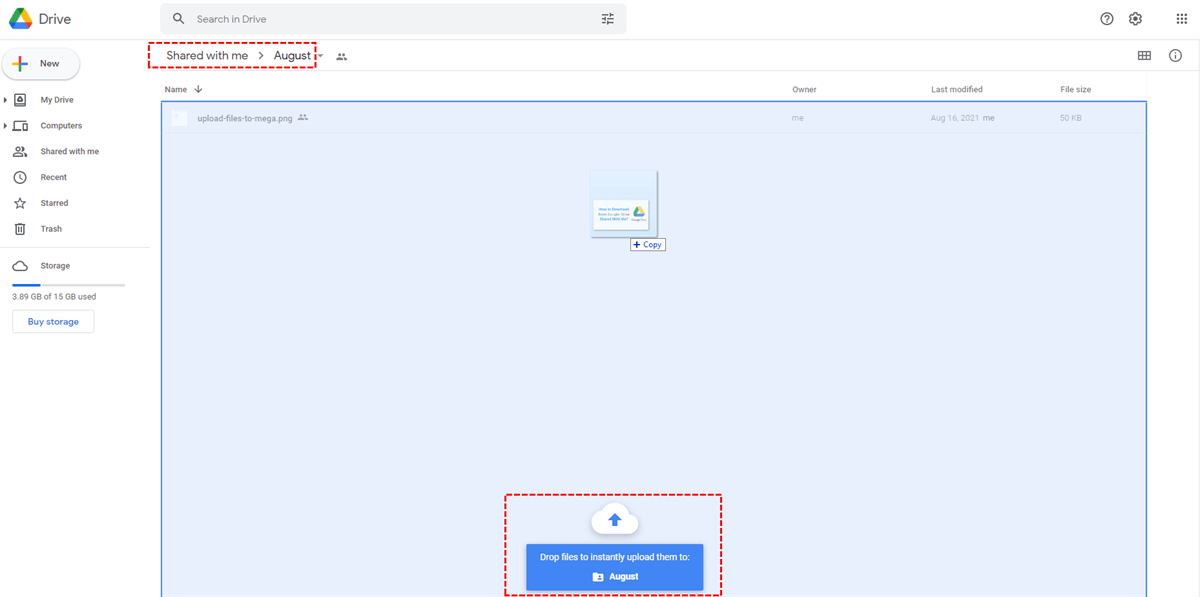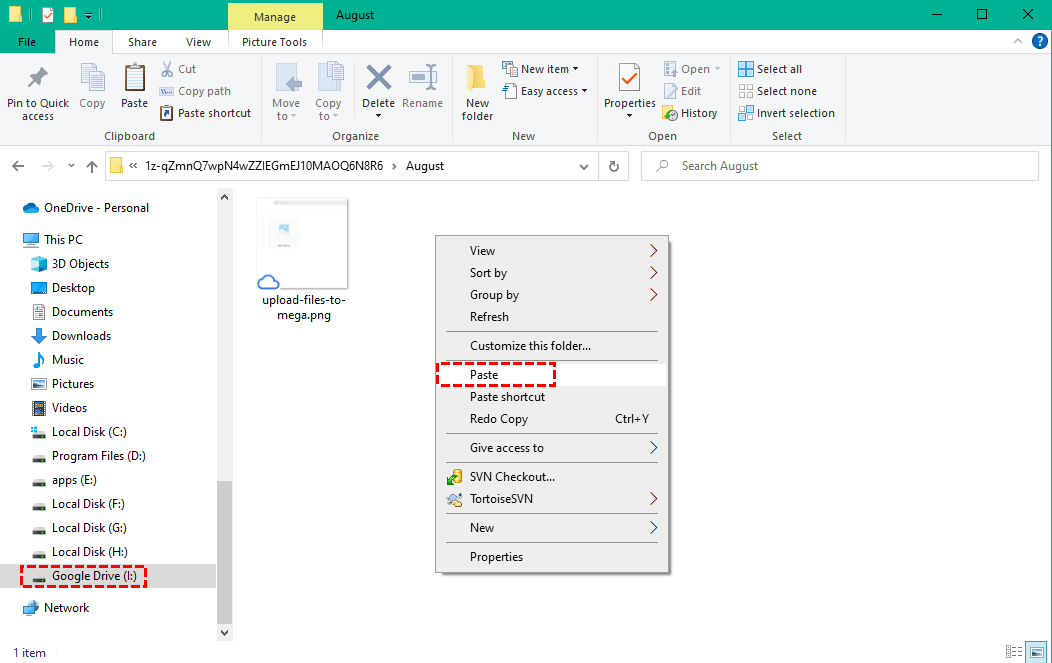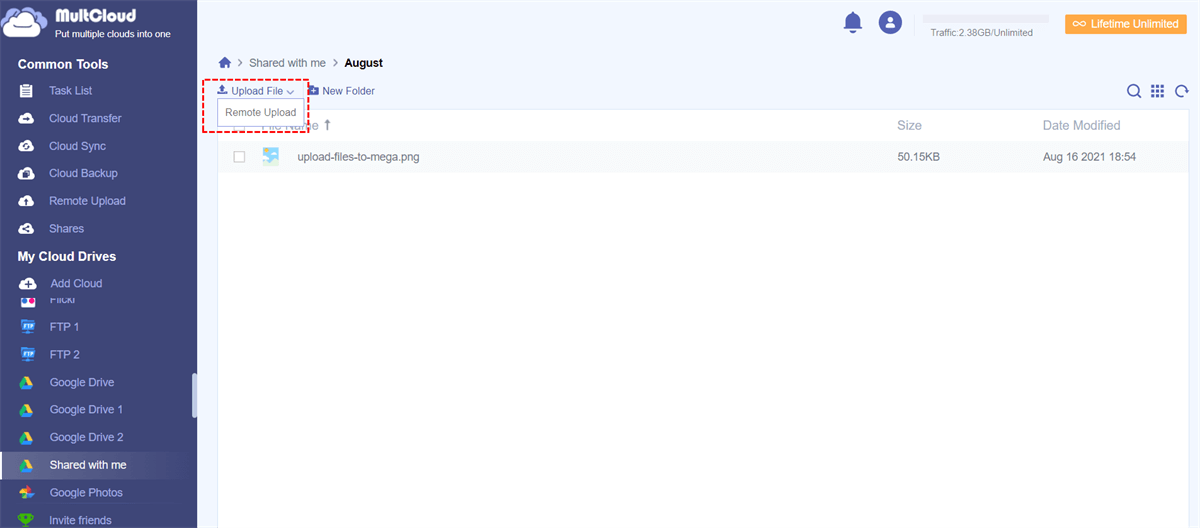Quick Search:
User Case: How to Upload Files to Google Drive Shared With Me?
► "My teacher created a shared folder and hoped that we upload our homework to that folder, so she could review the files we uploaded online. But the problem is that I don’t know how to do it. Can anyone provide me with detailed steps? really thankful!"
► "My good friend has set up a shared folder in his Google Drive account, and many files are placed in it. I can also get the content I want from Shared With Me at any time. Today, I found some interesting pictures or movies and want to upload them directly to Shared With Me, but I don’t know how to do it. Does anyone share an experience? "
About Google Drive Shared With Me
As one of the most popular cloud storage services in the world, Google Drive is also an excellent collaboration tool. Anyone can collaborate with others by sharing files and folders. By default, people who share files and folders have editing permissions, and those who have obtained the sharing can only perform different operations on the shared files or folders according to the permissions they have obtained.
Under normal circumstances, "Viewer" can view the shared content obtained, "Commenter" can view the shared content, and can comment on documents and presentations, and "Editor" can also modify and delete files, and add new files to shared folders in addition to viewing shared content.
Therefore, the users who have the above requirements are basically users with the "Editor" permission, otherwise the file cannot be successfully uploaded to "Shared with me". If you don’t know how to upload file to Google folder "Shared with me", this article can provide you with 3 practical methods and detailed steps.
How to Upload Files in Google Drive Shared With Me by Built-in Methods
In the following, you will learn how to upload files from your computer to a Google Drive shared folder in 2 ways. The first method allows you to manually upload files to Google Drive shared folder via web, and the second method allows you to manually upload files to Google Drive shared folder through File Explorer. Read on and choose a method based on your needs.
Method 1. Upload Files to Shared With Me via Web Page
The shared folder will be displayed in the Google Drive interface. Users can use the file upload function to upload the required files to the Google Drive shared folder. The specific steps are as follows:
Step 1. Go to drive.google.com and log in to your Google Drive account.
Step 2. Go to the "Shared with me" interface, open a shared folder in "Shared with me", and then click the "+ New" button in the upper left corner.
Step 3. Then select "File upload" in the pop-up window and select the file to upload, then click "Open".
In addtion to using the "File upload" upload option, you can also manually drag and drop to "Shared with me". This method is also carried out on the Google Drive web page.
Step 1. Use your Google Drive account to sign in to drive.google.com.
Step 2. Click "Shared with me", open the folder where the file needs to be uploaded, then open the local folder, and drag the file to the Google Drive shared folder.
Method 2. Upload Files to Shared With Me via File Explorer
You can also easily upload files to shared folders using the desktop client program --- Drive for desktop.
Step 1. Install the Google Drive desktop app on your computer.
Step 2. On your computer, you will see a virtual disk named Google Drive.
Step 3. Copy a file from your computer, and paste to the Google Drive shared folder.
Warm Tip: Before copying, you need to make sure that you have added shared folder to My Drive, otherwise the shared folder will not be found in the Google Drive virtual disk.
How to Upload Files in Google Drive Shared With Me by MultCloud
In addition to using the above methods to upload files to "Shared with me", you can also use an advanced cloud file manager --- MultCloud to perform upload operations. This tool can manage Google Drive "Shared with me" separately, you need to know that many cloud file managers currently cannot do this.
In addition to managing Google Drive "Shared with me", you can also add other supported cloud storage services, such as Dropbox, Dropbox Business, Google Drive, SharePoint, iCloud Photos, Google Workspace, Google Photos, OneDrive, OneDrive for Business, MEGA, Flickr, FTP, Box, pCloud, Amazon S3, NAS and WebDav, FTP/SFTP etc. In this way, you can easily manage all your cloud accounts without having to switch accounts manually.
When using MultCloud to manage "Shared with me", you need to use the "Upload File" option to upload files, the specific operations are as follows:
Step 1. Go to the main page of MultCloud, create a free MultCloud account, and log in.
Step 2. Click the "Add Cloud" tab and select "Shared with me" to add. Then log in to your Google Drive account and authorize MultCloud to access your files.
Step 3. After the addition is successful, open the folder in "Shared with me" that needs to upload files, and then click the "Upload File" option in the upper left corner.
Step 4. Finally, choose files from your computer and click "Open" to upload the files.
Warm Tips:
- MultCloud also supports dragging and dropping files directly to the corresponding location. If you prefer the drag and drop method, you can also select files and drag them directly to the shared folder in "Shared with me".
- If you click "Remote Upload", you can directly choose to upload URL, torrent file or magnet link to your "Shared with me".
In fact, "Upload File" is only a basic function in MultCloud, and the core functions are Cloud Transfer, Cloud Sync, Cloud Backup. You can use these functions to transfer, sync, or back up files across cloud drives.
- Cloud Transfer can support you to transfer files from one cloud to another cloud (such as FTP to FTP transfer) without uploading and downloading, which is especially suitable for data migration.
- Cloud Sync can support you to sync data in two or more cloud drives in real time. There are also 9 sync modes to choose from, maybe you will find a sync mode you like.
- Cloud Backup can help you back up your Google Drive to other cloud drives in advance, such as backup Google Drive to OneDrive. When a folder is shared with others, the data is likely to be lost due to other people's operations. To avoid this situation, you can do a good job of data backup.
What If you Want More Cloud Storage Space?
If you frequently use Google Drive to store or share files, 15GB of storage space will quickly run out. If you don’t have enough storage space, how do you save files to the cloud? Whether it is cost-effectiveness or software features, you can turn to MultCloud, which provides more than 30 cloud drives. Therefore, you can add all supported cloud drives to MultCloud to integrate all cloud storage spaces.
Step 1. Register and log in with your MultCloud account.
Step 2. Then add cloud drives to MultCloud one by one.
Step 3. After successfully adding, all cloud drives will be listed on the left side of the interface.
Conclusion
The above is all about how to upload files in Google Drive Shared With Me. You can try these methods to easily add files to Google Drive "Shared with me" from your computer, Android phone or iPhone.
If you prefer to use MultCloud, you can also back up Google Drive to another cloud storage to prevent data loss. If you have multiple cloud accounts, it can also help you combine all accounts into one to get more backup space and better manage multiple cloud storage accounts.
MultCloud Supports Clouds
-
Google Drive
-
Google Workspace
-
OneDrive
-
OneDrive for Business
-
SharePoint
-
Dropbox
-
Dropbox Business
-
MEGA
-
Google Photos
-
iCloud Photos
-
FTP
-
box
-
box for Business
-
pCloud
-
Baidu
-
Flickr
-
HiDrive
-
Yandex
-
NAS
-
WebDAV
-
MediaFire
-
iCloud Drive
-
WEB.DE
-
Evernote
-
Amazon S3
-
Wasabi
-
ownCloud
-
MySQL
-
Egnyte
-
Putio
-
ADrive
-
SugarSync
-
Backblaze
-
CloudMe
-
MyDrive
-
Cubby