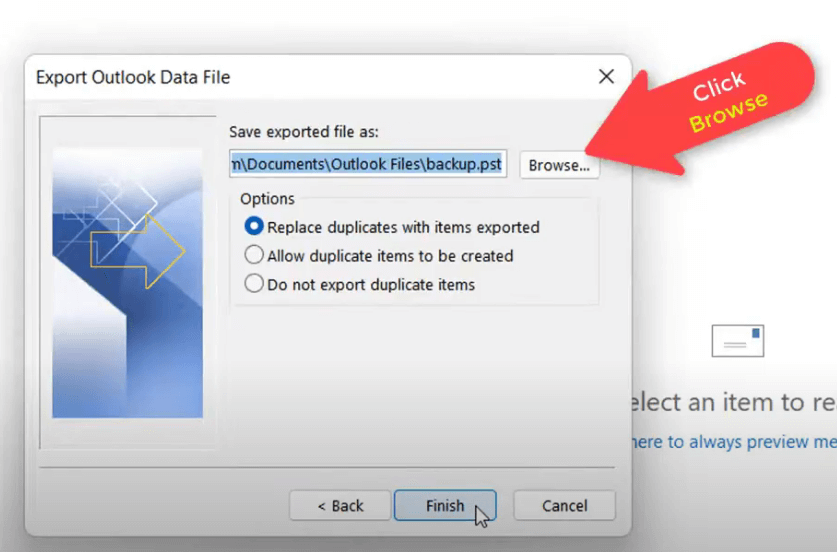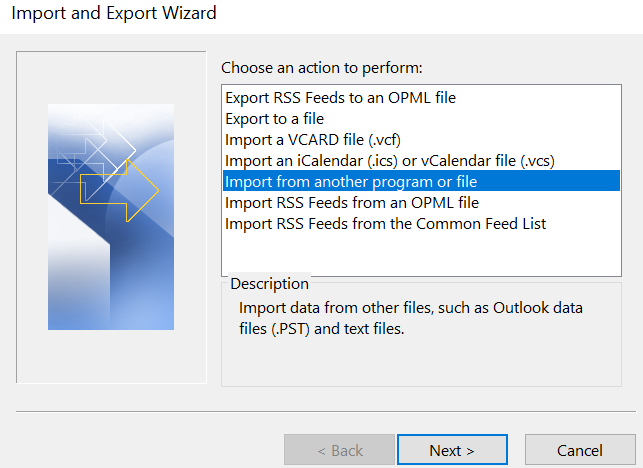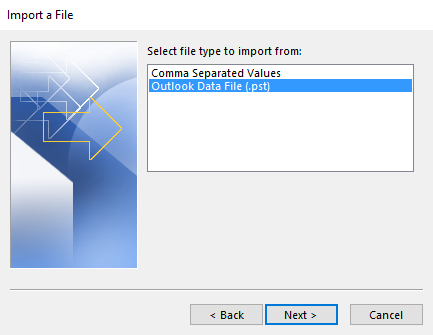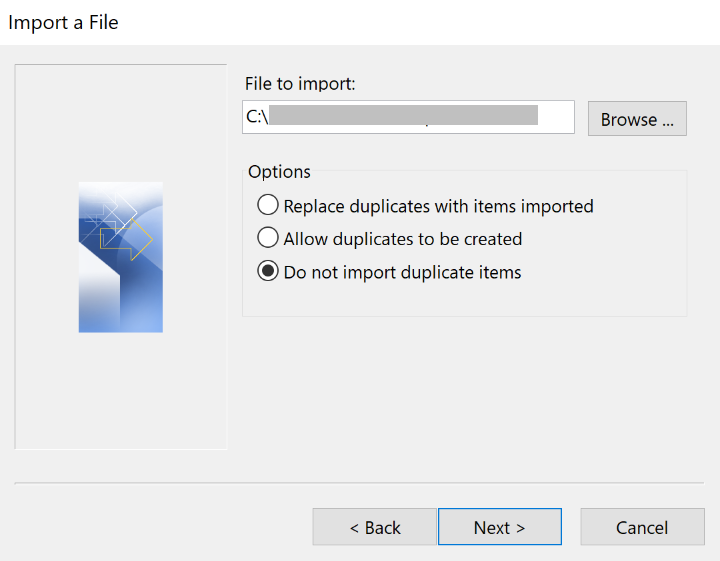Quick Search:
User Case: How Do I Transfer My Outlook Emails to Another Computer?
"Hey folks, quick question for you tech-savvy peeps! So, I've got this new laptop, and I wanna move all my Outlook emails from the old clunker. Any ideas on how to do that? Both are Windows, if that helps!"
"I just got a new laptop (Windows 10) and I'm wondering how to move all my Outlook emails over. Any easy way to transfer them from my old computer? Thanks!"
Why Transfer Outlook Emails to New Computer?
Transferring Outlook emails to a new computer is important for several reasons:
- Data Continuity: If you have important emails, contacts, and other data in your Outlook account, transferring them to a new computer ensures you can continue accessing and managing your emails seamlessly.
- Backup: Transferring emails to a new computer can backup Outlook emails, safeguarding your important communications and attachments from potential data loss, corruption, or technical issues.
- Smooth Transition: Moving emails to a new computer allows for a smoother transition between devices. You won't have to start from scratch, and you can pick up where you left off in terms of email communication.
- Time Efficiency: Transferring emails saves you the time and effort required to manually reconfigure your email account settings, import contacts, and re-download attachments.
- Consolidation: If you have multiple email accounts in Outlook, transferring them to a new computer helps consolidate all your accounts and data in one place.
[2 Ways] How to Transfer Outlook Emails to New Computer
Moving Outlook emails to a new computer is more than simply copying and pasting files. In order to ensure the smooth completion of the storage transfer, you can follow the following 2 methods to transfer Outlook to the new computer.
Way 1. Transfer Outlook Emails to New Computer with Import/Export
When you want to migrate Outlook mail from one computer to another, the Import/Export Wizard is the easiest way to get the job done.
Step 1. Exporting Data from Outlook: Open Outlook on your old computer and navigate to the "File" tab. Click on "Open & Export" and then select "Import/Export". Choose "Export to a file" and click "Next".
Step 2. Choose Export Type: Select "Outlook Data File (.pst)" and click "Next".
Step 3. Select Folders: Choose the folders you want to export. If you want to export everything, select your main mailbox, usually labeled as your email address. Click "Next".
Step 4. Choose Destination: Browse to choose a location to save the backup file. Give it a name and click "Finish".
Note: You can also connect USB or other storage devices to the computer in advance, and then set them as destination to directly save Outlook emails to USB or other storage devices.
Step 5. Copy the Backup: Transfer the backup file to your new computer using a USB drive, external hard drive, or a cloud storage service.
If you still need to transfer the exported emails to Outlook on the new computer, you can follow the steps below:
Step 1. Importing Data: In Outlook on your new computer, go to the "File" tab, click on "Open & Export", and select "Import/Export".
Step 2. Choose Import Type: Select "Import from another program or file" and click "Next".
Step 3. Select File: Choose "Outlook Data File (.pst)" and click "Next".
Step 4. Choose File to Import: Click "Browse" and navigate to the backup file you transferred. Choose how you want to handle duplicates and click "Next".
Step 5. Select Destination: Choose where to import the data. If you want everything in your main mailbox, select your email address. Click "Next" and then "Finish".
While manual transfers are a common method, it's important to understand the potential downsides involved. Here are some key points you'd better consider before choosing to manually transfer your Outlook data to your new computer:
✘ Time-consuming: Moving Outlook data manually can take a lot of time, especially if there's a lot of data or a complex folder structure.
✘ Risk of mistakes: Doing transfers by hand increases the chance of making mistakes, like choosing the wrong folder or missing important data. These errors could lead to lost data or an incomplete move, needing more time to fix.
✘ Complex setup: Transferring settings, email setups, rules, and personalizations manually can be intricate and disrupt user activities.
✘ Limited capabilities: Manual methods might lack the flexibility and thorough migration options of dedicated software. Specialized tools often offer more helpful features that aren't available in manual Outlook data transfers.
Way 2. Easily Transfer Outlook Emails to New Computer with MultCloud
For more convenient and faster operation, you can use a professional email migration tool---MultCloud to transfer Outlook emails to a new computer. This tool does not require you to back up email data to the storage device in advance, you only need to add the corresponding account to MultCloud, and then download the mail to the new computer.
On MultCloud, you can easily do:
✔ Email Download: Easily download multiple emails to a computer or other device.
✔ Mail Migration: Backup important emails to clouds, such as backup Outlook emails to Google Drive.
✔ Scheduled Migration: Automatically transfer emails and attachments to your cloud account.
✔ Email Filtering: Filter emails with multiple options, such as date range, sender, recipient, etc.
✔ Email Account Management: Support adding multiple email accounts for managing better.
Follow the steps below to transfer Outlook email to your new computer:
Step 1. Turn on your new computer and sign up, via the webpage, for a Multcloud account with your email or directly with your Google or Facebook account.
Step 2. Click "Add Email" and select Outlook to give MultCloud access to your Outlook account.
Step 3. You can then select the email from Outlook and use the "Download" option to save the email to your new computer.
Note: If you need to save attachments or save emails in a conversation format, you can tick the option. If not, click "OK" to start downloading.
In MultCloud, you can also use "Email Migration" to migrate emails to cloud accounts, such as backing up Gmail to Synology. You only need to add the corresponding email and cloud account to MultCloud, and then configure the migration task. If a specific migration time is set, MultCloud can also automate the entire migration process.
Conclusion
How to transfer Outlook emails to new computer? Transferring can be stress-free with the right approach mentioned above. Whether you opt for the direct method using Outlook's Import and Export Wizard or MultCloud’s download option, your precious email data can effortlessly move to your new system.
MultCloud Supports Clouds
-
Google Drive
-
Google Workspace
-
OneDrive
-
OneDrive for Business
-
SharePoint
-
Dropbox
-
Dropbox Business
-
MEGA
-
Google Photos
-
iCloud Photos
-
FTP
-
box
-
box for Business
-
pCloud
-
Baidu
-
Flickr
-
HiDrive
-
Yandex
-
NAS
-
WebDAV
-
MediaFire
-
iCloud Drive
-
WEB.DE
-
Evernote
-
Amazon S3
-
Wasabi
-
ownCloud
-
MySQL
-
Egnyte
-
Putio
-
ADrive
-
SugarSync
-
Backblaze
-
CloudMe
-
MyDrive
-
Cubby