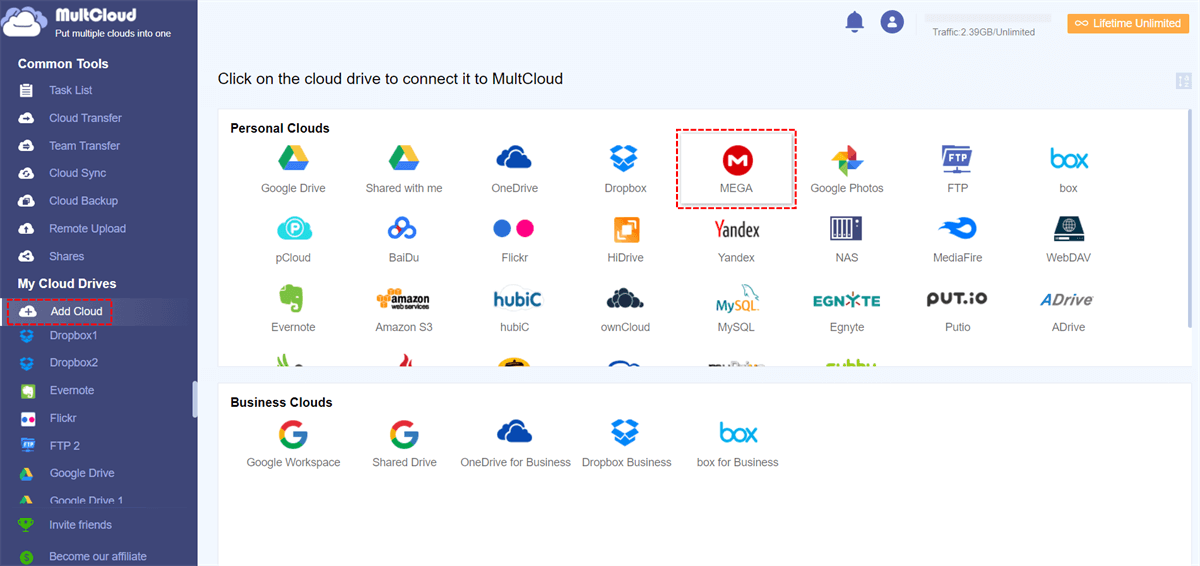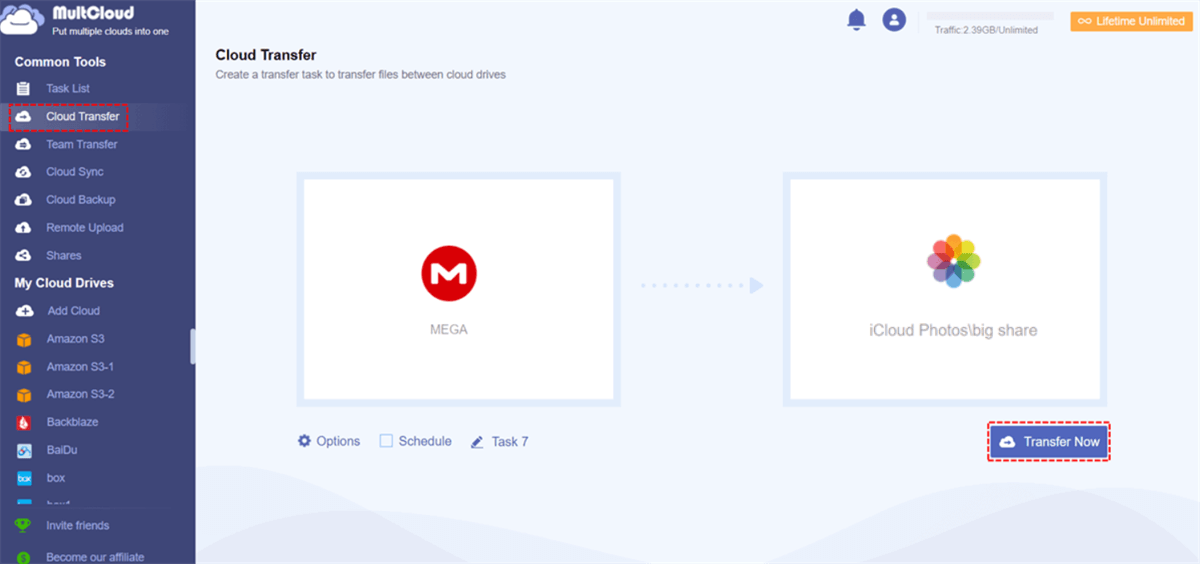Quick Search:
User Case: Downloading File from Mega
A group I’m working with uses MEGA. I’ve been trying to download a file from the shared folder onto my iPad. A download started icon comes up then disappears after a few seconds but I can’t find the file on my iPad. I can’t tell if the download was completed but I’ve checked all the file folders in my iPad and the file doesn’t seem to have downloaded.
How to Transfer MEGA Files to iPhone
How can you ensure your MEGA files are accessible for offline use? Can you open MEGA files on iPhone? The answer is YES! In this section, we will show you how to download files from MEGA to iPhone easily and quickly.
Step 1: Launch your MEGA on your iPhone.
Step 2: Locate the file you want to download. Tap the three-dot menu to the right of the file or folder. Then, tap the Download button.
Step 3: Tap the M icon located in the center of the bottom navigation menu. Then select the Offline tab.
Tip: So, how do I save photos from MEGA to my iPhone? The same steps.
Proactive Tip: How to Transfer Files from MEGA to iCloud
Known for its exceptional integration within the Apple ecosystem, iCloud effortlessly syncs data across all Apple devices, delivering a cohesive user experience for iPhone, iPad, and Mac. While MEGA provides cross-platform compatibility, its integration with Apple devices may not be as seamless as iCloud. This leads many users to opt for a transition from MEGA to iCloud.
To help you migrate files from MEGA to iCloud efficiently, you can take advantage of a free and smart cloud-to-cloud transfer service – MultCloud. It is a cloud-based file manager accessible through the web, providing a convenient platform to organize data from various cloud services, such as Google Drive, MEGA, iCloud, Google Photos, OneDrive, Dropbox, SharePoint, Box, etc.

This service allows you to directly transfer files from one cloud to another, eliminating the need for a download-and-upload process:
- Centralized Management: One of the significant advantages of MultCloud is its ability to provide centralized management of multiple cloud accounts from a single dashboard. You can easily organize, view, and manage files across different clouds without the need to log in and out of each account separately. For example, you can upload folders to Google Photos.
- Efficient File Transfer: MultCloud streamlines the file transfer process by offering a straightforward and intuitive interface. You can easily move files between cloud drives by simply choosing the right source and target clouds, making the transfer process efficient and user-friendly.
- Cross-Platform Accessibility: MultCloud is a web-based service, making it accessible from any device with an internet connection. You can manage cloud files and perform transfers from desktops, laptops, or mobile devices, providing flexibility and convenience.
- File and Folder Sync: MultCloud offers powerful sync features, allowing users to keep files and folders updated across multiple cloud drives. This ensures that changes made in one cloud account are reflected in others, maintaining consistency and eliminating the need for manual updates.
Now, you can follow the instructions below to learn how to transfer files from MEGA to iCloud directly and efficiently:
Step 1: Set up your MultCloud account using your email address.
Step 2: Tap the Add Cloud button. Hit the icon of MEGA to add your credentials and give MultCloud access by tapping the Allow tab. Next, add your iCloud account by repeating the same way.
Step 3: Navigate to Cloud Transfer. Next, choose MEGA as the original cloud and iCloud as the target cloud. Next, click on Transfer Now to start the process.
This is how do I transfer MEGA files to iCloud. MultCloud facilitates seamless file migration between cloud drives, eliminating the need for downloading and uploading. With its high-speed transfer capabilities, files can be moved between clouds swiftly and efficiently. Similarly, you can transfer all Google Drive files from one account to another without any effort.
In addition to cloud transfer feature, MultCloud offers other advanced features, including:
- Cloud Sync. MultCloud offers nine intelligent and practical cloud sync options, allowing you to effortlessly perform one-way and two-way sync. These options include Move Sync, Cumulative Sync, Real-Time Sync, Update Sync, and more.
- Cloud Backup. For enhanced data security, you can employ the cloud backup feature in MultCloud to efficiently and directly create backups on multiple cloud drives. For example, by backing up Google Photos to Synology NAS, you can have backups on those two clouds.
- Remote Upload. When you want to download or upload files, documents, photos, etc. from URLs to cloud drives, MultCloud can help you deliver goal easily by using the Remote Upload feature. You can easily download data from websites, torrent files, and magnet links.
Final Words
After reading this article, you now know how to transfer MEGA files to iPhone. Meanwhile, when you want to transfer files from MEGA to iCloud, you can take advantage of MultCloud. This service not only help you manage multiple cloud drives in one place but also helps you transfer, sync as well as back up files between cloud drives efficiently.
MultCloud Supports Clouds
-
Google Drive
-
Google Workspace
-
OneDrive
-
OneDrive for Business
-
SharePoint
-
Dropbox
-
Dropbox Business
-
MEGA
-
Google Photos
-
iCloud Photos
-
FTP
-
box
-
box for Business
-
pCloud
-
Baidu
-
Flickr
-
HiDrive
-
Yandex
-
NAS
-
WebDAV
-
MediaFire
-
iCloud Drive
-
WEB.DE
-
Evernote
-
Amazon S3
-
Wasabi
-
ownCloud
-
MySQL
-
Egnyte
-
Putio
-
ADrive
-
SugarSync
-
Backblaze
-
CloudMe
-
MyDrive
-
Cubby