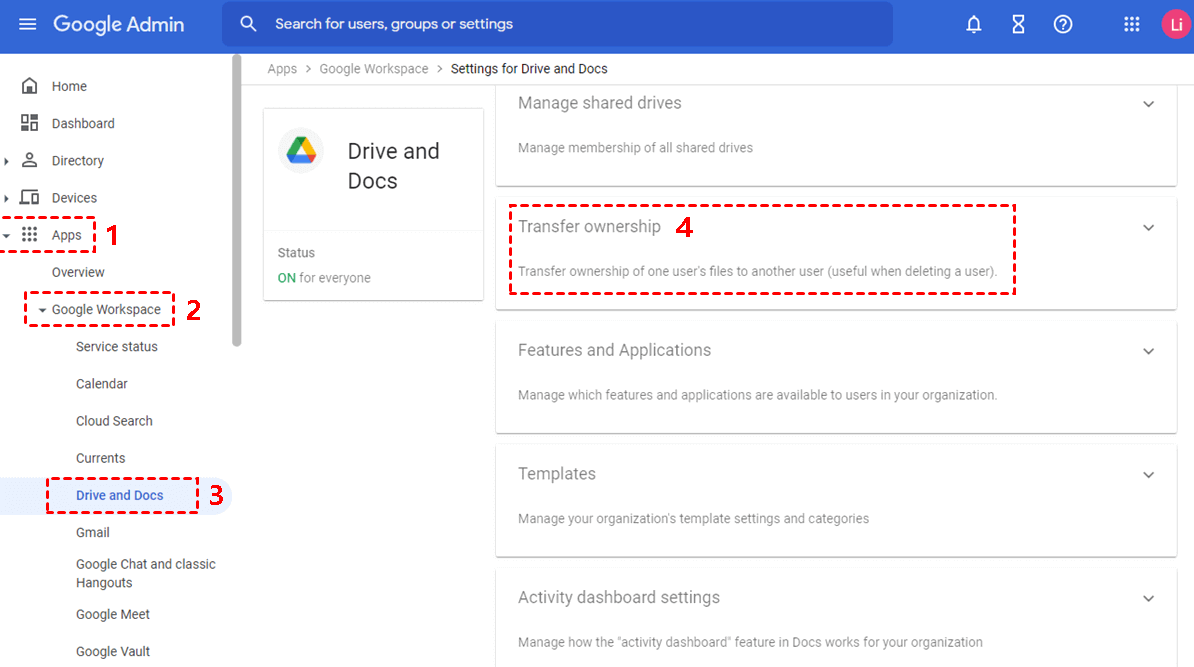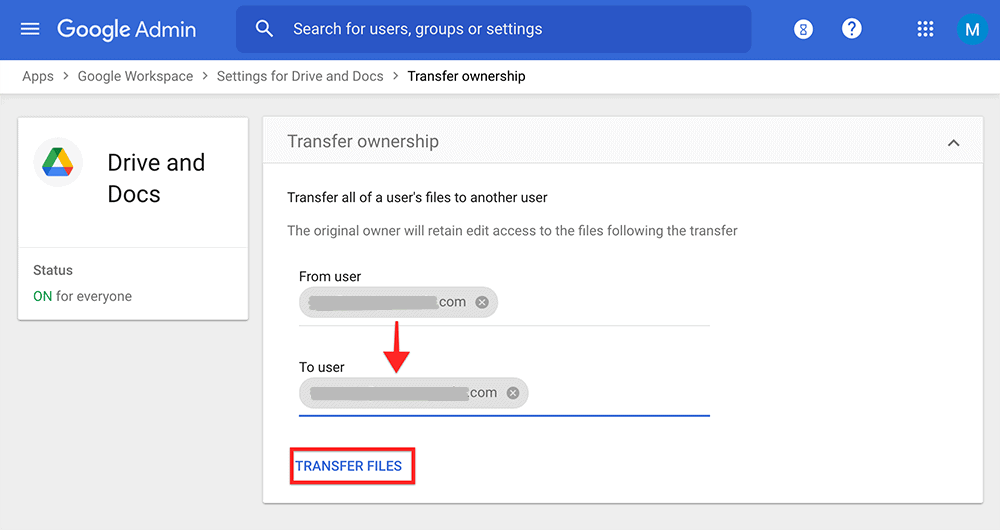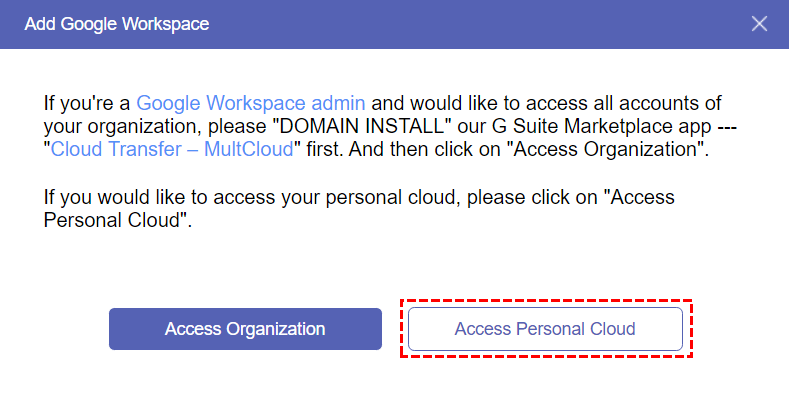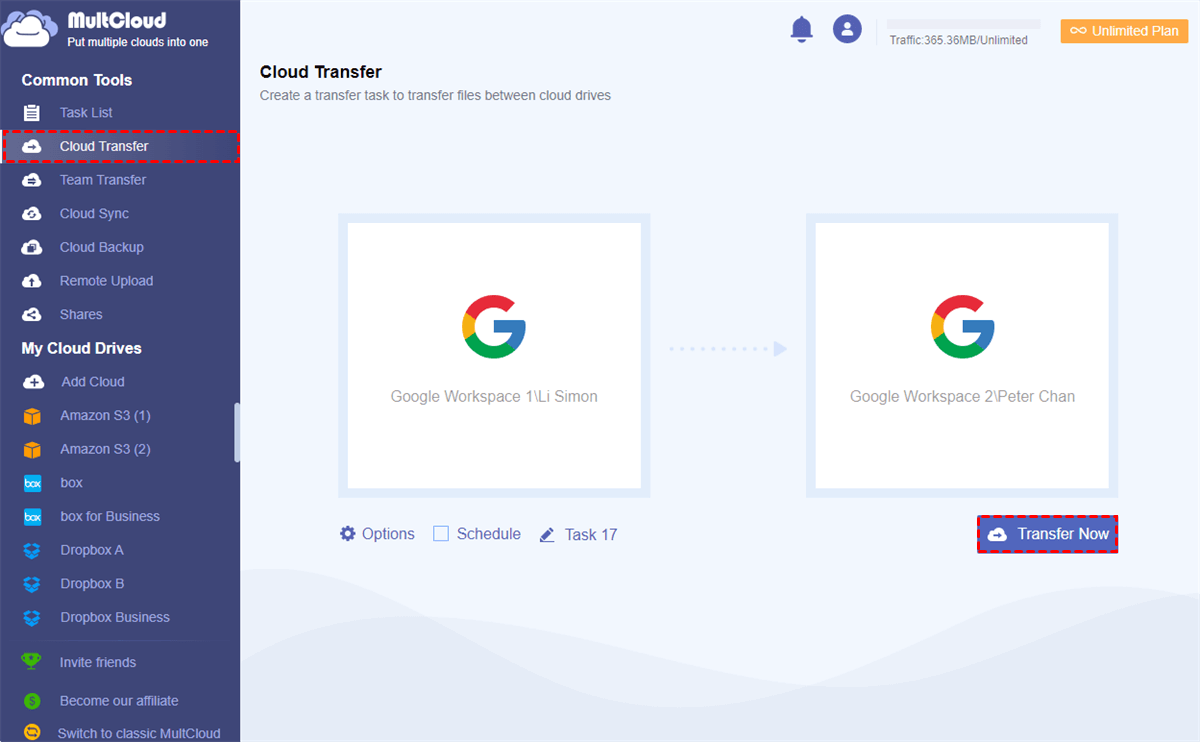Quick Search:
User Case: Can I Transfer My Google Workspace to Another Account?
- Case 1: "As a sub-account under the Google Workspace administrator account, how can I transfer my data to other accounts? What permissions are there?"
- Case 2: "I am the administrator of a Google Workspace account. I want to transfer the data of all sub-accounts under the Google Workspace account to other Google Workspace accounts at one time. Is there any easy way?"
How to Transfer Google Workspace to Another Account [Manually]
If you're an administrator of a Google Workspace group and want to help your team users transfer files between Google Workspace accounts, or migrate Google Drive to another domain, here's how to do this directly in your G Suite account transfer data between.
Google Workspace allows users to transfer data to other accounts by transferring file ownership. This method can only be done by Google Workspace administrators.
Step 1. In the Google Admin Console, respectively click Apps > Google Workspace > Drives and Docs > Transfer Ownership.
Step 2. Enter the email address to which you want to transfer file ownership. Click "TRANSFER FILES" and ownership of the files will immediately transfer to the new Google Workspace account.
In addition, for different user needs, the Google platform provides different solutions (https://support.google.com/a/answer/1041297). As an administrator, you can transfer a user's data (email, calendar, documents, websites, etc.) from an existing account to a new account. You can also choose to combine data from multiple accounts into a single account. In some cases, you transfer users' data. In other cases, users move their own data.
- However, the methods provided by the Google platform have some limitations:
- There are ways to migrate Google Drive files and folders only when an account is deleted. It is not possible to merge two existing accounts without deleting one of them.
- G Suite data migration is not available with the free edition of Google Workspace. If you're using an older free edition of G Suite, you'll need to upgrade to Google Workspace or G Suite Basic to get this feature.
- G Suite resellers cannot migrate data on behalf of their customers due to data privacy concerns.
- There are also methods that are only available until the Google Workspace account is deleted. Once the account is deleted, it is not possible to transfer lost Gmail messages and contacts to another user.
How to Transfer Google Workspace to Another Account [2 Automatic Ways]
Both methods listed above are overly complex, and each has limitations that prevent most organizations from using them effectively. Fortunately, if your organization uses MultCloud to protect your Google Workspace data, it's easy to migrate Google Workspace to another account.
Not only does MultCloud protect your data and allow you, through "Cloud Backup", to restore Google Drive files, Gmail messages, contacts, calendar events and Google Sites files, but you can also merge or transfer data from one Google Workspace account to another at any time.
MultCloud provides 2 simple and fast functions that allow you to complete Google Workspace data migration in one go. You can choose between Cloud Transfer and Team Transfer features according to your specific needs.
- Cloud Transfer: You can select multiple source accounts to transfer large amounts of data to one destination account and enable options such as email notifications, file filters or task schedules.
- Team Transfer: If you are the administrator of two Google Workspace accounts, you can transfer all data from the Google Workspace sub-account pair by pair from the source to the target.
Now you can move Google Workspace to another account without any extra time and effort by following the step-by-step guide, which is extremely beginner friendly.
Method 1: Selectively Move Files to Another Account by Cloud Transfer
Step 1. Create a MultCloud account for free.
Step 2. Click "Add Cloud" and select Google Workspace to add to MultCloud. Then repeat this step to add another Google Workspace account to MultCloud as well.
Notes:
- MultCloud allows you to add an unlimited number of clouds, so you can add all your cloud accounts to manage multiple cloud storage accounts at the same time.
- If you also want to transfer shared drive data to another account, you can select "Shared Drive" to add to MultCloud.
- If you are a sub-account under the Google Workspace administrator account and need to transfer data, you need to select "Access Personal Cloud" when adding the account.
Step 3. Go to the "Cloud Transfer" page, select one of your Google Workspace accounts or files and folders in it as the source directory, and then select another Google Workspace account or one of the folders in it as the destination directory.
Step 4. Click "Transfer Now", the cloud transfer task will start immediately.
Notes:
- In "Options", you can turn on email notifications to be notified when tasks are complete, choose how source and destination files are processed, or use "Filter" to ignore or transfer only data with certain extensions.
- MultCloud can automatically transfer data from one Google Workspace account to another when you set up a scheduled cloud file transfer in "Schedule".
Method 2: Migrate All Sub-accounts’ Files by Team Transfer
Step 1. Switch to the "Team Transfer" page. Click "Add Source Cloud" to add one of your Google Workspace accounts as a source. Then click "Add Target Cloud" to add another Google Workspace account as a target.
Step 2. Match the source sub-accounts and target sub-accounts by clicking "Batch Match" above or manually selecting the source sub-account and target sub-account one by one.
After matching sub-accounts, you can download CSV via "Download CSV" from MultCloud to save a backup of the matching relationship. In the next match, you can upload the downloaded CSV to match the account via "Upload CSV".
Step 4. Click "Transfer Now" to start the Google Workspace team migration immediately. What's more, scheduling, email notifications and filtering can also be set up in Team Transfer.
Notes:
- Since MultCloud can perform tasks offline, you can close your website or turn off your device after creating a task.
- MultCloud provides 5 GB of free data per month for each user to transfer data. If you plan to transfer all your data from one account to another, or you have a big need for cloud data migration, you can upgrade your account for unlimited data and lightning-fast transfer speeds.
- ★Advantages of MultCloud:
- Data can be migrated to new users at any time, not just when accounts are deleted.
- Works with any type of Google Workspace domain, even the old free version of Google Workspace.
- Migration is also available for Google Workspace partners/resellers.
Conclusion
How to transfer Google Workspace to another account? The above 3 different ways can solve your doubts. Now you can choose the best way to transfer your G Suite account to another account at a time.
In addition, MultCloud offers other great features that allow you to manage multiple cloud storage services most efficiently. You can use Cloud Sync to sync data between your Google Workspace account (or merge two Google Workspace accounts) and other clouds in one of 10 great sync modes, including "Real Time Sync", "Two-way Sync", "Simple Sync", "Mirror Sync", "Move Sync", "Cumulative Sync", and more.
You can also use Cloud Backup to automatically backup Google Drive to S3 and clearly manage versions of each backup in MultCloud. Remote Upload can also assist you to parse URLs, torrent files or magnet links directly to the cloud drive, which is very helpful for users who need to download movies and pictures.
MultCloud Supports Clouds
-
Google Drive
-
Google Workspace
-
OneDrive
-
OneDrive for Business
-
SharePoint
-
Dropbox
-
Dropbox Business
-
MEGA
-
Google Photos
-
iCloud Photos
-
FTP
-
box
-
box for Business
-
pCloud
-
Baidu
-
Flickr
-
HiDrive
-
Yandex
-
NAS
-
WebDAV
-
MediaFire
-
iCloud Drive
-
WEB.DE
-
Evernote
-
Amazon S3
-
Wasabi
-
ownCloud
-
MySQL
-
Egnyte
-
Putio
-
ADrive
-
SugarSync
-
Backblaze
-
CloudMe
-
MyDrive
-
Cubby