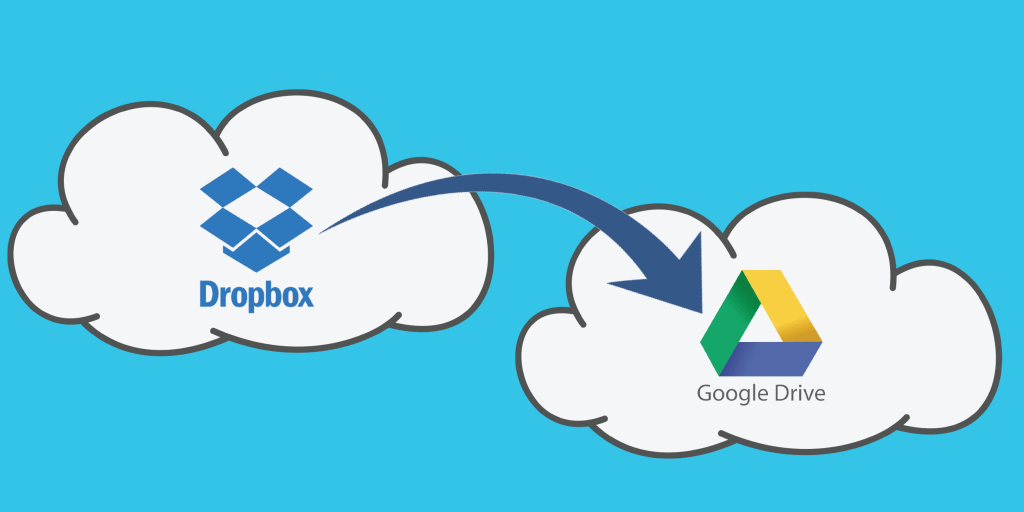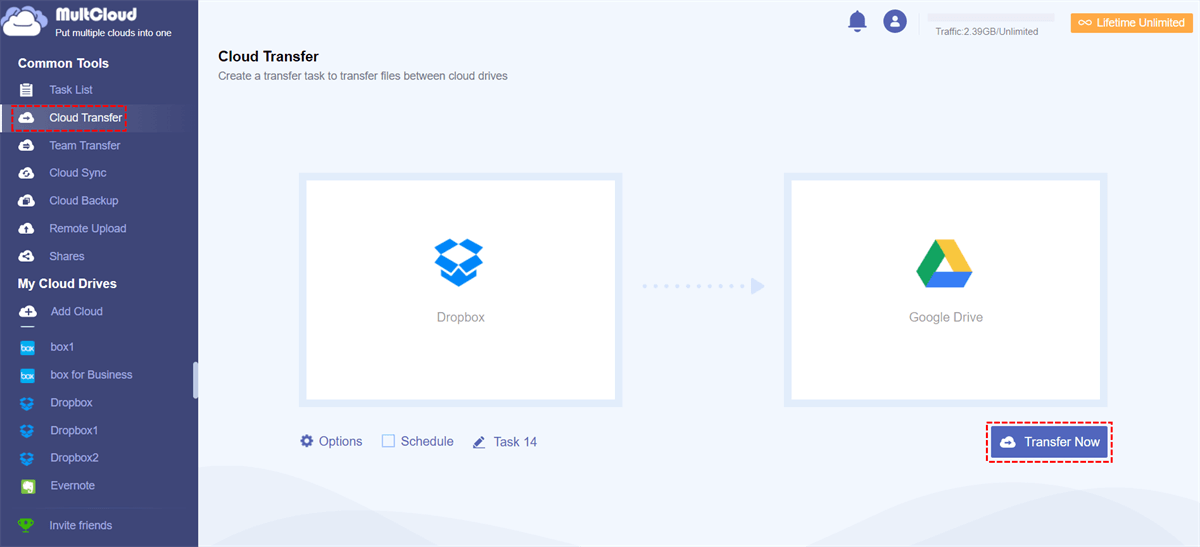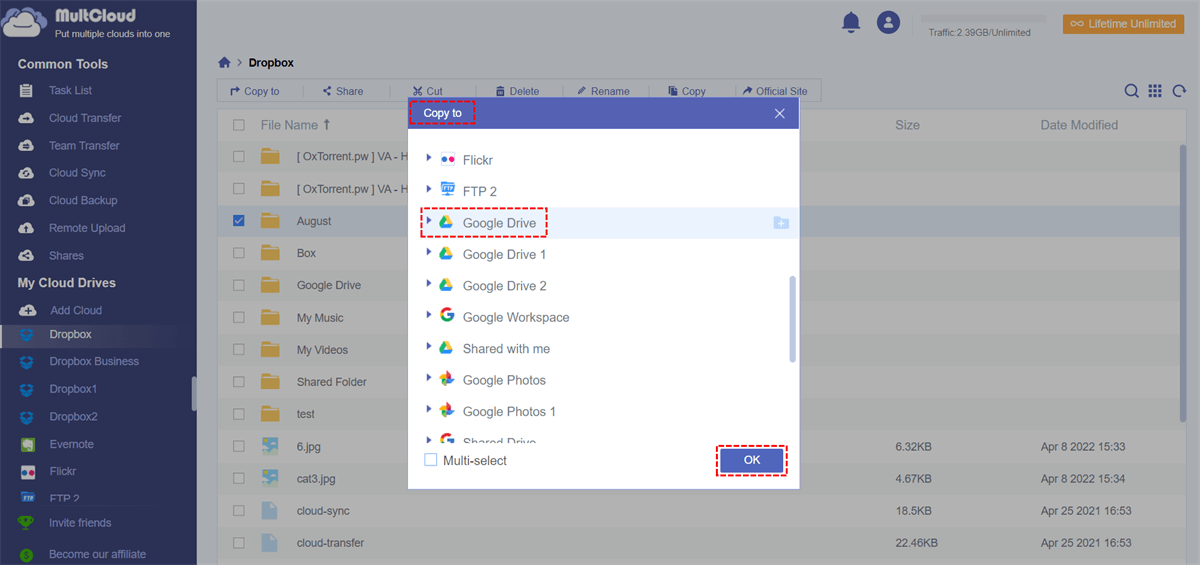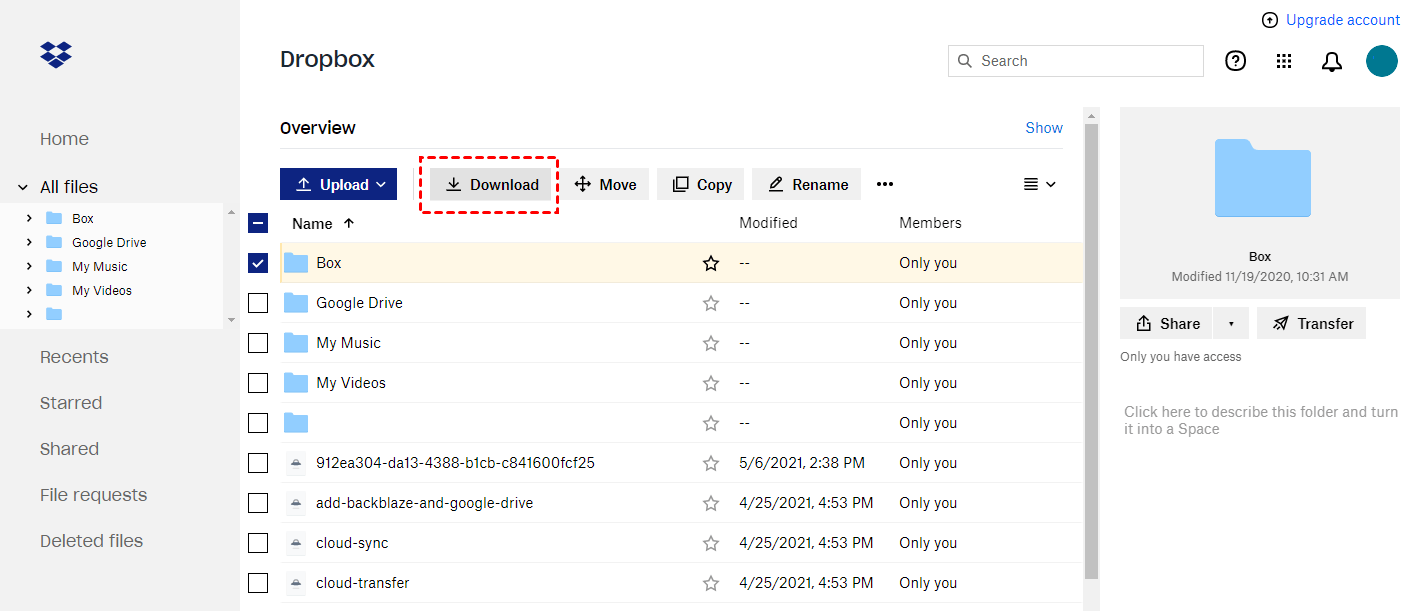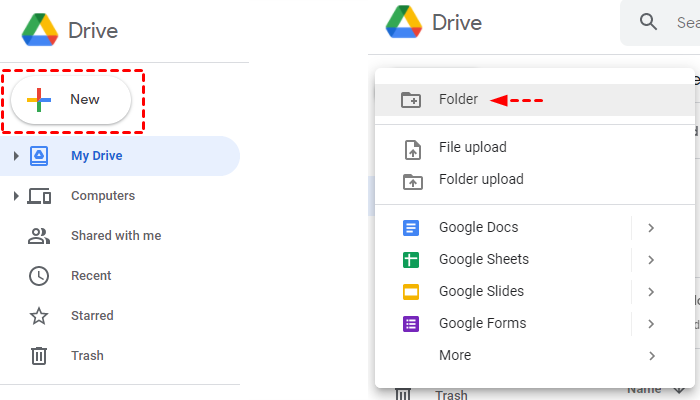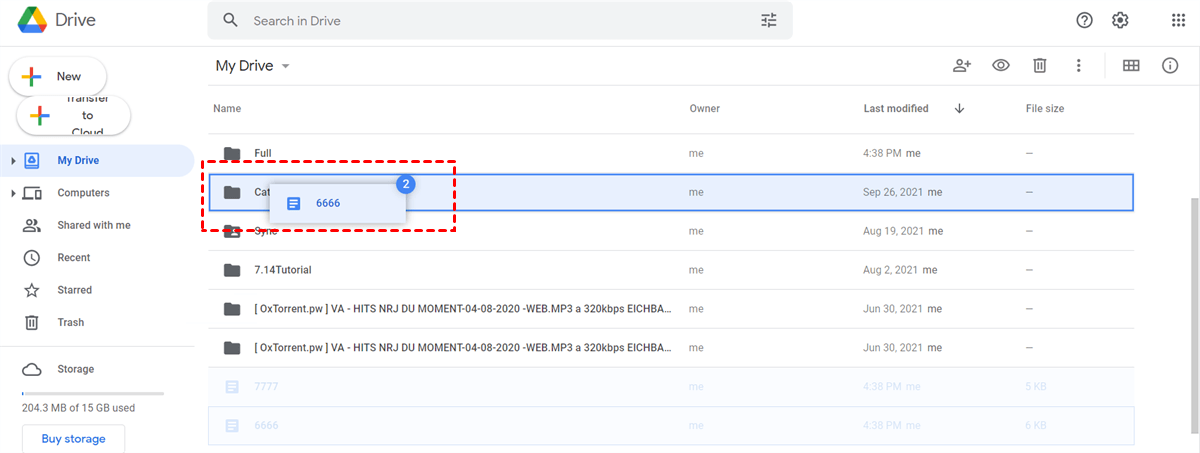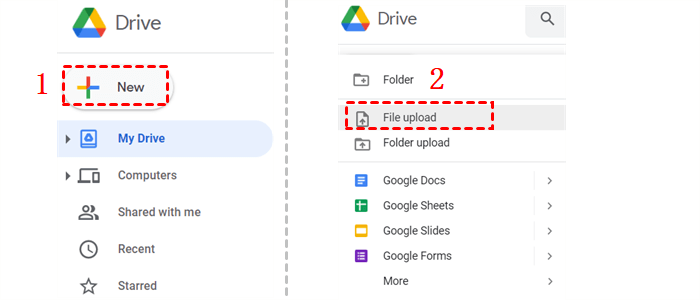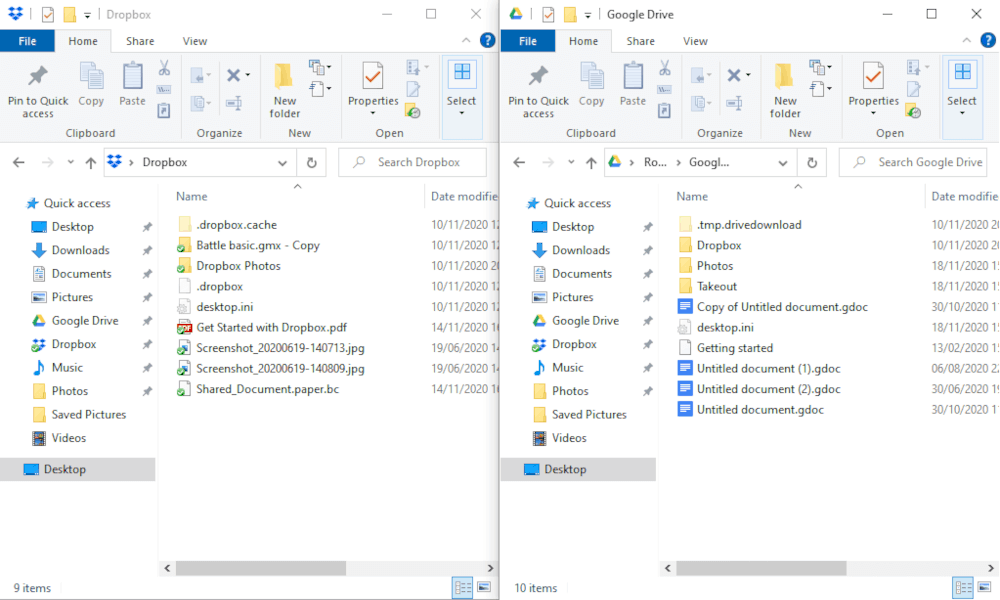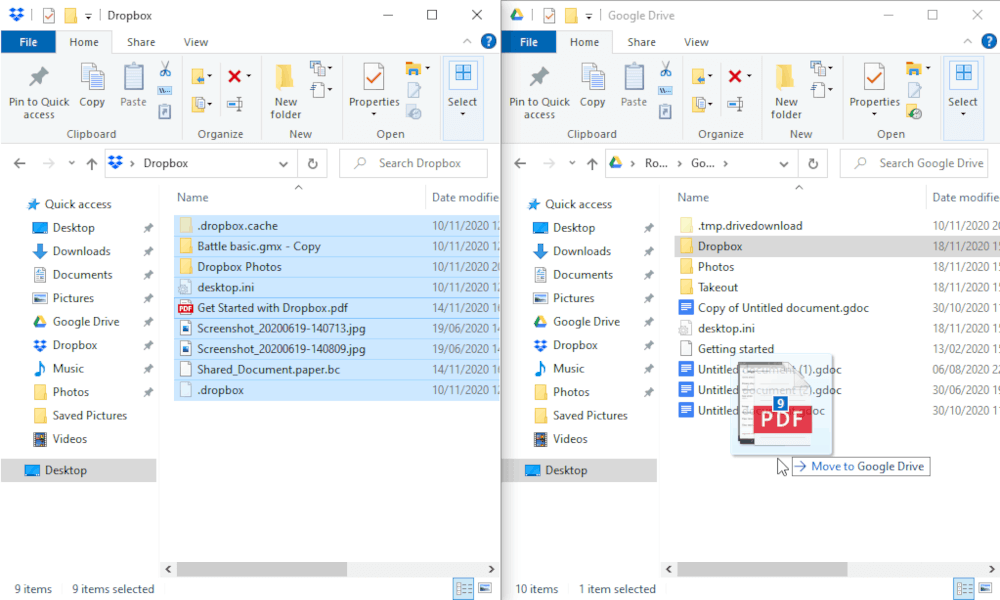Quick Search:
User Case: How Do I Transfer Files from Dropbox to Google Drive?
► “How do I easily transfer all my files from Dropbox to Google Drive?”
► “How do I move photos from Dropbox directly to Google Drive/Photos?“
In recent years, cloud storage services such as Google Drive, Dropbox, Box, FTP, MEGA, and Amazon S3 have become more and more popular, helping users store various data and files. Cloud drives save data online, so you can access data on any computer from anywhere as long as you're connected to the internet.
Dropbox and Google Drive are excellent cloud drives, and most users have multiple accounts. Since Google Drive has obvious advantages over Dropbox, such as advanced search, more ways to control visibility, and cheaper prices, there are many users on Quora looking for a solution to move Dropbox files to Google Drive. So, is there any way to achieve this?
This article will introduce 4 effective ways to transfer data from Dropbox to Google Drive easily and quickly. The first two methods are provided by MultCloud --- a cloud file manager. And, the latter two methods are download & upload and drag & drop, which are commonly used by many users.
How to Transfer Files from Dropbox to Google Drive Without Downloading
MultCloud is a free web-based cloud transfer tool that supports adding more than 30 kinds of clouds, such as Google Drive, Dropbox, OneDrive, iCloud Drive, iCloud Photos, etc. MultCloud also provides Cloud Transfer, Team Transfer, Cloud Sync, Cloud Backup, Image Saver, and Remote Upload functions.
- 1️⃣Cloud Transfer: Quickly migrate all data.
- 2️⃣Team Transfer: Migrate tenant data in batches.
- 3️⃣Cloud Sync: Synchronize the latest data in real-time.
- 4️⃣Cloud Backup: Back up or restore important data.
- 5️⃣Image Saver: Download social media images and videos for free.
- 6️⃣Remote Upload: Parse seed data to cloud accounts.
As a result, you can access data on different clouds on the same interface, and seamlessly transfer, sync, or backup data between clouds. In the process of transferring data, you can directly close the browser or computer, because MultCloud supports smooth file transfer in the background. That's not all. MultCloud also allows users to customize transfer times to automatically move data from one cloud to another.
Let's transfer Dropbox to Google Drive without downloading in only 3 steps:
Step 1. Sign Up a MultCloud Account
Create an account on MultCloud. MultCloud also supports logging in directly with your Google or Facebook, so you can also choose this way.
Step 2. Add Dropbox and Google Drive
Click the "Add Cloud" icon and add Dropbox and Google Drive to MultCloud respectively.
Note: If you have other cloud drives supported by MultCloud, you can add them all to MultCloud to manage multiple cloud storage accounts more easily.
Step 3. Transfer Files from Dropbox to Google Drive Without Downloading
MultCloud provides 2 methods to move files from Dropbox to Google Drive, you can choose one according to your specific situation.
Situation 1: Transfer All Dropbox Files to Google Drive Automatically
If you want to directly transfer the entire storage or multiple folders to Google Drive, you can click "Cloud Transfer" and select Dropbox or the folder you want to move as the source and Google Drive as the destination. Then click "Transfer Now" to complete the task.
Notes:
- You can set file filtering and email notifications in "Options".
- In "Schedule", you can set up periodic transmission tasks.
- The MultCloud plug-in can also help you transfer data to other clouds directly in the corresponding cloud interface.
Situation 2: Transfer Some Dropbox Files to Google Drive
If you just want to transfer some files instead of the entire cloud drive or folder, you can use "Copy to" to achieve your needs. You need to open Dropbox and select the files you want to migrate. Then right-click "Copy to" and select Google Drive as the destination, and finally click "OK" to move the file to Google Drive.
Note: If you want to transfer data from your Dropbox account to multiple cloud storage accounts, you can select the "Multi-select" button in the lower-left corner of the window.
How to Move Files from Dropbox to Google Drive Manually
For users, download-and-upload or drag-and-drop is a way to achieve migration, but this way is not simple and requires manual operations.
Way 1. Move Files from Dropbox to Google Drive via Download-and-Upload
This method requires you to first download the required files from Dropbox to your PC or smartphone. After this, you should re-add them to your Google Drive account by uploading them.
When you need to transfer a small number of files to Google Drive, the upload and download method also works. We've included a few helpful steps below to help you achieve this easily.
Step 1. Download Files from Dropbox
Sign in to your Dropbox account. Once in, click "All files". Here you can select all the files you want to move to Google Drive. After making your selection, click the "Download" icon to move the file to your local device (PC or smartphone).
Step 2. Create a New Folder in Google Drive
Sign in to your Google Drive account. Click the "+ New" icon to create a folder where you can place the files you want to upload.
Step 3. Upload Files to Google Drive
Open the file or folder you downloaded to your computer (Before uploading, you need to unzip the file.). Drag the files you want to upload to the new folder in your Google Drive account.
Another way is to open your newly created folder window. Then click the "+ New" icon in Google Drive. Finally, click the "File upload" button to select the downloaded file to upload.
Way 2. Move Files from Dropbox to Google Drive via Drag-and-Drop
If you often use desktop Dropbox and Google Drive applications, you can use the drag-and-drop method to migrate data. The specific steps are as follows:
Step 1. Install Dropbox and Google Drive Desktop Apps
Make sure that you have installed Dropbox and Google Drive applications on your device and synchronize all data locally.
Step 2. Open Dropbox and Google Drive
Open Dropbox and Google Drive respectively, and then find the data to be migrated.
Step 3. Drag Dropbox Files to Google Drive
Directly drag the files in Dropbox to the path in Google Drive. After that, the files will be automatically copied to the corresponding location.
You have successfully transferred files from Dropbox to Google Drive. As you can see, the process is straightforward. The only challenge with this transfer process is transferring large files as internet connection and file size can affect the speed of the process.
Summary
How to transfer files from Dropbox to Google Drive without downloading? MultCloud supports 2 easy ways, you can choose one according to your preference. As mentioned earlier, MultCloud also supports Team Transfer, Cloud Sync, Cloud Backup, Imager Saver, and Remote Upload.
- Team Transfer: If you are an administrator of a business cloud, you can use this feature to easily migrate all accounts from one business cloud to another.
- Cloud Sync: 10 sync modes provided can help you to sync cloud files in real-time. Whenever you add, modify, or delete files on the cloud drive, those changes are also synced to the target cloud.
- Cloud Backup: You can back up important files in one cloud drive to another so that the data can be retrieved if lost. You can use it to backup Google Photos to Dropbox if you want.
- Imager Saver: You can input the Instagram, Pinterest or Google Image Search URL to the according field, then choose pictures and videos to download for free and in full-resolution.
- Remote Upload: URLs, torrents, and magnet links lead to files and folders that can be easily downloaded to cloud storage without the need for third-party tools to parse.
If you don't have a lot of data to move, upload-and-download and drag-and-drop can also help you move files from Dropbox to Google Drive directly. It just requires you to spend more time and effort to do it manually.
MultCloud Supports Clouds
-
Google Drive
-
Google Workspace
-
OneDrive
-
OneDrive for Business
-
SharePoint
-
Dropbox
-
Dropbox Business
-
MEGA
-
Google Photos
-
iCloud Photos
-
FTP
-
box
-
box for Business
-
pCloud
-
Baidu
-
Flickr
-
HiDrive
-
Yandex
-
NAS
-
WebDAV
-
MediaFire
-
iCloud Drive
-
WEB.DE
-
Evernote
-
Amazon S3
-
Wasabi
-
ownCloud
-
MySQL
-
Egnyte
-
Putio
-
ADrive
-
SugarSync
-
Backblaze
-
CloudMe
-
MyDrive
-
Cubby