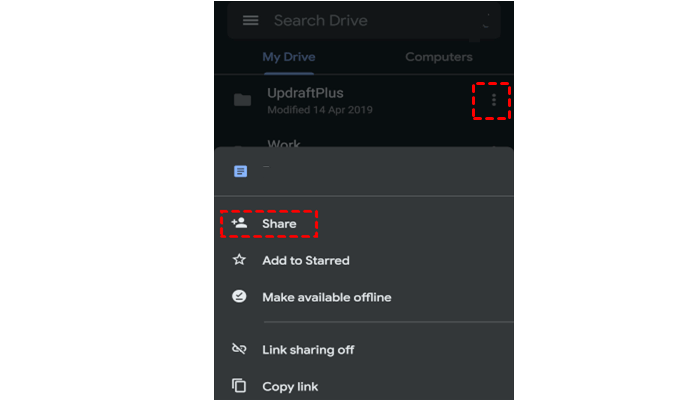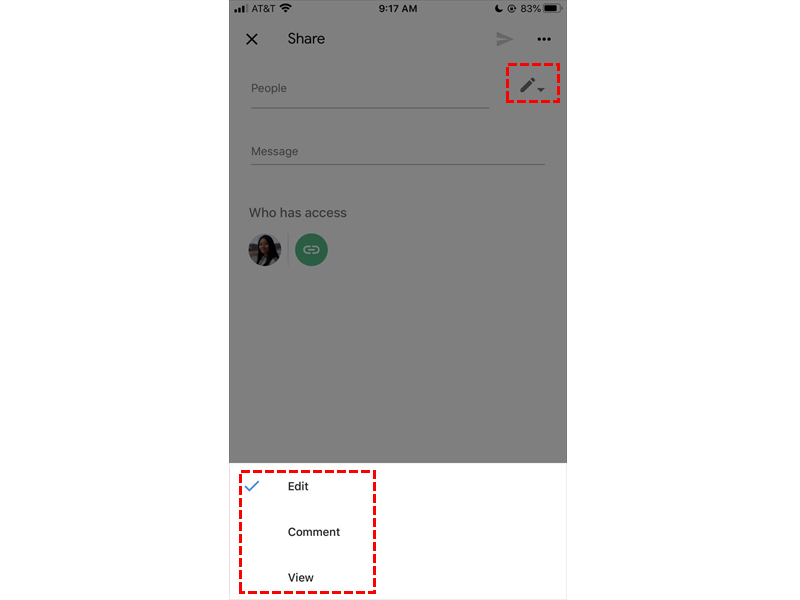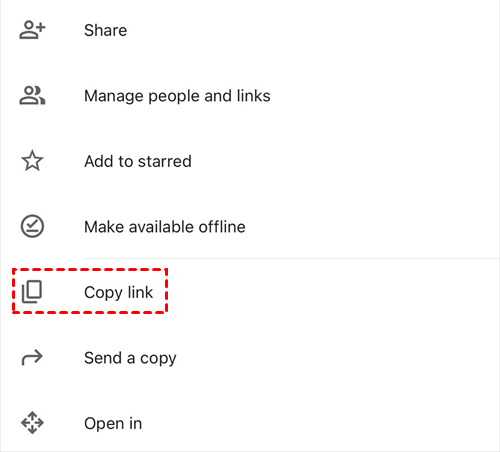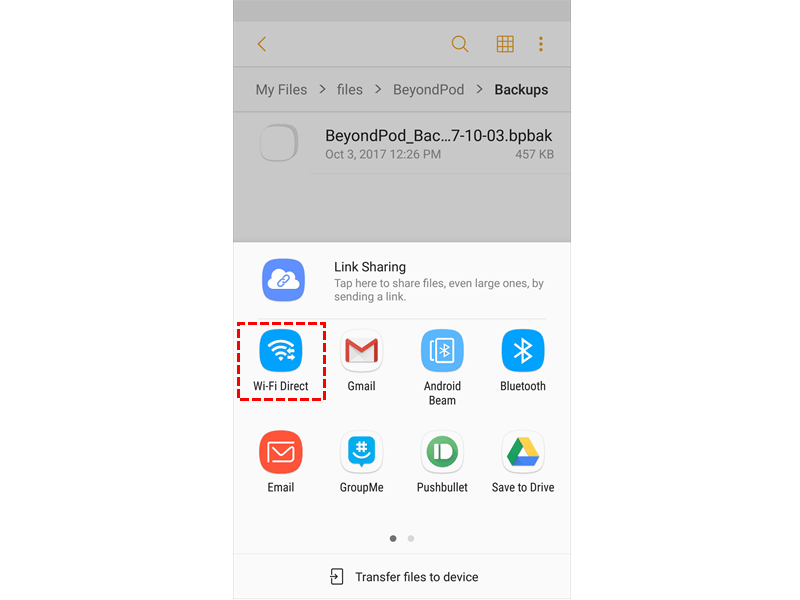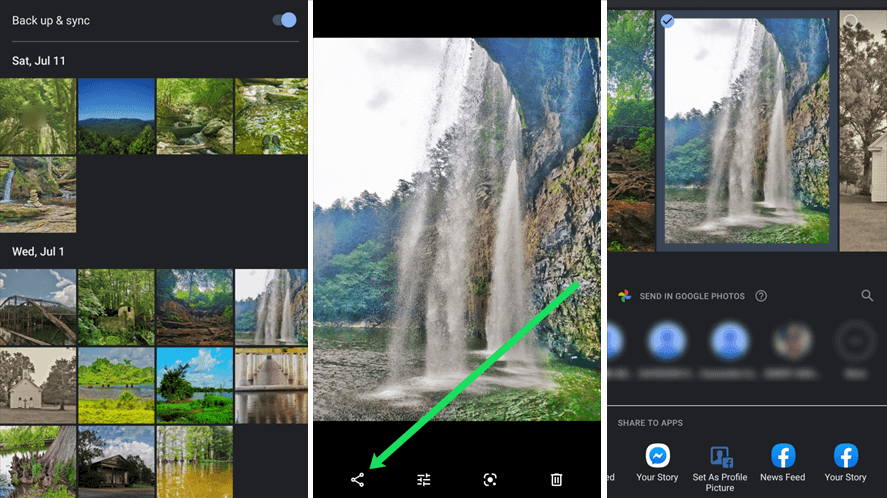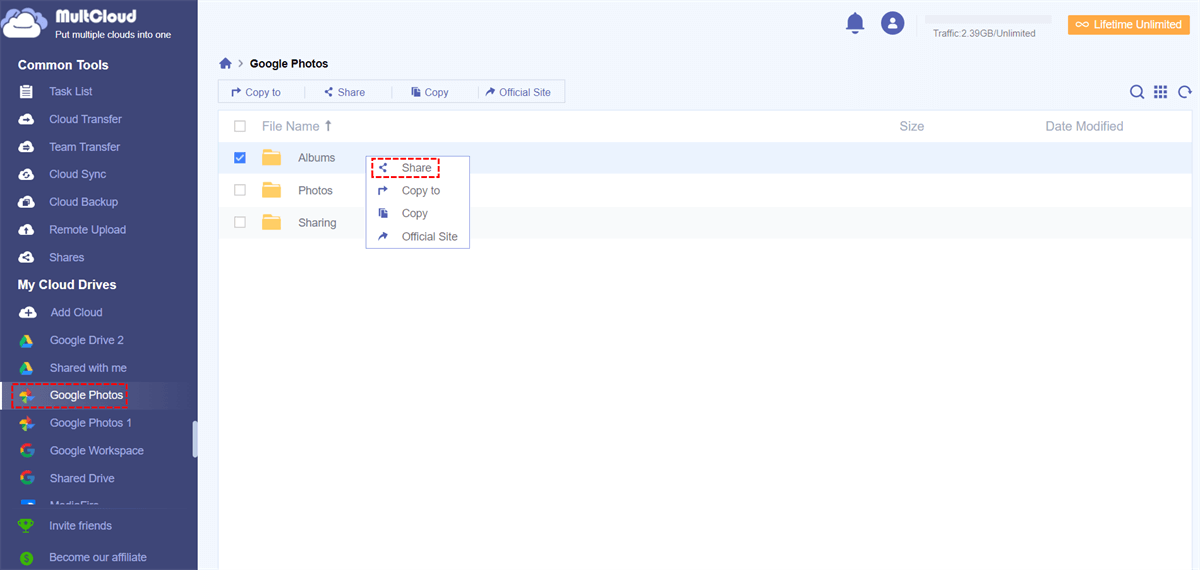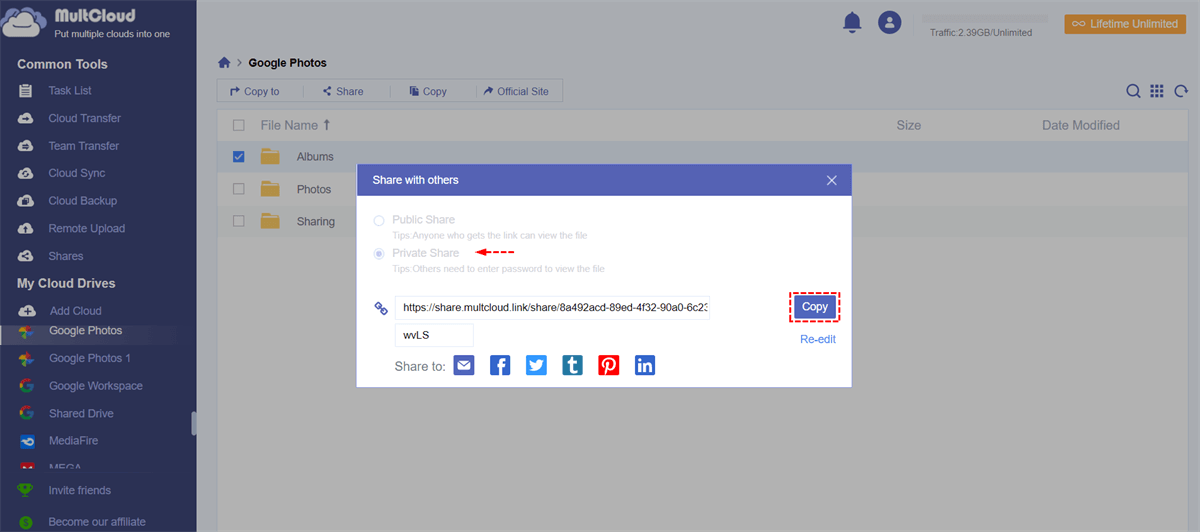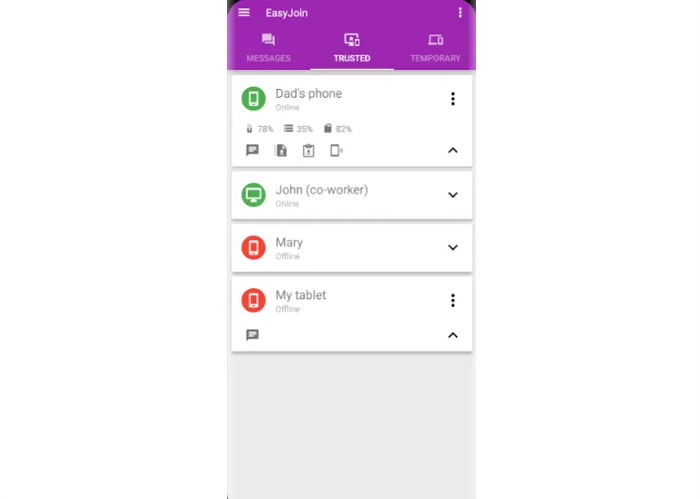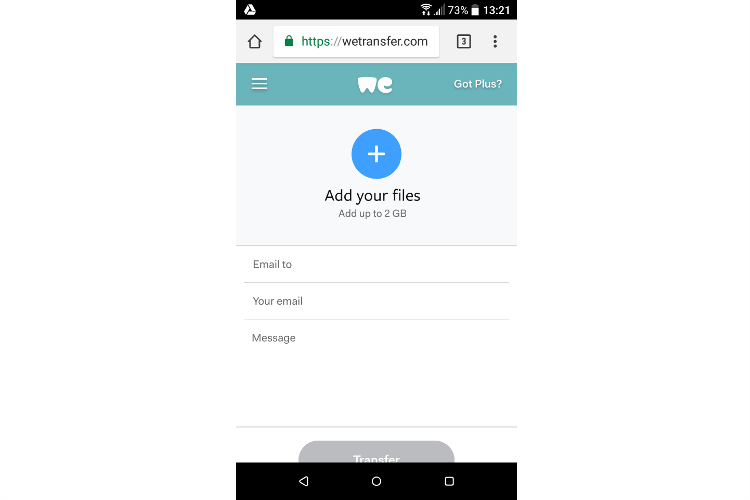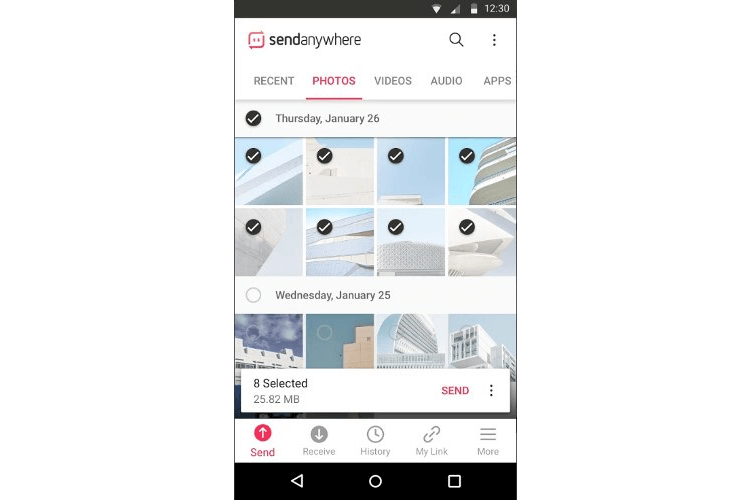Quick Search:
Preface
At this stage of the 21st century, Android devices have become an essential part of people's lives. From sending a message to a friend to checking breaking news from your browser, your Android device can do it all. If you have an Android phone, at some point you may need to send large files across two devices or share large files with others.
With the continuous iteration of technology, Android devices simplify file sharing in the system sharing menu, so many users often use their mobile phones to share files. But with that comes the problem that sending larger files (such as movies and multiple pictures) at once can still be challenging for Android phones.
Don't worry, this article will support you in various ways/apps to easily share large files. You can choose the appropriate method according to your needs.
How to Share Large Files on Android [without Downloading Any Apps]
A few years ago, sharing files across mobile devices was cumbersome for many users, who had to align their phones face-to-face or use a PC as an intermediary. But now, sharing large files is much easier. Android users can share large files using cloud services, Wi-Fi Direct, and more without the inconvenience of downloading third-party apps.
1. How to Share Large Files on Android via Google Drive
If you have an Android phone and want to share a large file, you can use Google Drive. Google Drive lets you share large files with multiple people over time. All Android users get 15GB of free space. You don't need to download any apps, but the process includes some steps you'll need to take after opening the Google Drive app.
Step 1: Select the files in the file manager. Upload files to Google Drive account by going to "Share > Google Drive" and choosing where to save them.
Step 2: Go to the Google Drive app, long press on the file or tap the three-dot menu icon to reveal options.
Option 1: You can share files through Google Drive by adding people. Then, you need to tap the pen icon to change permissions (edit, comment, and view), and click the airplane icon when done to send the invitation to collaborators.
Option 2: Or you can tap on the "Copy link" option to allow you to generate a shareable link and then choose whatever messaging app you want to use to share the link.
Keep in mind that this method will require the recipient to have an Internet connection to download the shared file, so there are still some drawbacks to this method for people without an Internet connection.
2. How to Send Large Files on Android via Wi-Fi Direct
Wi-Fi Direct allows you to quickly transfer large files between two Android phones in minutes or even seconds, depending on the size. You can exchange files over Wi-Fi even without any access point/router nearby. You need to create a hotspot with one device and connect another device to it. Just follow the given instructions when sharing files.
Step 1: Launch a file manager on your device with the file you want to share. Select the file to send and click "Share".
Step 2: Select "Wi-Fi Direct" as the preferred sharing method. Modern Android devices come with Wi-Fi Direct as a built-in app.
Step 3: Turn on Wi-Fi on the receiving device and connect to the hotspot created by the sender. Once the connection is established, the transfer process will begin. Transmission speeds can range from 2-4 Mbps.
3. How to Share Large Videos on Android via Google Photos
You can share large videos or pictures through the link provided by Google Photos. Like using Google Drive, this method is another easy way to share large files with people with unlimited internet connections.
Step 1: Launch the Google Photos app and click on the image, video or album you want to send.
Step 2: Select the share icon at the bottom of the screen. and click the "Create link".
Step 3: Paste the link and share it to recipients via any messaging service. Once they receive the link, they can download the file on their device.
Bonus Tip: Great Tool for Privately Sharing Photos and Big Videos
As can be seen from the above introduction, Google Photos can provide photo and video sharing functions. But when it comes to privacy, Google Photos doesn't offer encrypted sharing. This situation is not friendly for users who need to share private content.
So, is there the best way to share photos online privately? Here is a tool, MultCloud, which can share photos both encrypted and using other photo storage services (Dropbox, Flickr).
Currently, MultCloud provides 3 unique modes for you to share photos in clouds. One is "Public Share" where anyone can view the photo via the sharable link. The other is "Private Share" where only recipients with the password can view the photo via the sharable link. Finally, there is "Source Share", which can create a shareable link directly based on the source cloud drive.
So, how to share pictures in clouds privately through MultCloud's sharing function? Let's take Google Photos as an example. It should be noted that MultCloud only provides 2 unique modes for you to share photos on Google Photos, namely "Public Share" and "Private Share".
Step 1: Sign up with your name and email.
Step 2: Click "Add Cloud" to select the Google Photos icon on the left. Then allow MultCloud to access your Google Photos in a pop-up window.
Note: If you want to share photos from other cloud accounts, such as sharing photos on Dropbox, just add Dropbox to MultCloud and choose the appropriate sharing mode to share.
Step 3: Check the box in front of the folder. Then right-click and select "Share".
Step 4: Select a sharing mode in the pop-up window. Then click the purple button "Create Share". And, select the "Private Share" mode to share your photos more securely or privately.
Step 5: Copy the link and share. You can also share links via email, Facebook, Twitter and other social media.
Notes:
- When you create a private share, you are given a random four-digit password that you can change at will.
- The whole thing can be done on any device with a browser. After sharing, you can manage all the content you share in the "Shares" interface, and you can also grant or revoke the upload permission of the person you shared with.
As a multiple cloud storage manager, MultCloud not only supports sharing functions, but also supports Cloud Transfer, Team Transfer, Cloud Sync, Cloud Backup, Remote Upload.
- Cloud Transfer: Use 10 threads to transfer large amounts of data directly across cloud drives at once, such as Flickr to Google Photos, without downloading and uploading.
- Team Transfer: Transfer multiple business accounts from one cloud platform to another (Google Workspace, OneDrive for Business, Dropbox Business, Box for Business).
- Cloud Sync: Support 10 sync modes including Real Time Sync, One-way Sync, and Two-way Sync and so on.
- Cloud Backup: Support backing up files from one cloud drive to another (e.g. Backup Dropbox to pCloud) and restoring file versions.
- Remote Upload: Remotely upload URLs, torrent files or magnet links to the cloud, such as downloading torrents directly to Google Drive.
How to Share Large Files on Android via Other Apps
In addition to the above methods that can send or share large files, there are some more practical applications that can share large files on Android. This post will show you them one by one, and you can choose the one you like best.
Note: The following tools are not apps that come with your phone. Some of them need to be downloaded manually, while others may require payment.
1. EasyJoin
If you just want to share files on your local network, there are several ways to do this. Here is a simple and efficient application, EasyJoin, which is worth a try.
It just has a simple interface,which can help you to share files directly between local devices without the need for an internet connection. Everything you send is protected with end-to-end encryption, and you can also send messages and notifications to other devices.
All connectable devices are neatly listed in the interface, and you can make small tweaks like changing your visibility to other devices, who to receive messages from, and whether you want to receive notifications. Needless to say, for local transfers of large files, this method is very good.
2. WeTransfer
WeTransfer is a web-based file transfer service in the Netherlands. It allows users to send 2GB files for free. If you need to send files larger than 2GB, you need to purchase the premium version of WeTransfer.
On Android phones, you can download WeTransfer and use it directly. But if you want to save cloud space, you can also use the browser version from your phone. Sharing files with WeTransfer is easy. All you need to do is enter your email address (so the recipient knows who it's from so you'll be notified when the file is received and opened), enter the recipient's email, and add your file.
3. Send Anywhere
If you're in the same place as the recipient, you shouldn't want to upload a large file to the internet and have them download it again, because it's more complicated.
If you want to use Wi-Fi Direct to transfer content directly between devices, in addition to the transfer method that comes with your phone, you can try an app called Send Anywhere. When you send a file with this tool, the file you send (with a file size limit of 50GB) is 256-bit encrypted and you get a key that you need to give the recipient so they can receive the file.
Conclusion
For how to share large files on Android, it can be solved using any of the above tools and apps. If you and the receiver are under the same local area network, you can directly use the Wi-Fi Direct of the mobile phone to send files. If the files are too large to send, you can select the cloud drive mobile app to create a sharable link.
If you are afraid of being viewed by other strangers when sharing your private photos, you can use MultCloud's sharing function to create a sharable link with a password. As long as your device has a browser, you can use MultCloud to share large files anytime, anywhere.
MultCloud Supports Clouds
-
Google Drive
-
Google Workspace
-
OneDrive
-
OneDrive for Business
-
SharePoint
-
Dropbox
-
Dropbox Business
-
MEGA
-
Google Photos
-
iCloud Photos
-
FTP
-
box
-
box for Business
-
pCloud
-
Baidu
-
Flickr
-
HiDrive
-
Yandex
-
NAS
-
WebDAV
-
MediaFire
-
iCloud Drive
-
WEB.DE
-
Evernote
-
Amazon S3
-
Wasabi
-
ownCloud
-
MySQL
-
Egnyte
-
Putio
-
ADrive
-
SugarSync
-
Backblaze
-
CloudMe
-
MyDrive
-
Cubby