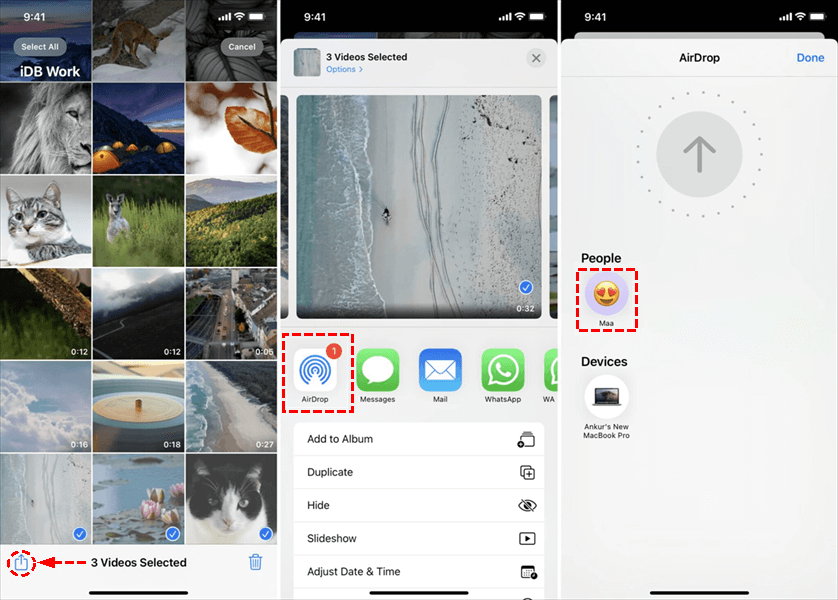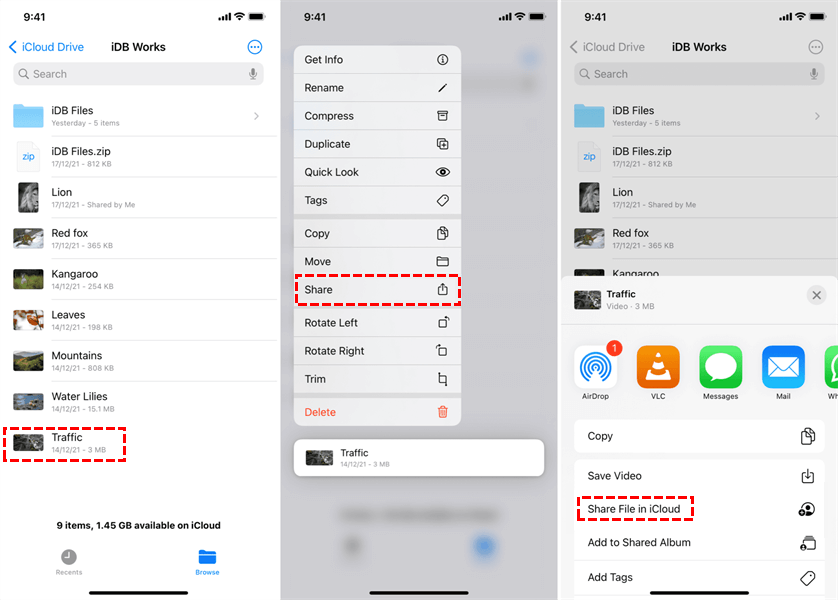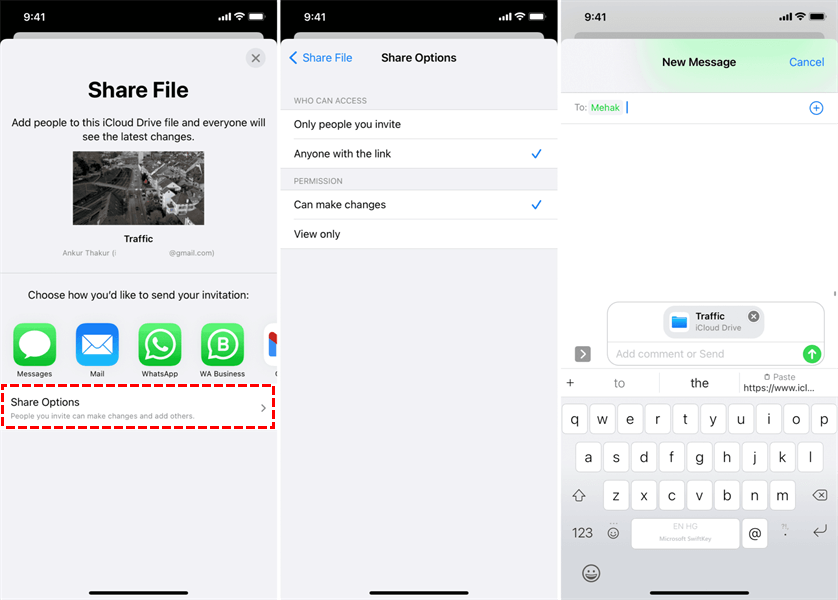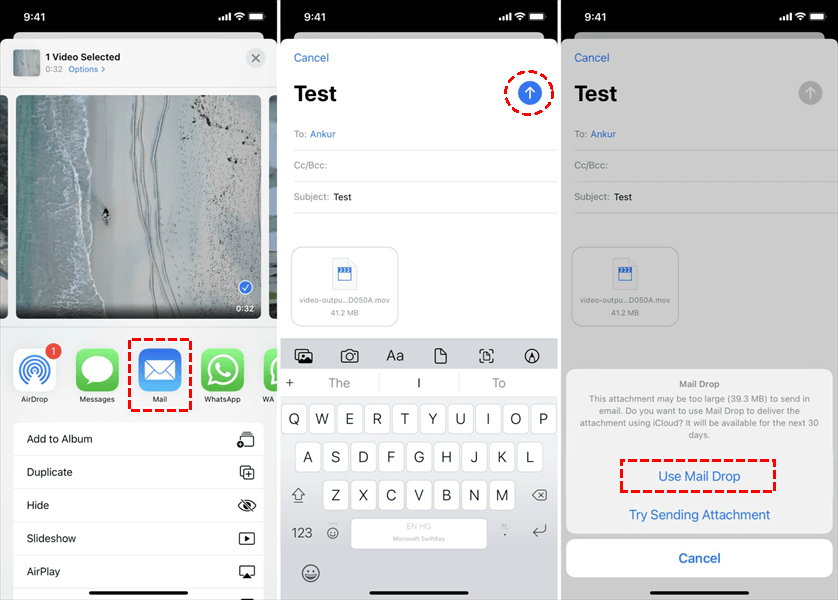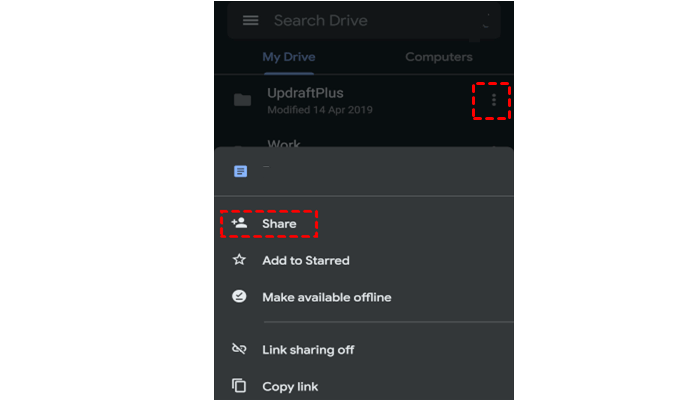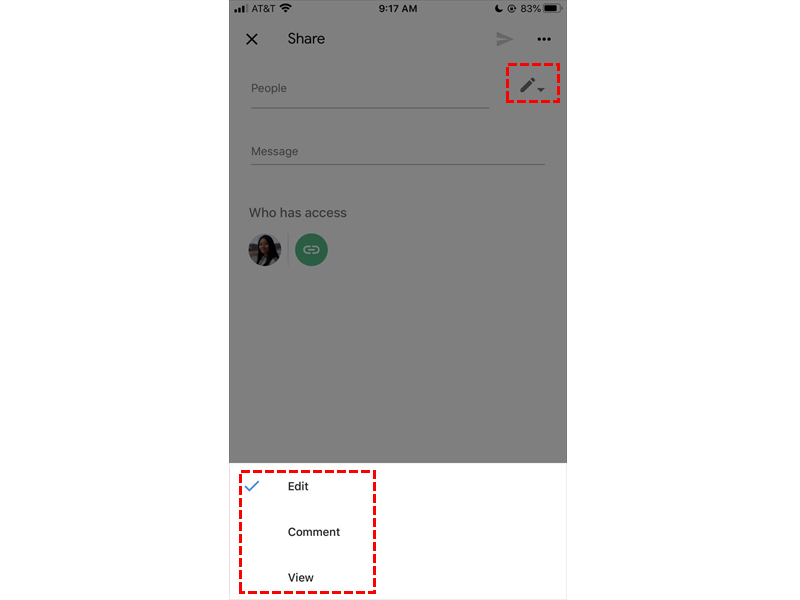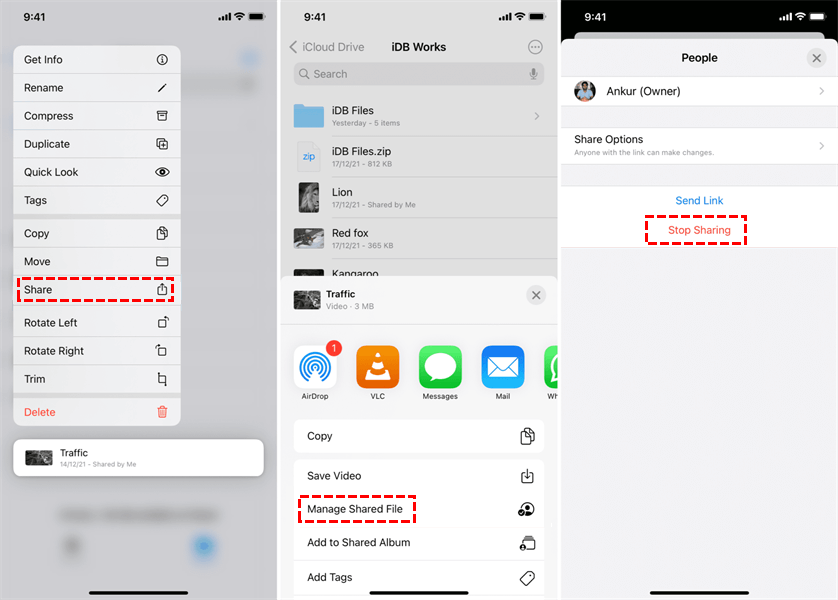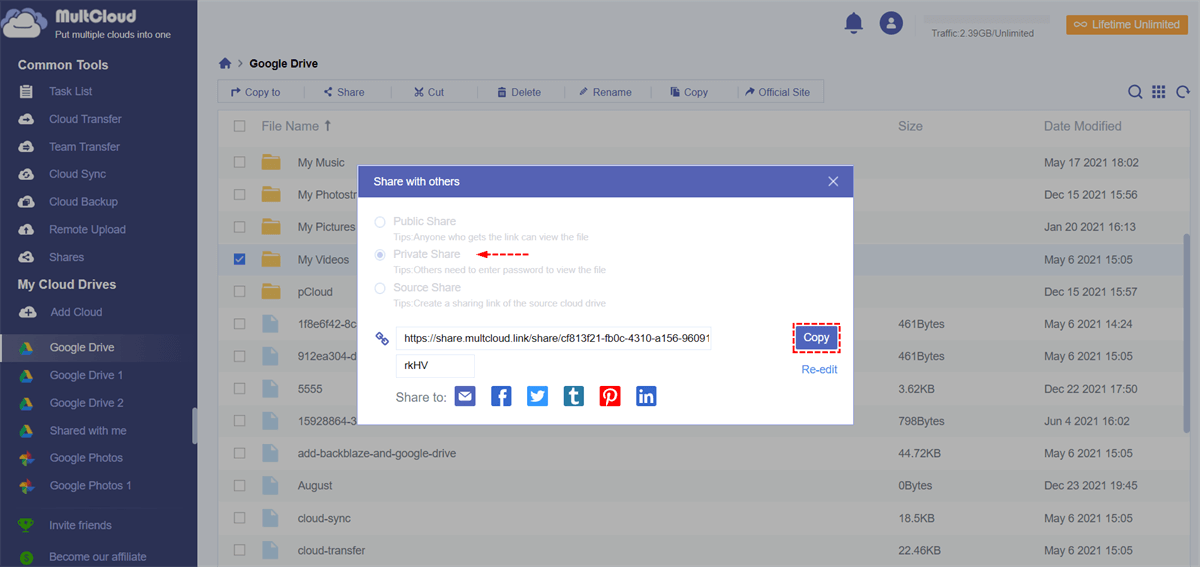Quick Search:
User Case: How to Send a Big File from iPhone
Case 1: "I have some videos that I need to send to someone from my iPhone, but I don't know which is the right way, since the videos are large. Do I need to use third-party software for help?"
Case 2: "I've been using AirDrop to send large files from my phone before, but some of the files are just too large, is there any other alternative to send large files from my phone?"
Sending large files online can be tricky, especially when you get the dreaded message: "size limit reached cannot send video." Learning how to send large files through the right application will become necessary. This article will teach you how to send large videos or pictures to friends and family on iPhone.
How to Send Large Files from iPhone [4 Feasible Ways]
Have you ever wished to send or share a large video or file from your iPhone, but failed due to file size limitations? do not worry. In this detailed guide, we'll discuss several reliable and free ways to send large videos and files from iPhone.
AirDrop: Share Large Files from iPhone to Other Apple Devices
When transferring large files to another Apple device, it is best to use the internal AirDrop option. It lets you seamlessly share photos, videos, and more with other Apple devices via Bluetooth. There is no limit to the size of the shared data, and the feature is very reliable. Here's how to use AirDrop to send large video or picture files from your iPhone to another Apple device:
Step 1: Make sure AirDrop is set to allow other Apple devices to see you. Open Settings and browse General > AirDrop. Select "Everyone" or "Contacts Only".
Step 2: Next, open the Photos app. If you want to send files, etc., open the Files app or a relevant third-party app.
Step 3: Select the file you want to transfer, then tap the share icon in the lower-left corner.
Step 4: Press the AirDrop icon available on the share card.
Step 5: Tap the Apple device name from the list of available devices to send large files via AirDrop.
Notes:
- You can only AirDrop between Apple devices.
- You'll need to make sure AirDrop is enabled on both the sending and receiving devices.
AirDrop is a great feature on iPhone, iPad and Mac that allows Apple devices to send and receive files via Bluetooth. While there is no limit to the size of files you can send using AirDrop, sometimes larger files may not be able to be sent or may take a long time.
iCloud: How to Send Large Picture Files from iPhone
You can share videos and other larger picture files through iCloud. Pictures or videos can be easily shared as long as you set up your iPhone or iPad photo library to automatically back up to iCloud. Here are the specific steps on how to share photos on iCloud:
Step 1: Go to iCloud Drive and open the file.
Step 2: After that, click the "Share" button and select "Share File in iCloud" in the share sheet. (Alternatively, you can long-press the file and select Share > Share File in iCloud.)
Step 3: Next, click on "Share Options" and select anyone who has the link. Note that you can also choose to allow only invited people to access your file and make changes. Set the required permissions and share the link via your preferred media.
Notes:
- If you select "Only people you invite", people must have an Apple ID to view your shared files.
- If you select "Anyone with the link", anyone can view and download a copy of the file, regardless of whether they have an Apple ID.
All files saved in your phone's preinstalled Files app can be backed up in iCloud Drive. If you need to send these files to others, you can send them via email as long as they are under 302MB in size. If these files are larger than 302MB, you can share them by sharing the sharable link.
Mail Drop: How to Send Large Files from iPhone via Email
Mail Drop is an Apple feature that allows you to share large files larger than 302 MB and smaller than 5 GB via email with anyone. The file you send via Mail Drop is available for the next 30 days, and the recipient must download the file within that time. You can see how to use Mail Drop on your iPhone here.
Step 1: Create an email or start an email by selecting the file and tapping the mail icon in the iOS share sheet.
Step 2: After completing the email, click the blue email-sending button.
Note: If the file size exceeds 302 MB, you will see a popup asking if you want to send the large file via Mail Drop. Just tap "Use Mail Drop".
Cloud Services: Best Way to Send Large Files from iPhone
Another great way to transfer large files from iPhone is through online cloud storage services like Google Drive, Dropbox, Microsoft OneDrive, Box, etc. You simply upload files to these services using the app on your iPhone, then use the in-app option to easily share with friends, family, colleagues, and more.
What's more, many cloud service providers also allow you to manage files, share files with anyone, and collaborate, which can increase your productivity to a certain extent. It should be noted that different services provide different free storage spaces, and you need to select the corresponding cloud drive to upload files according to your needs.
- Google Drive: 15 GB free.
- Dropbox: 2 GB free.
- OneDrive: 5 GB free.
- Mega: 20 GB free.
Next, this article uses Google Drive, which is commonly used by many users, as an example. Before sharing, you need to upload files to Google Drive.
Step 1: Open the Google Drive app on your mobile device.
Step 2: Go to the file or folder you want to share and tap the icon with three dots arranged vertically.
Step 3: Click "Share" and enter the name of the person you want to share the file with, as well as a link to the message and file that accompanies the email.
Step 4: Tap the pen icon to change permissions (edit, comment, and view).
Step 5: When done, click the airplane icon to send the shared content to collaborators.
Note: If "Copy link" is selected. You can choose to copy the link to your device's clipboard so you can manually paste it somewhere. Anyone with the link can view the shared content.
Bonus Tips for Sending Large Files from iPhone
1. Stop the Sharing Set in iCloud
If you need to stop sharing files in iCloud, you need to click: "Files" app > Sharing > Manage Shared Files > Stop Sharing.
2. You Can Compress Files in Advance when Sending Files by Email
If you have several large files to send, you can use the compression tool on your phone to make them into a ZIP file. Afterward, you only need to send the ZIP file and the recipient can easily unzip it on their iPhone, iPad, Mac, PC or Android phone.
3. Privately Send Large Files or Folders from iPhone via Cloud Storage
In addition to the sharing method that comes with Google Drive mentioned above, there is a more secure sharing method, which is to use the multiple cloud storage manager --- MultCloud. This tool allows you to privately share content from Google Drive to anyone (whether Google Drive users or other cloud drive users) through an easy-to-use platform.
Step 1: Use your email to create an account, or authorize login directly using Facebook and Google accounts.
Step 2: Add the corresponding cloud drive account to MultCloud, such as Google Drive.
Step 3: Select the file in the cloud drive, choose a sharing method in the pop-up window, and click "Create Share". Finally, "Copy" the link and share.
Note: To share your files more securely, you need to select the "Private Share" mode. In this mode, MultCloud will create a corresponding link and password, and the recipient needs to enter the correct password to get the shared content.
Conclusion
Now you know how to send large files from iPhone! In addition to simply sharing files using AirDrop, you can also share larger pictures and videos via iCloud, MaiDrop and cloud drive! All of these methods can also be applied to send large PDF files and other file formats.
MultCloud Supports Clouds
-
Google Drive
-
Google Workspace
-
OneDrive
-
OneDrive for Business
-
SharePoint
-
Dropbox
-
Dropbox Business
-
MEGA
-
Google Photos
-
iCloud Photos
-
FTP
-
box
-
box for Business
-
pCloud
-
Baidu
-
Flickr
-
HiDrive
-
Yandex
-
NAS
-
WebDAV
-
MediaFire
-
iCloud Drive
-
WEB.DE
-
Evernote
-
Amazon S3
-
Wasabi
-
ownCloud
-
MySQL
-
Egnyte
-
Putio
-
ADrive
-
SugarSync
-
Backblaze
-
CloudMe
-
MyDrive
-
Cubby