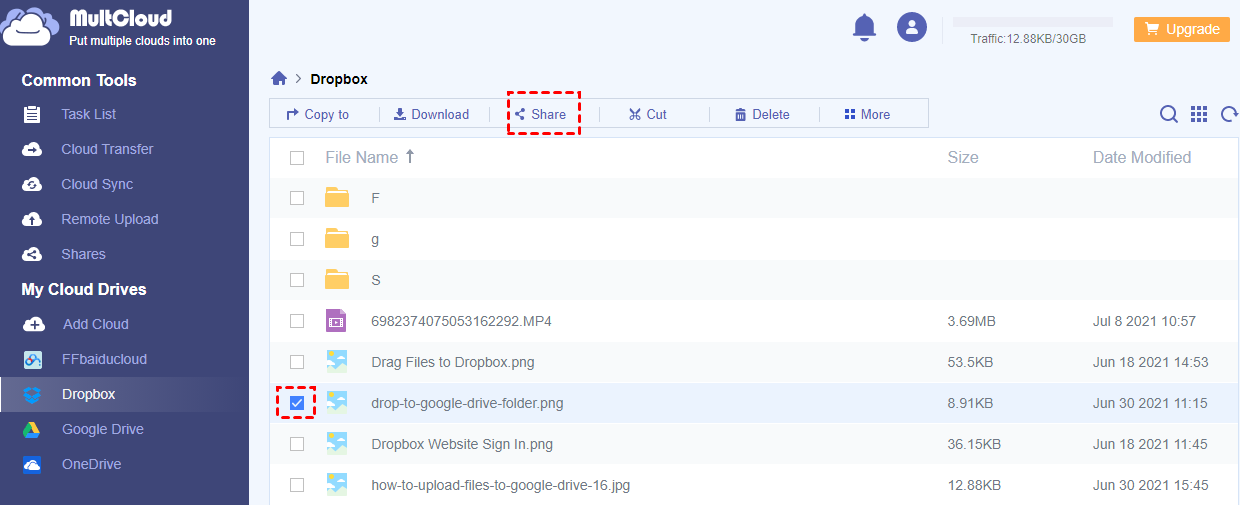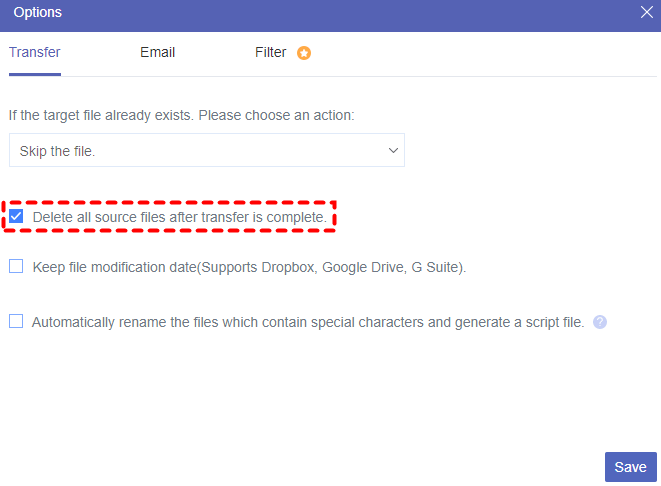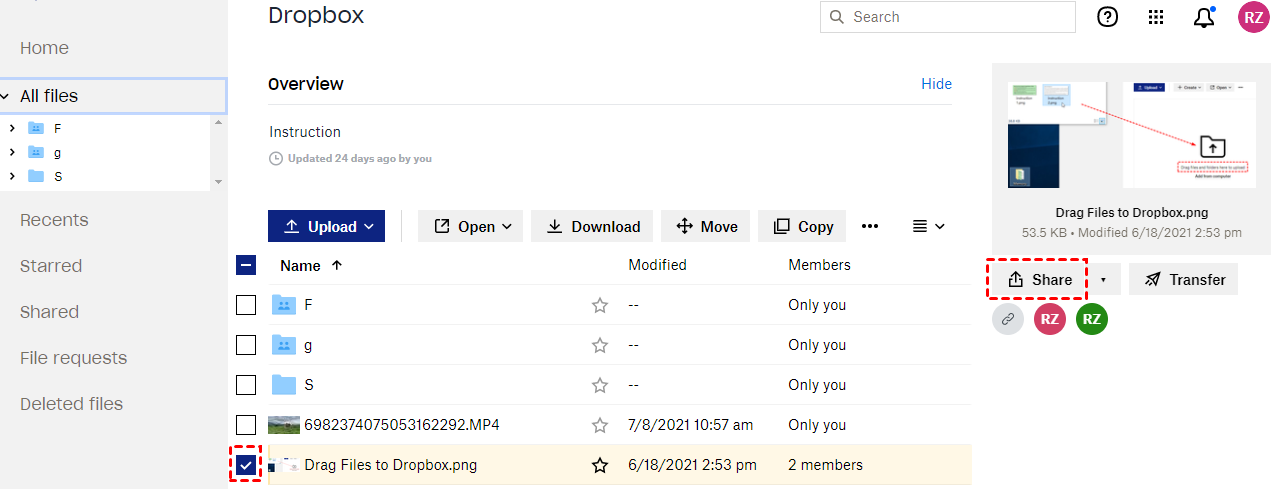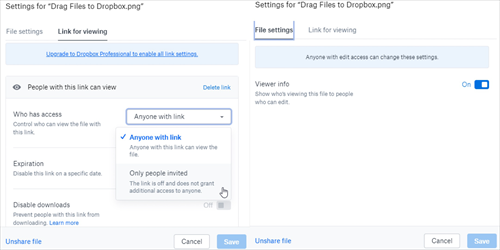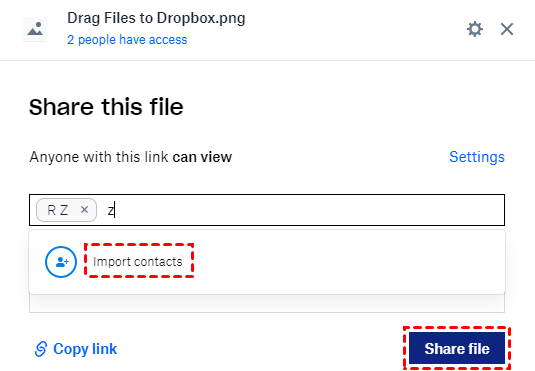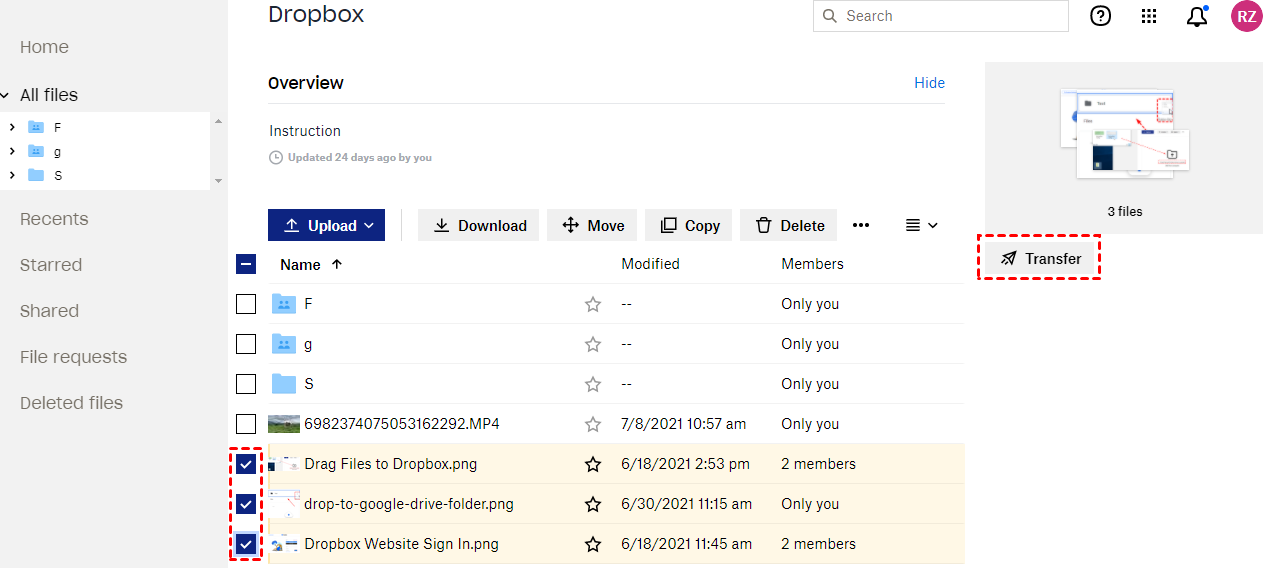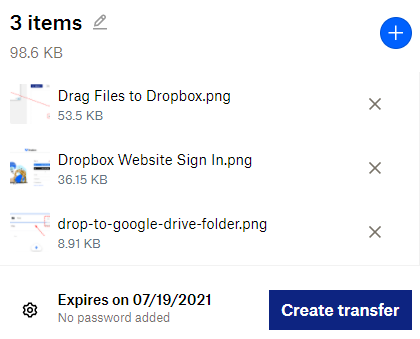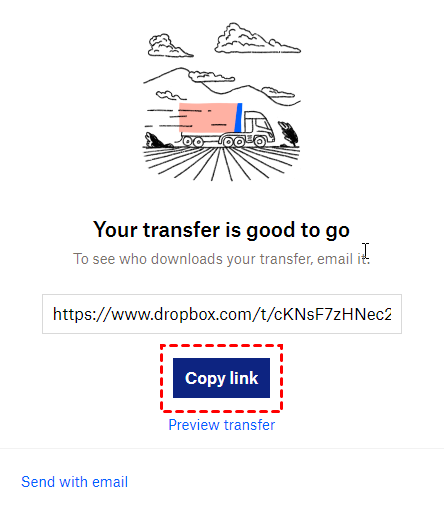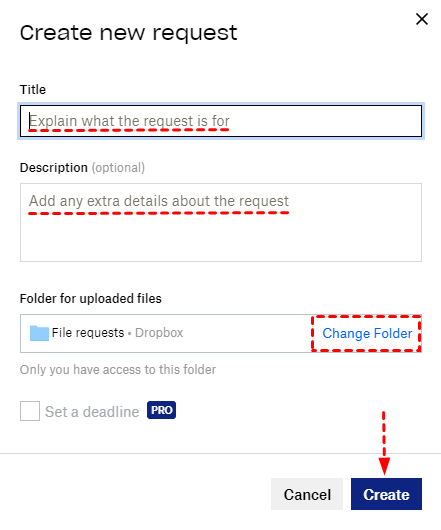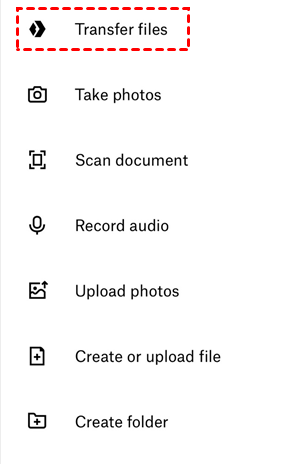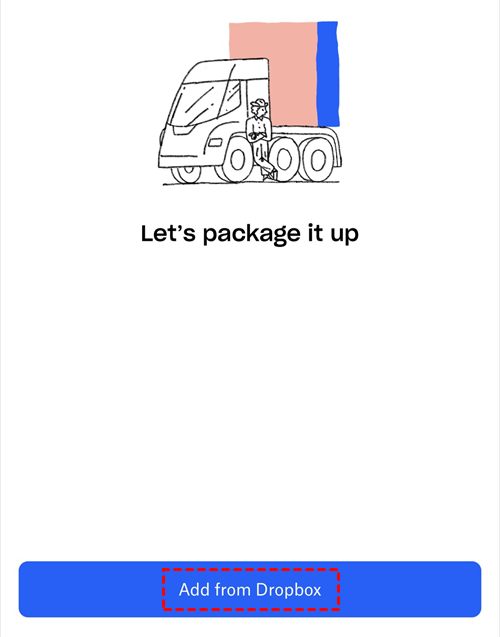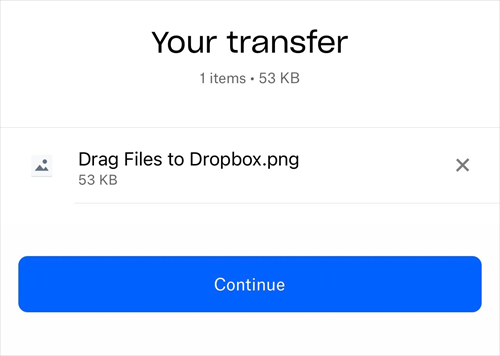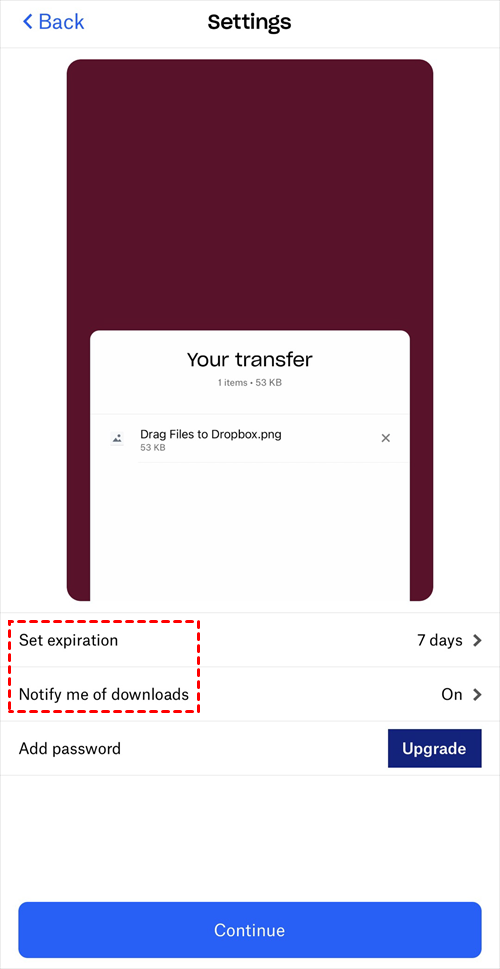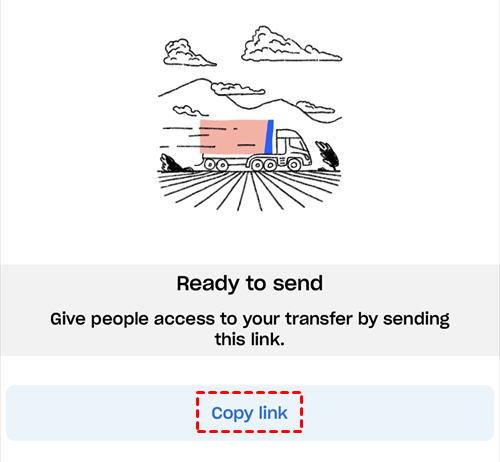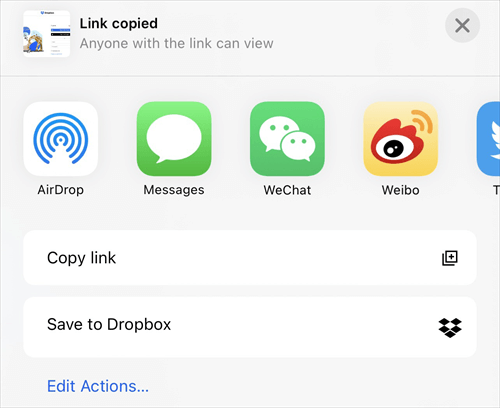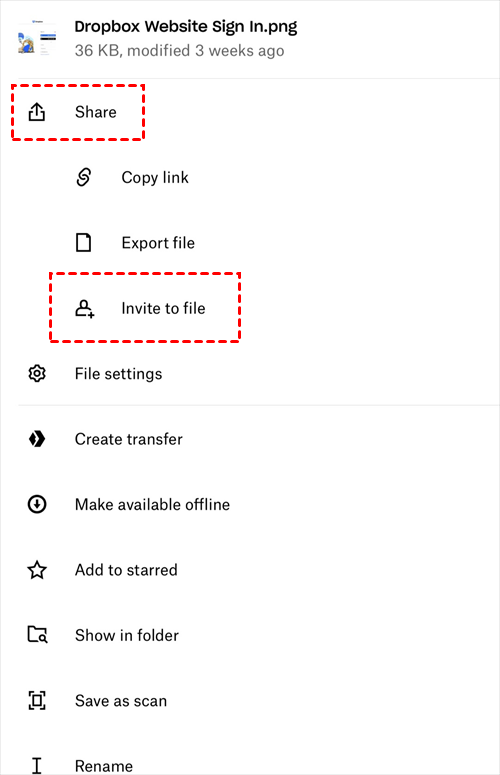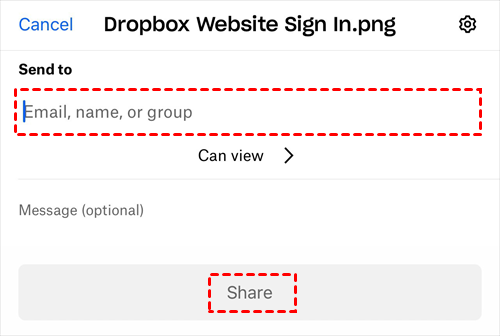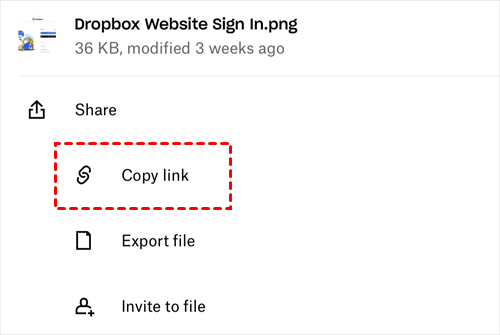Quick Search:
Is Dropbox Good for Sharing?
- Various Platforms to Share thorough
As one of the best cloud drive services, Dropbox can be seen as a connective organization that brings all your content, devices together with world-class security. And Dropbox provides sharing functions to you with rich choices of platforms like official website and mobile application which you can choose according to your usage habits.
- Extensive Sharing Range
Don’t be limited to share your Photos only to Dropbox users. And don’t bother your recipients to sign up Dropbox accounts if they don’t have. Actually, Dropbox allows you to straightly share photos to non-Dropbox recipients by sending links with your different permissions about viewing or downloading.
How much money and time did share photos through expensive hard drives cost you? Before using Dropbox to share photos, you may have to do 3 complicated “transfers” to successfully share your photos to other devices or recipients first to transfer your photos to hard drive, then send your hard drive to others and finally transfer your photos from hard drive to other devices. However, with Dropbox, you can freely share photos through internet to whoever you want without any barriers about time and place.
- Better Management and Clear Notification of Sharing
Once you share photos from Dropbox, the shared photos will be orderly kept in Dropbox’s “Shared” interface for you to change the permission, look over, download or delete. What’s more, Dropbox is able to send emails to inform you who is viewing the photos you share and who downloads your shared photos as soon as you turn the notification function on.
- Improve Team Efficiency
By creating and sharing a shared folder to your partners, you and the partners can both add, view, comment or download the photos in the shared folder online. Which means you can collaborate with your partners even from home at off-duty hours. All the collaboration needs is a good internet connection then.
2 Unique Ways to Share Photos on Dropbox through MultCloud
Given the fact that one single Dropbox account which only provides 2 GB free storage for you is hard for you to store all your photos no matter for sharing or simply storing online, you may have to register more than one or two Dropbox accounts to solve this problem.
So how can you share photos from Dropbox accounts in an easier way? Luckily you can choose MultCloud which is professional as a cloud file manager to share Dropbox photos while largely saving your effort. In this way, you can also “expand” more free cloud storage by allowing MultCloud to connect with all your clouds.
MultCloud offers 4 kinds of sharing options such as “Public Share”, “Private Share”, “Source Share” and “Cloud Transfer” for you to share Dropbox photos from different accounts in one single website interface.
Tips: MultCloud supports more than 30 major cloud drive services like Dropbox, Google Drive, OneDrive, Box, SugarSync, Flickr, etc.
Method 1: How to Share Photos on Dropbox with 3 Sharing Options
As mentioned above, this basic sharing method of MultCloud is suitable for you to share Dropbox photos to recipients by sending links with diverse levels of security to them through email or social software.
Step 1: Sign up with your name and email. Then click “Create Account” below. You can also click “Try without signing up” if you want to have a try first without personal information.
Step 2: Click “+Add Cloud” in the left sidebar and click Dropbox icon in the right.
Step 3: Authorize MultCloud to access your Dropbox. Repeat step 2 and step 3 if you have more Dropbox and other cloud accounts to add.
Step 4: Tick the box in front of the photo you want to share. Then click “Share” in the menu bar above.
Tips: If you have plenty of photos to share, you can first select and move the photos into a folder in Dropbox to share Dropbox folder at once instead of sharing photos one by one.
Step 5: Choose the sharing way you need in the pop-up window. Then click the purple button “Create Share”.
Step 6: Copy and send the link to recipients through the ways MultCloud provides or send it by yourself.
Tips: Here are the detailed explanations of different sharing modes:
1. “Public Share” allows anyone who gets the sharing link has the ability to view the photos.
2. “Private Share” requires password you added before when recipient wants to view the photo through the sharing link.
3. “Source Share” will create a sharing link to you from the source cloud drive. If recipients own the relative cloud accounts like Dropbox, they can obtain more related functions with the sharing link as many as the source cloud service provides.
Method 2: How to Share Photos on Dropbox Accounts by “Cloud Transfer”
You can use Cloud Transfer to not only share photos from Dropbox to other of your clouds added to MultCloud, but also manage your clouds in a better way by transferring large files like photos and videos from a crowded cloud to an empty one. The remaining storable capacities of all clouds are clearly shown to you in MultCloud homepage.
Step 1: The same as step 1 to 3 in method 1 above.
Step 2: Click “Cloud Transfer” under “Common Tools” sidebar menu.
Step 3: Click “FROM” in the left square to locate the photos you want to share from Dropbox. Then click “TO” to locate the destination in other clouds you want to share to.
Step 4: Click the purple button “Transfer Now”. Then the photos will be successfully shared to target cloud.
Tips:
1. You can click “Task List” in the left sidebar if you want to make sure the transfer is completed or not.
2. If you need, MultCloud can send email notification to you when the transfer task is completed.
3. You can set the daily, weekly or monthly “Schedule” function to let MultCloud run the same transfer task periodically.
4. You are able to choose how to treat with the source photos you share.
3 Ways to Share Photos on Dropbox to Different Recipients through Dropbox Website
As a web-based file hosting service, Dropbox official website offers lots of sharing function for you to share photos with ease. After looking through the methods to share photos through Dropbox website below, you can choose which method with specific permission of viewing or downloading you prefer most.
Method 1: Share Photos from Dropbox to Its Users
This is the most secure way for you to share Dropbox photos because recipients are all Dropbox users. You can even set stricter sharing rule that only people who are invited to the sharing can view the photos and you will be informed as soon as recipients view the shared photo.
Step 1: Sign in Dropbox website with your Dropbox, Google or Apple accounts. You can also click “create an account” if you don’t have a Dropbox account.
Step 2: Tick the box in front of the photo you want to share. Then click “Share” in the right.
Step 3: Click “Settings” to select the sharing scope and “Viewer info”.
Step 4: Add an email or name of Dropbox users you want to share photo to in the blank line and click “Import contacts”.
Step 5: Click the blue button “Share file” in the lower right of the pop-up window. Then the photo is successfully shared to your recipients.
Tips: You can use shared folder to create an online photo gallery for others to view simply by moving your photos to a shared folder in Dropbox and share the folder to recipients you want. Once a photo is uploaded or moved to a shared folder, anyone who you allow will be granted access to it.
Method 2: Share Photos on Dropbox by Sending Links or “Transfer”
The two sharing functions in this method are very much the same on their viewing permission to non-Dropbox recipients, but are different on batch sharing management. Sharing photo by sending link only allows you to share photo one by one while “Transfer” allowing you to share lots of photos at the same time.
Share by Sending links:
Step 1: The same as step 1 to 3 in method 1 right above.
Step 2: Click “Copy link” in the lower left of the pop-up window which is the same as the picture above.
Step 3: Send the link to recipients through email or social software.
Share by “Transfer”:
Step 1: The same as step 1 above.
Step 2: Tick the boxes in front of the photos you want to share. Then click “Transfer” in the right.
Step 3: Check the sharing list of photos in the new window.
Step 4: Click the blue button “Create transfer” in the lower right of the new window.
Step 5: Click “Copy link” and send the link by yourself. You can also click “Send with email” instead.
Method 3: Share Photos on Dropbox through “File requests” without Signing in
This method is typical for non-Dropbox people or people who don’t want to sign in Dropbox accounts to share Dropbox photos.
All you have to do is asking the recipient to create a shared folder in his Dropbox and share the folder’s link to you. Then you just need to add photos to the shared folder. Next time your recipient opens Dropbox, he will directly find your photos in the shared folder.
3 Simple Ways to Share Photos on Dropbox from iPhone
In view of the fact that Dropbox mobile app is easier than other Dropbox platforms for you to upload photos to Dropbox, the same goes to share photos through Dropbox app whereas most of your photos are produced by mobile phone nowadays and you may eager to share the fresh and beautiful photos to others as soon as possible.
Method 1: Share Photos from Dropbox by “Transfer files”
This method allows recipients with or without Dropbox accounts to view or download your shared photos from links. However, it doesn’t mean that this method isn’t secure enough because you can set link expiration and download notification if you want.
Step 1: Sign in Dropbox app with your Dropbox, Google or Apple accounts.
Step 2: Tap the plus button “Create” in the middle of the navigation bar.
Step 3: Choose “Transfer files” in the first of the pop-up menu.
Step 4: Tap “Add from Dropbox” in the new page.
Step 5: Reconfirm the target photo is exactly the one you want to share. Then tap “Continue” below.
Step 6: Set the expiration and notification. Then tap “Continue” below again.
Step 7: Tap “Copy link” in the middle of the interface.
Step 8: Choose the way you want in the pop-up window to send the link to recipients.
Method 2: Share Photos on Dropbox by “Invite to files”
Step 1: The same as step 1 in method 1 right above.
Step 2: Tap the “…” beside the photo in “Home” or “Files” interface. You can also open directly by tapping the photos in both interfaces.
Step 3: Tap “Invite to file” in the pop-up menu.
Step 4: Add email, name or Group of Dropbox accounts in the blank line. Then click the button “Share” below. And the photos will be straightly shared to the target recipients.
Tips:
1. The two choices in step 2 will lead to the same result so there’s nothing to be worried.
2. This way has better security due to its limited type of recipients which only allows Dropbox users to view and download your shared photos.
Method 3: Share Photos on Dropbox by “Copy Link”
Step 1: The same as step 1 and step 2 in method 2 right above.
Step 2: Tap “Copy link” in the pop-up menu.
Step 3: Choose the way you like to share the link through in the new pop-up window. Then share the photos’ link to recipients with or without Dropbox accounts.
Tips: This is the simplest way to share photos from Dropbox app while offering you lowest security of your shared photos.
What Else can I Share on Dropbox?
Apart from sharing photos on Dropbox through the 8 methods via Dropbox and MultCloud which we recommend to you above, you can also share videos on Dropbox as well as sharing other kinds of files.
When it comes to share videos, you may base much on MultCloud since the size of videos is too easy to fill up one Dropbox account so you have to use MultCloud to better manage the storage of your different Dropbox accounts and quickly pick the right account when you want to share videos from.
MultCloud Supports Clouds
-
Google Drive
-
Google Workspace
-
OneDrive
-
OneDrive for Business
-
SharePoint
-
Dropbox
-
Dropbox Business
-
MEGA
-
Google Photos
-
iCloud Photos
-
FTP
-
box
-
box for Business
-
pCloud
-
Baidu
-
Flickr
-
HiDrive
-
Yandex
-
NAS
-
WebDAV
-
MediaFire
-
iCloud Drive
-
WEB.DE
-
Evernote
-
Amazon S3
-
Wasabi
-
ownCloud
-
MySQL
-
Egnyte
-
Putio
-
ADrive
-
SugarSync
-
Backblaze
-
CloudMe
-
MyDrive
-
Cubby

.png)