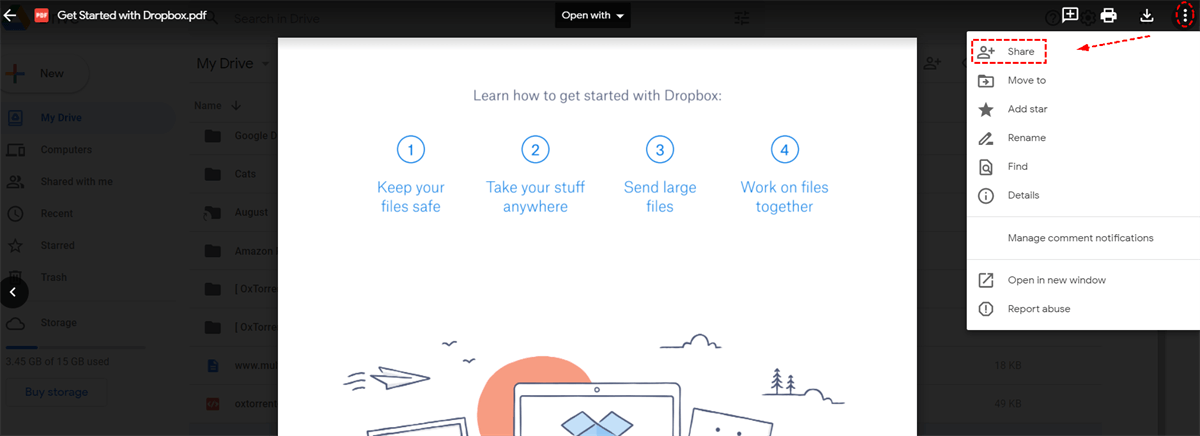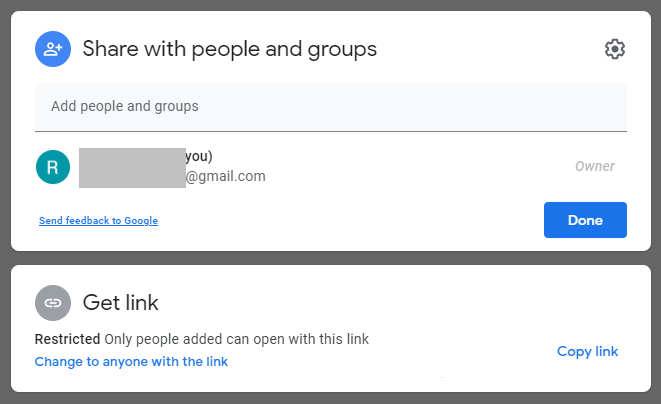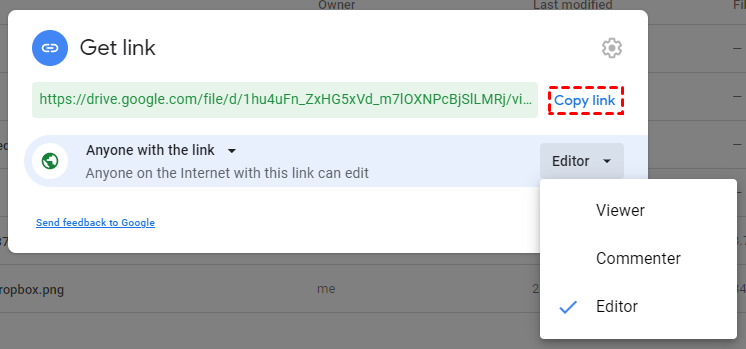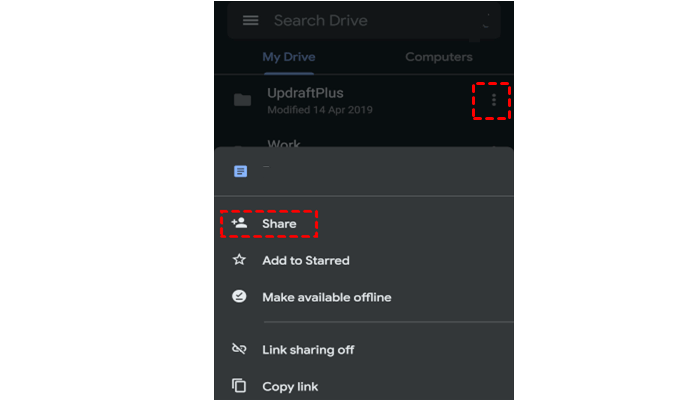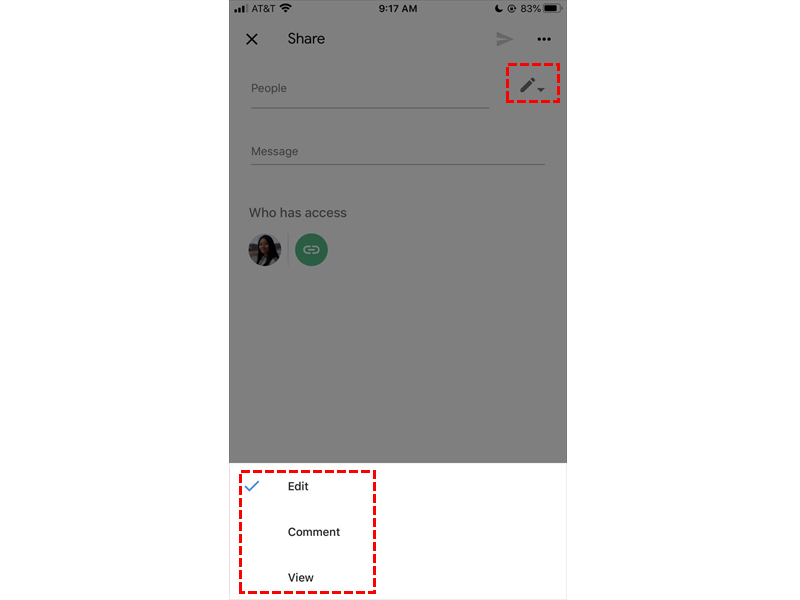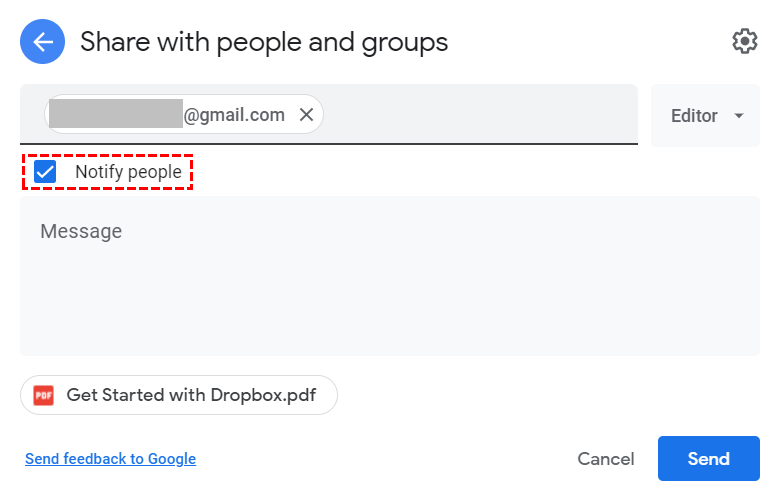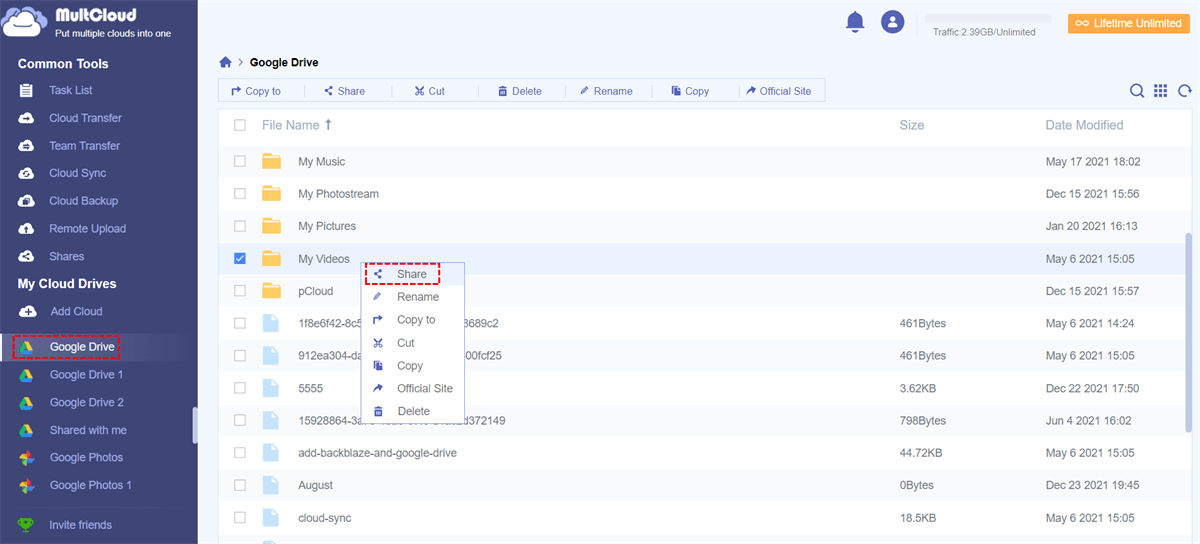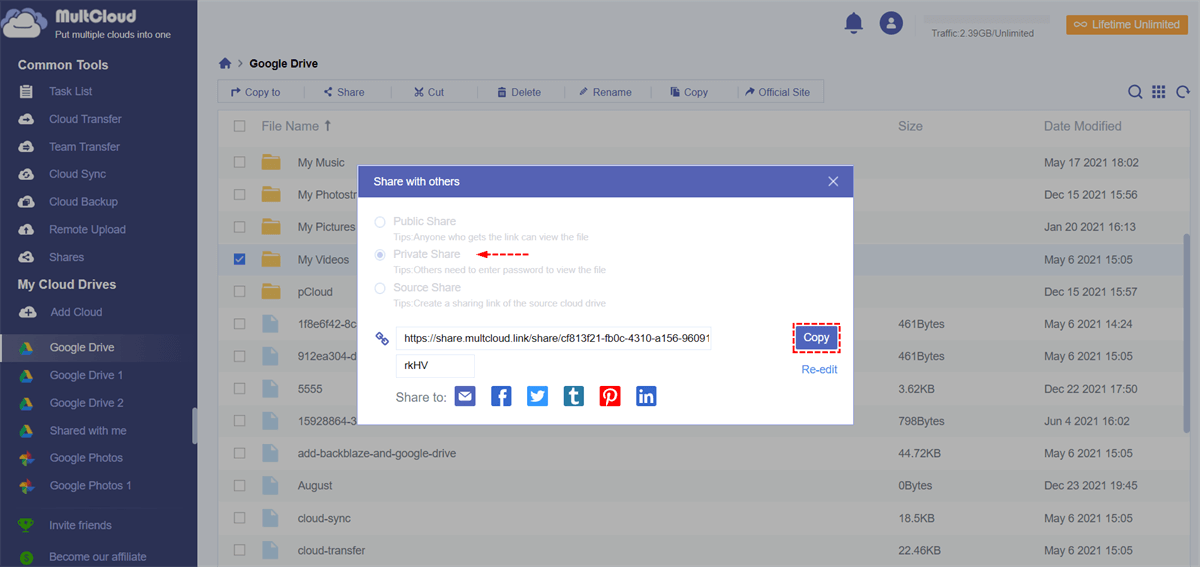Quick Search:
User Case: How Do I Share a PDF on Google Drive?
"I have a PDF annual report that I need to send to my leader. I used Outlook to send the file, but was told it was too large to send. After that, I consulted a colleague and he told me that I could use Google Drive to send, but I don't know how to do it, can anyone help me?"
PDF files are easy to share and easy to view, so many users choose to make some important files into PDF versions, which can prevent other users from being unable to view them due to application incompatibility. In addition, PDFs are not easily edited by others, so important data can be largely avoided from being modified.
However, PDF may take up more space than the general file format due to the format, so many users cannot share it with other users by email. But don't worry, Google Drive can solve such problems. Not only can you use it to share PDF files, but you can preview this file online. So, how do you share PDF files using Google Drive?
How to Share a PDF on Google Drive?
In Google Drive, you can share one or more of your files with others by sending them a link to your file or sharing the file with a personal email address or mailing list. In addition, since Google Drive provides desktop and mobile terminals, the corresponding sharing operation methods are also different.
Solution 1: How to Share PDF Files on Google Drive Website
Note: Before sharing, you need to upload the PDF file to Google Drive in advance.
Step 1. On your internet browser, log in to Google Drive.
Step 2. Open the PDF to see if it is a file that needs to be shared.
Step 3. Tap the icon of three dots arranged vertically, then tap "Share".
Step 4. Add the people or groups you want to share the PDF with. Click "Done" and the recipient will receive an email with a link to the PDF.
Step 5. Alternatively, you can get a link to share with collaborators (for example, in an email, text, or chat) in the "Get link" section.
Step 6. Select the option you want (Restricted, Anyone with the link) and click "Copy link". For "Anyone with the link", you can further specify whether people following the link can view, comment on, or edit the PDF.
Step 7. Select your permissions and click "Copy link".
If you have multiple PDF files to share, you can drag and drop all PDF files into Google Drive or create a folder in Google Drive, drag and drop all PDF files into the folder, and then share the entire folder by right-clicking the folder.
Solution 2: How to Share PDF Files on Google Drive Mobile APP
Step 1. Open the Google Drive app on your mobile device.
Step 2. Navigate to the PDF file you want to share and tap the icon of three dots arranged vertically.
Step 3. Click "Share" and enter the name of the person you want to share the PDF file with, along with the message that accompanies the email and a link to the file.
Step 4. Tap the pen icon to change permissions (edit, comment, and view).
Step 5. Click the airplane icon to send the share to the collaborator when done.
Tips for Sharing Files in Google Drive
1. Notify people when you share content: Whenever you share something with someone, they will receive an email notification letting them know they have access and can retrieve your shared content the next time they log into their Google Drive. Don't want to inform them? Uncheck the "Notify people" box.
2. Quickly add large numbers of collaborators by sharing with a Google Group: Instead of entering collaborators' email addresses one by one, you can add an entire Google Group. Every member (including people you've added to the group after you've shared something) of the Google Group can access anything you share. This option does not apply to mailing lists that aren’t Google Groups.
3. Share a lot of files at once: If you want to share multiple items with collaborators, you can move them into a folder and share that folder with them. But it's important to note that you can't arbitrarily delete the content or the entire folder, otherwise they will not be able to access the content.
Alternative Way: How to Share a PDF on Google Drive Privately
In addition to the sharing method that comes with Google Drive mentioned above, there is a more secure sharing method, which is to use the multiple cloud storage manager --- MultCloud. This tool allows you to privately share content from Google Drive to anyone (whether Google Drive users or other cloud drive users) through an easy-to-use platform.
In MultCloud, you need to use the "Share" feature to quickly and securely share PDF files on Google Drive.
Step 1. Sign up with your name and email. Then click "Create Account". You can also authorize login directly with your Google and Facebook accounts.
Step 2. Click "Add Cloud" and select the Google Drive icon on the left. Then allow MultCloud to access your Google Drive in the pop-up window.
Notes:
- If you want to add more cloud storage accounts to MultCloud, just repeat steps 2 and 3 above to manage multiple cloud storage accounts directly.
- If you want to share files from another cloud account, just click the cloud you added earlier in the "My Cloud Drives" list and select the folder you want to share.
Step 3. Check the box in front of the file or folder. Then right-click the file or folder to select "Share".
Step 4. Select a sharing mode in the pop-up window. Then click the purple button "Create Share". To share your pdf files more securely, you can choose the "Private Share" mode.
Step 5. Copy the link and share.
Notes:
- You can also share links via email, Facebook, Twitter and other social media.
- The entire process can be done on any device with a browser.
- After sharing, you can manage all the content you've shared in the "Shares" interface, and you can also grant or cancel upload permissions for those who get the shared content.
MultCloud provides 2 additional modes for you to share Google Drive folders or files.
- Public Share allows anyone with the shareable link to view the file or folder.
- Source Share will let the source cloud drive create a shareable link. If the recipient has a relevant cloud account, they can get more related functions about the shareable link provided by the source cloud.
In addition to the sharing function, MultCloud can also assist you to manage all cloud drive accounts, and realize cross-cloud transfer, backup, and sync of files without downloading and uploading.
- 30+ Clouds: Support all leading cloud drives on the market such as Dropbox, Google Drive, Google Workspace, Google Photos, OneDrive, MEGA, Flickr and even NAS, WebDav, FTP/SFTP, Shared with me and Shared Drive.
- Cloud Transfer: Transfer files directly across cloud drives, such as transfer Google Drive to MEGA, without downloading and uploading.
- Team Transfer: Transfer multiple business accounts from one cloud platform to another such as Google Workspace, OneDrive for Business, Dropbox Business, Box for Business.
- Cloud Sync: Support 10 sync modes, including Real Time Sync, One-way Sync, Two-way Sync, etc.
- Cloud Backup: Support backing up files from one cloud drive to another (e.g. backup Google Drive to OneDrive) and restoring file versions.
- Remote Upload: Support uploading website files (URLs, torrent files or magnet links) to cloud drives, such as downloading torrents directly to Google Drive.
Summary
For how to share a PDF on Google Drive, you can use the sharing methods provided by Google Drive. You can share your private files or folders with MultCloud for free for security and cost-related reasons. Once a password is set, the person needs the password to get the shared content.
Besides, if you are also interested in other features (such as Cloud Transfer, Team Transfer, Cloud Sync, Cloud Backup, Remote Upload) provided by MultCloud, you can also use these functions to easily implement cloud file migration, sync and backup.
MultCloud Supports Clouds
-
Google Drive
-
Google Workspace
-
OneDrive
-
OneDrive for Business
-
SharePoint
-
Dropbox
-
Dropbox Business
-
MEGA
-
Google Photos
-
iCloud Photos
-
FTP
-
box
-
box for Business
-
pCloud
-
Baidu
-
Flickr
-
HiDrive
-
Yandex
-
NAS
-
WebDAV
-
MediaFire
-
iCloud Drive
-
WEB.DE
-
Evernote
-
Amazon S3
-
Wasabi
-
ownCloud
-
MySQL
-
Egnyte
-
Putio
-
ADrive
-
SugarSync
-
Backblaze
-
CloudMe
-
MyDrive
-
Cubby