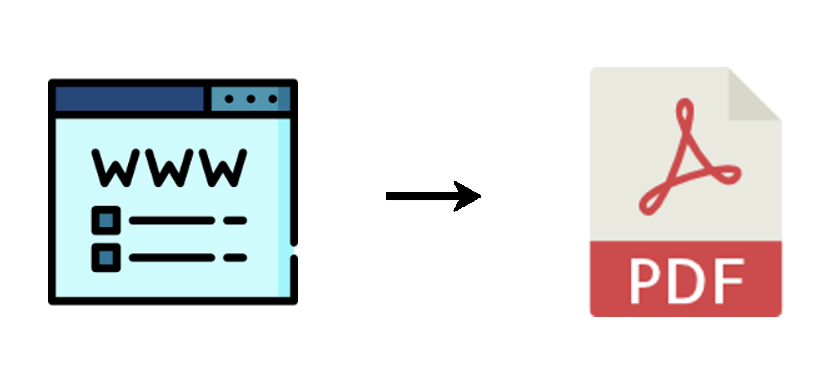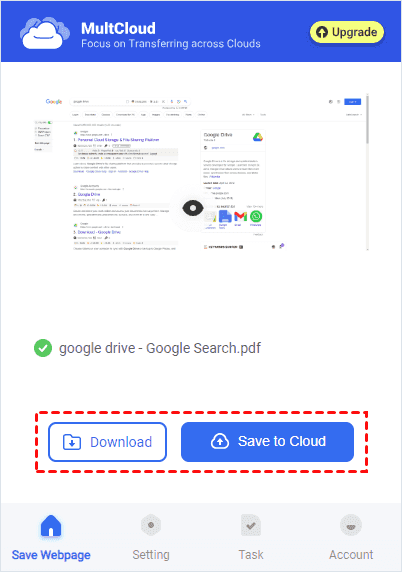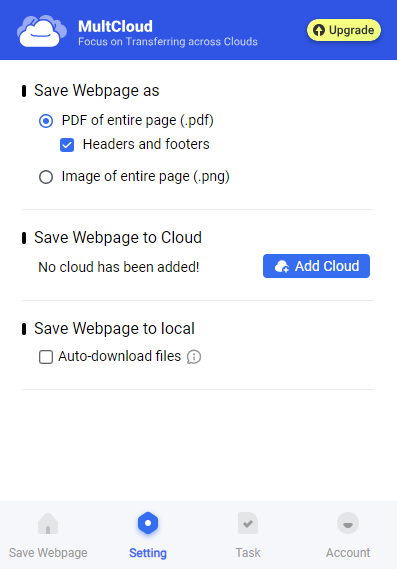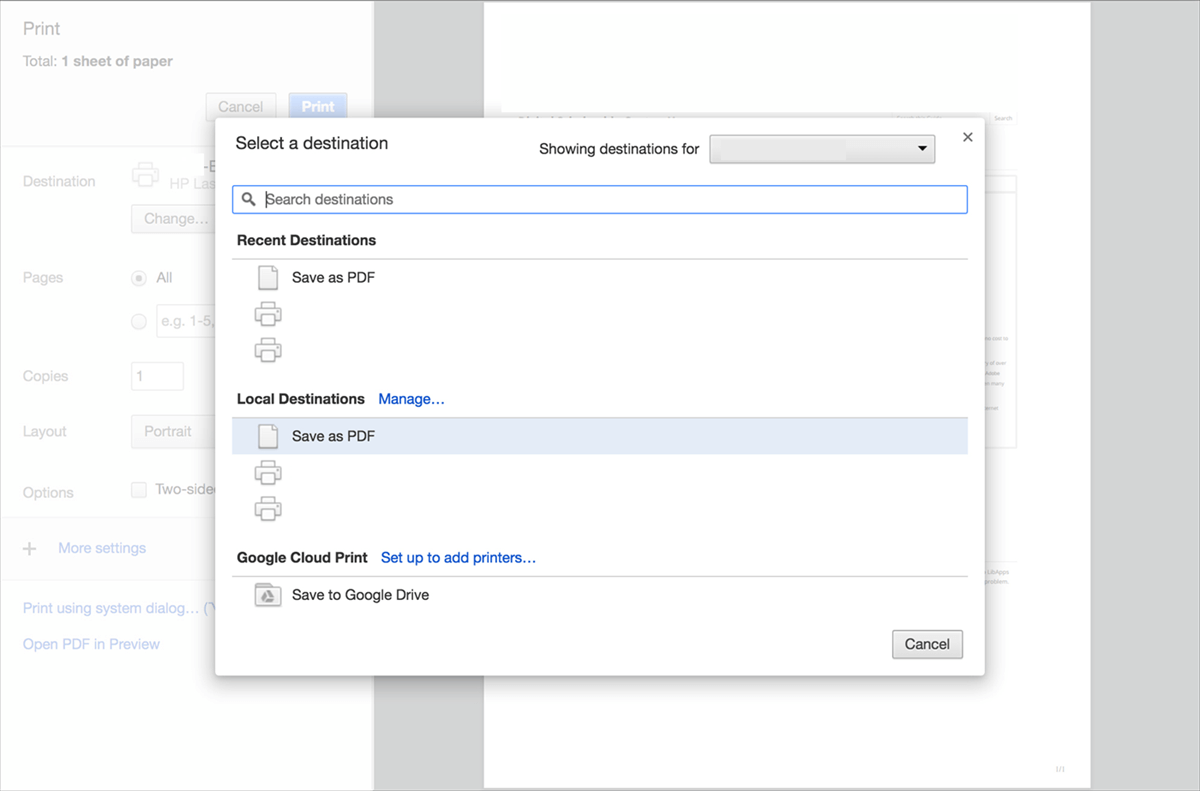User Case
Advantages of Downloading a Webpage as a PDF
Saving a web page as a PDF offers several advantages. For example, after you save a webpage to a local place, you can access it offline. This is quite helpful if you want to read or refer to the content on a webpage and there is no network. Also, when you have a PDF of a webpage, you can leave notes on some content that you want to highlight.
Besides, the web pages may be changed over time. If you have a copy of the old version on your computer, you can still access the previous content exactly. What’s more, you can archive the downloaded web pages in terms of your preferences on your computer such as archiving by dates.
How to Download a Webpage as a PDF via MultCloud
If you want to save an entire web page as a PDF on Chrome, you can take advantage of the MultCloud new-released Google extension, “Save Webpage as PDF”. It can convert a webpage into a PDF file with headers and footers and automatically download it to a local place or save it to a cloud drive (including Google Drive, Dropbox, OneDrive, iCloud Drive, and other 30+ popular ones).
The simple steps for using this extension to download a webpage as a PDF are shown below.
Step 1: Add the MultCloud extension to your Chrome.
Step 2: Sign up for a MultCloud account.
Open the extension by clicking the logo in the extension menu. Then, select “Account” and go to “Sign up” to register for a MultCloud account for free if you are a new user.
Step 3: Check download settings.
Select “Setting” in the lower taskbar. When you enter “Setting”, check “PDF of entire page” and choose whether the PDF involves the headers and footers of this page.
Step 4: Convert a Web Page as a PDF.
Go to the web page you want to export, click the MultCloud logo to open the extension, and tap “Convert”. Then, click “Download” and this webpage will be saved on your computer as a PDF. You can find it in the download destination of your browser settings.
Notes:
- If you want to automatically download the converted web page, you can tick the “Auto-download files” option in “Settings” after you disable “Ask where to save each file before downloading” in your browser settings.
- If you want to download multiple web pages urgently, you can become a premium user so that you can run 5 downloading tasks at the same time.
Bonus Tip: Save Webpage as PDF to a Cloud
Downloading PDF files to a local place will take over your computer storage. If you are about to run out of computer storage meanwhile using a cloud drive, you can save the web pages to a cloud instead. The MultCloud “Save Webpage as PDF” extension can effortlessly make it with the following steps:
Step 1: Add the MultCloud extension to your Chrome and sign up for a MultCloud account.
Step 2: Open the extension settings and click on the “Add Cloud” button to enter the MultCloud website. Then, press “Add Cloud” and the cloud icon to add your cloud drive to MultCloud.
Step 3: Back to the MultCloud extension pop-up window, enter the settings page, and click “Please choose a target” under “Save Webpage to Cloud” to select a target cloud.
Step 4: Go to your desired webpage, open the MultCloud extension, and click “Convert”. Then, tap “Save to Cloud” and you can see a PDF file appears on the “Task” page. Finally, you can click the folder-shaped icon to check if the webpage is saved to your cloud.
How to Download a Webpage as a PDF via Print
Another solution you can learn on how to download webpage as PDF is by the Print feature. With the Print feature, you can choose not to download the entire webpage but one specific page instead. The steps for using Print on Windows PC and Mac will be introduced below separately.
Download on Windows PC
Step 1: Open your desired webpage and right-click on it. Then, choose “Print…” in the dropdown menu. Or, you can press Ctrl + P to enter the Print Settings.
Step 2: In the Print Settings, select “Microsoft Print to PDF” or “Save as PDF” in “Destination. Then, finish other settings and click “Save” to download the webpage as a PDF.
Download on Mac
Step 1: Open your desired webpage and press Command + P to go to the Print Settings.
Step 2: Click “Change…” in “Destination” and choose “Save as PDF” under “Local Destinations”.
Step 3: Tap “Save” and name your PDF file. Then, tap “Save” again to start downloading this webpage.
Conclusion
The post tells you 3 effective solutions on how to download a webpage as a PDF. If you want to make the downloading process automatic, you can choose to use the MultCloud extension. It is also helpful when you want to save a web page as a PDF to a cloud. On the other hand, if you want to download some pages, not the entire webpage, the Print feature can play a role. Try the method that is most suitable for your situation!
Other Functions of MultCloud:
Cloud Transfer: Automatically transfer files from one cloud to another with 3 easy steps.
Team Transfer: Move files to the corresponding admin and sub-accounts of business clouds.
Cloud Sync: Facilitate the cloud integrations by syncing files between them.
Cloud Backup: Backup and restore files between clouds with the versioning feature.
Email Migration: Convert multiple emails to PDFs and save them to a cloud in PDF format.
Email Download: Batch-download emails as PDFs with or without attachments.
MultCloud Supports Clouds
-
Google Drive
-
Google Workspace
-
OneDrive
-
OneDrive for Business
-
SharePoint
-
Dropbox
-
Dropbox Business
-
MEGA
-
Google Photos
-
iCloud Photos
-
FTP
-
box
-
box for Business
-
pCloud
-
Baidu
-
Flickr
-
HiDrive
-
Yandex
-
NAS
-
WebDAV
-
MediaFire
-
iCloud Drive
-
WEB.DE
-
Evernote
-
Amazon S3
-
Wasabi
-
ownCloud
-
MySQL
-
Egnyte
-
Putio
-
ADrive
-
SugarSync
-
Backblaze
-
CloudMe
-
MyDrive
-
Cubby