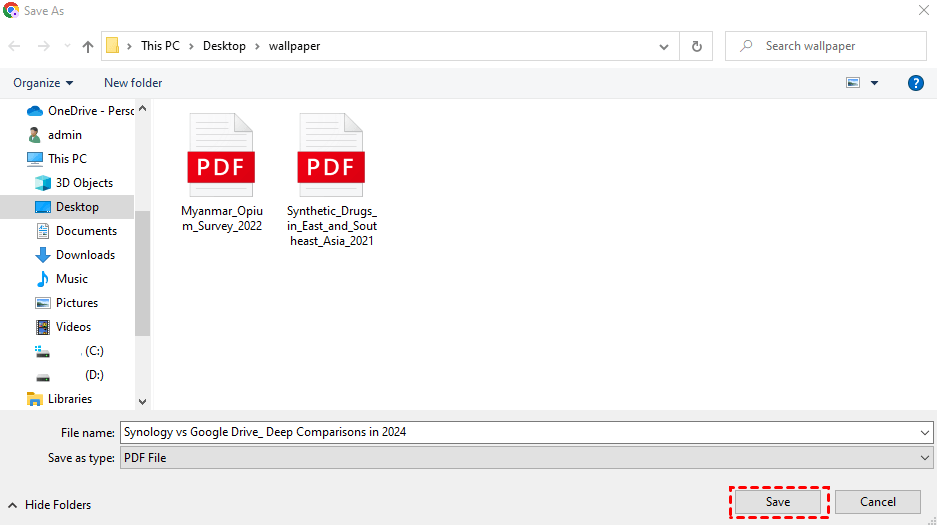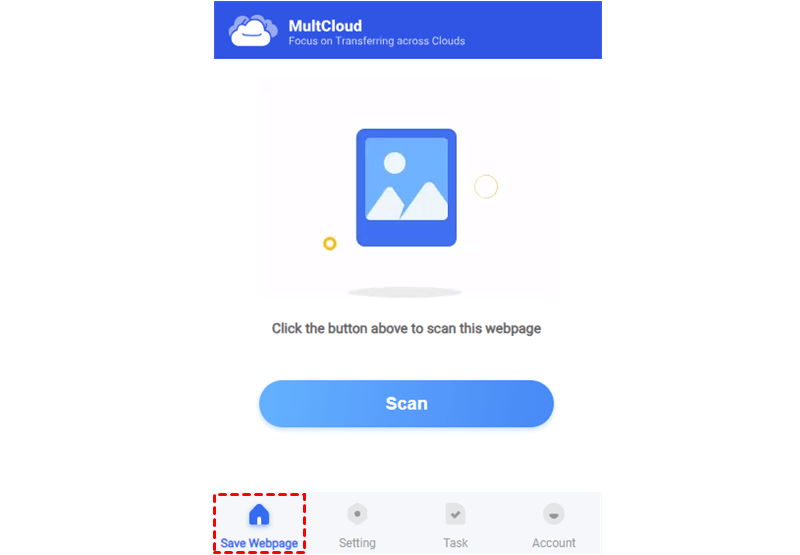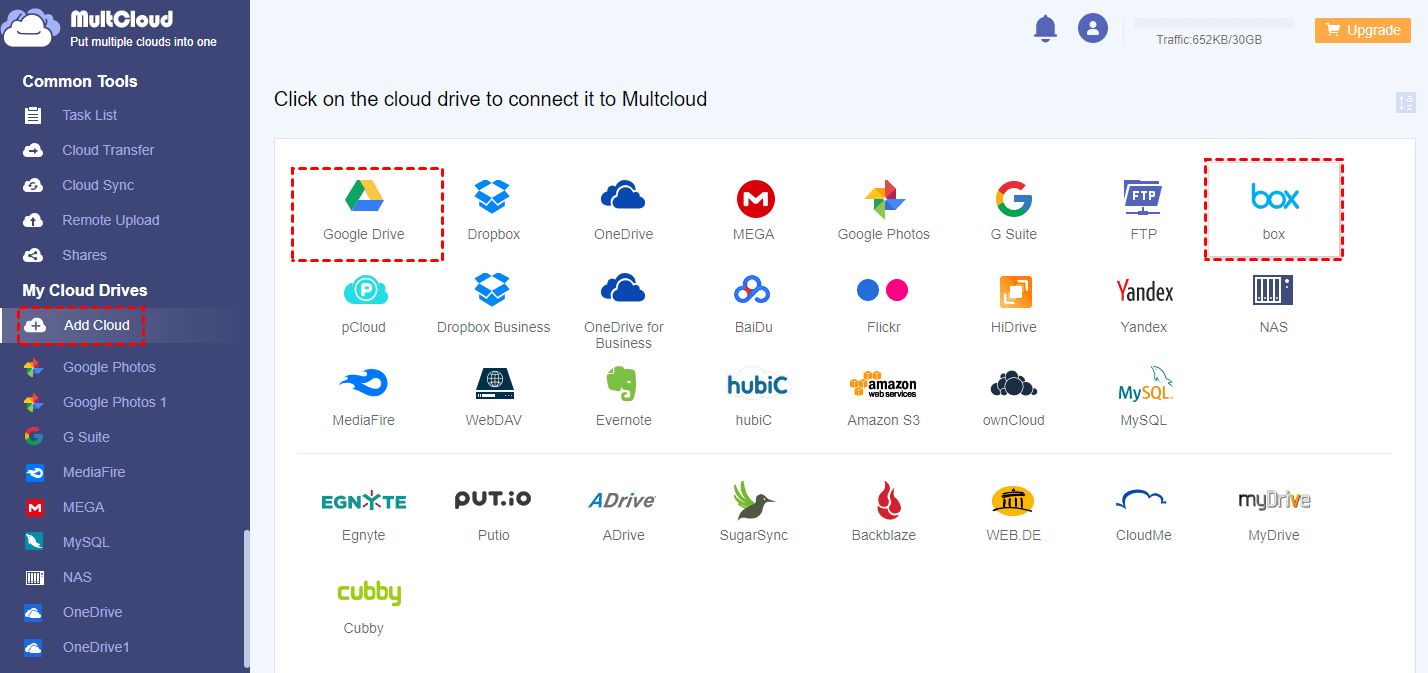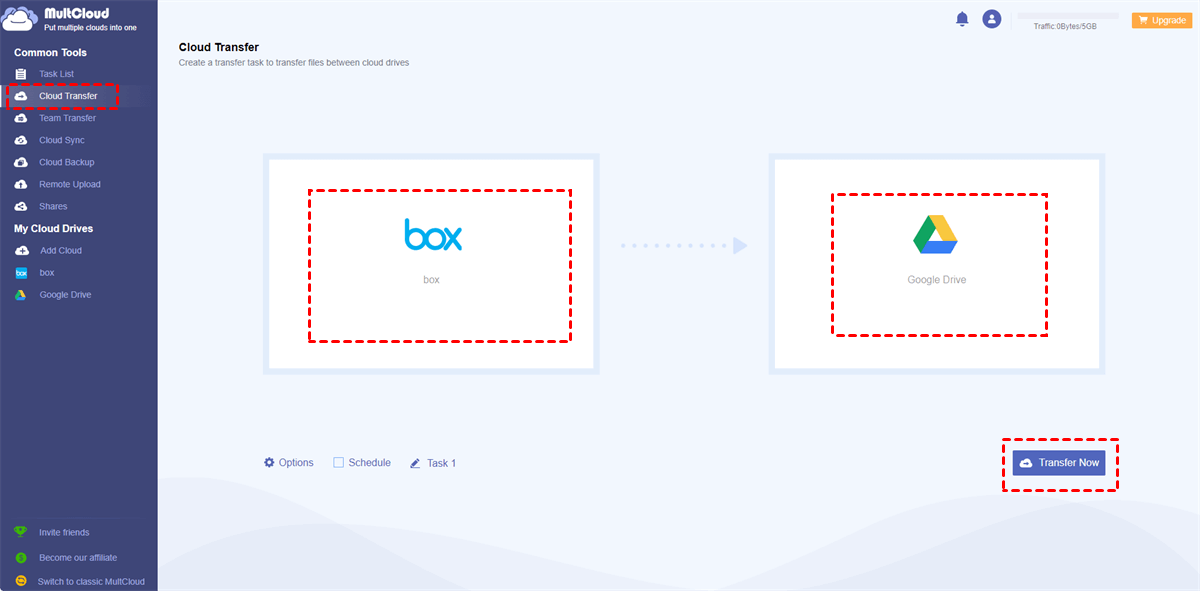Quick Search:
User Case: How to Save Full Webpage as a PDF with Images, etc. in a Muti Page Format?
So, I am trying to take my e-portfolio and make a pdf version because my university is playing hot potato with the website keeping my portfolio. I wanted links preserved as well as documents, but in the end, I figure I can do that with a pdf editor later. What I need without compromise is to make the pdf look professional-that is multiple pages if the web page is long. Is there a program to do this?
How to Save a Webpage as a PDF
We will offer you 2 simple and effective ways to convert webpages to PDF files on Chrome. One is to use the Print feature, and the other is to utilize a smart third-party service - MultCloud. Keep reading the following content to learn the details.
Way 1: Utilize the Print Feature
Chrome offers a built-in feature, helping you download online PDF files on your local device. We will divide this section into 2 parts. One is for Windows users and the other is for Mac users.
►For Windows:
Here’s what you should do:
Step 1: Locate the webpage you want to save as a PDF on Chrome.
Step 2: Right-click to choose the Print… button. Alternatively, you can hold on Ctrl and P on your keyboard.
Step 3: In the pop-up window, choose Save as PDF as the destination. Then, tap the Save tab.
Step 4: Choose the destination on your computer so that you can access the file next time. Then save the path by hitting Save.
Tip: Internal links will be kept in the PDF file, so you can simply visit them by clicking on the hyperlinks.
►For Mac:
Step 1: Command+P will bring up the print menu. So, hold on them on your keyboard.
Step 2: Select "Save as PDF" from the PDF drop-down menu (located in the lower-left corner). (In Chrome, you might be able to choose "Open PDF in Preview" instead of this step.)
Step 3: Select the location for the file's save when asked.
Way 2: How to Save a Webpage as a PDF via MultCloud
What if your local storage space is not sufficient and you want to save multiple webpages to PDF files? In this situation, you can save webpages as PDFs to cloud drives like Google Drive, OneDrive, MEGA, etc. So, is there any way to save webpages as PDFs on cloud drives directly? In this situation, you can take advantage of an extension called Save to Cloud from MultCloud.
It is a practical extension that helps you save a webpage as a PDF or PNG file on cloud drives that MultCloud supports, including Google Drive, iCloud Drive, Google Photos, iCloud Photos, Amazon S3, Dropbox, OneDrive, Box, SugarSync, pCloud, Backblaze, MEGA, etc. This feature eliminates the troublesome process of saving webpages as PDFs and uploading them to cloud drives manually.
Instead, MultCloud offers you an efficient and seamless way to store webpages as PDFs or PNG files to cloud drives directly and effortlessly. Now, let’s dive into detailed steps on how to save webpage as PDF to cloud services via MultCloud:
Tip: Before getting started, go to the extensions to add Save to Cloud and enable it.
Step 1: Register an account on MultCloud by your email for free. Alternatively, you can start with your Google or Facebook account.
Step 2: After signing in, go to the webpage you want to save. If you need to access the internal links in that webpage, you can save it as a PDF. Make sure that you have enable this extension. Tap the Convert button. It will cost a few seconds to load the process. Soon, you can choose to Download it on your computer. Or, you can choose to Save to Cloud.
Tips:
- Go to Settings, and you can change the default saving path.
- If you want to save webpages as a PNG file, you can choose to tick Image of entire page. Then the whole page will be stored as a picture.
If the file is large, you can head to Task to overview the moving process. By clicking on the folder icon next to the PDF name, you can directly go to the location where you save the PDF.
Advanced Tip: How to Transfer PDFs from One Cloud to Another Cloud
We have showed you how to save a webpage as a PDF to cloud drives via MultCloud’s extionsion called Save to Cloud. Sometimes, you might need to migrate those PDFs from one cloud to another for better management. In this case, MultCloud can make the process easier and quicker by its cloud-to-cloud transfer feature.
What can the cloud transfer feature of MultCloud bring to you? There is a list:
- Cross-Cloud Transfer: Users have the capability to smoothly move files between diverse cloud services, enabling flexible and efficient data management across multiple platforms.
- Scheduled Transfers: MultCloud empowers users to schedule automatic transfers at designated times, offering a convenient method for overseeing data backups, updates, or routine sync tasks. For instance, you can copy from OneDrive to Google Drive automatically.
- Real-time Transfer Status: Users have the capability to track the real-time progress of ongoing transfer tasks, offering transparency and control over the data migration process.
Now, read the following part to learn how to transfer PDFs from one cloud to another:
Step 1: Log into your MultCloud account on the web.
Step 2: Go to Add Cloud and add the cloud drives you use. If you save webpages as PDFs to Box, you should add your Box account. We will take Google Drive as the destination. So, we will add Google Drive too.
Step 3: Navigate to Cloud Transfer on the left pane, then choose PDF files from Box as the original cloud and Google Drive as the target cloud. Later, start the task by hitting the Transfer Now button.
Then, it will spend a period of time to migrate PDFs across clouds, and you can go to Task List to supervise the process. Conversely, you are allowed to copy Google Drive to Box too. If you want to set up automatic tasks, you can tap the Schedule button. And there are 4 options that you can choose from, such as moving at a designated time, daily, weekly, or monthly.
Final Words
That’s all about how to save a webpage as a PDF file. Anyway, you can take advantage of the Print feature on Chrome. Or, when you want to save webpages as PDFs to cloud drives, you can use MultCloud to deliver the goal easily and seamlessly. Meanwhile, when you want to manage multiple cloud drives and move files between each other, MultCloud can work it out efficiently.
MultCloud Supports Clouds
-
Google Drive
-
Google Workspace
-
OneDrive
-
OneDrive for Business
-
SharePoint
-
Dropbox
-
Dropbox Business
-
MEGA
-
Google Photos
-
iCloud Photos
-
FTP
-
box
-
box for Business
-
pCloud
-
Baidu
-
Flickr
-
HiDrive
-
Yandex
-
NAS
-
WebDAV
-
MediaFire
-
iCloud Drive
-
WEB.DE
-
Evernote
-
Amazon S3
-
Wasabi
-
ownCloud
-
MySQL
-
Egnyte
-
Putio
-
ADrive
-
SugarSync
-
Backblaze
-
CloudMe
-
MyDrive
-
Cubby