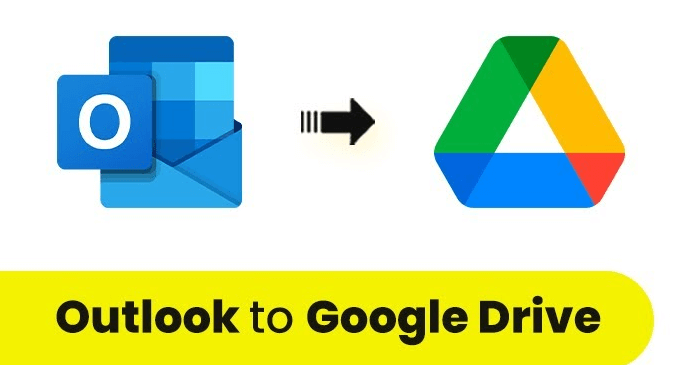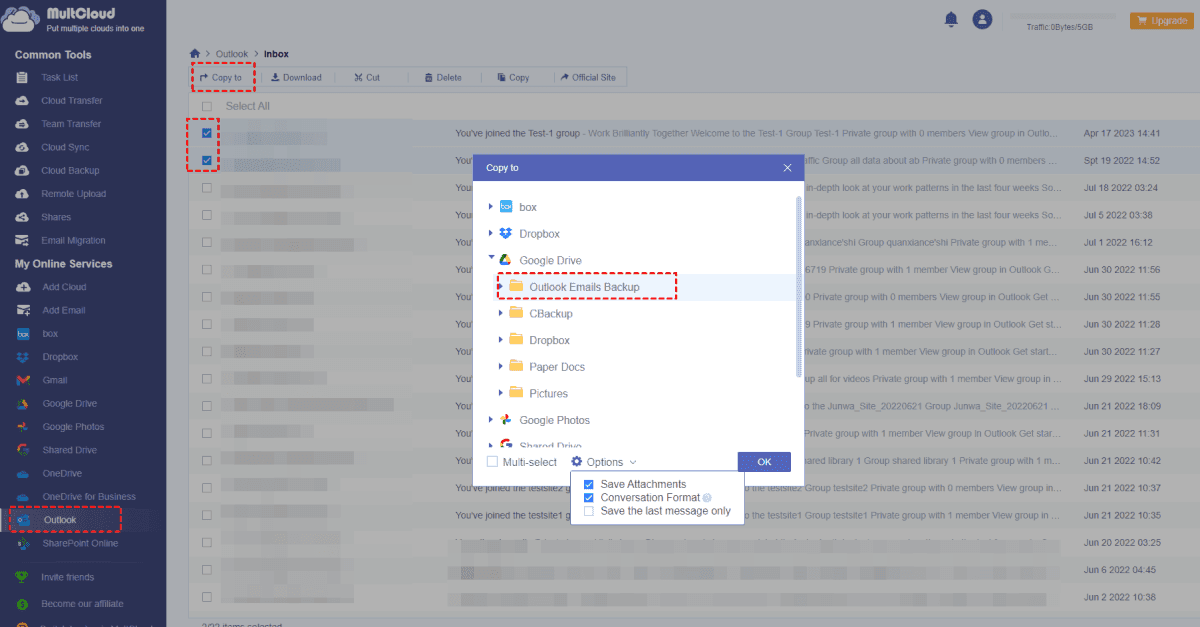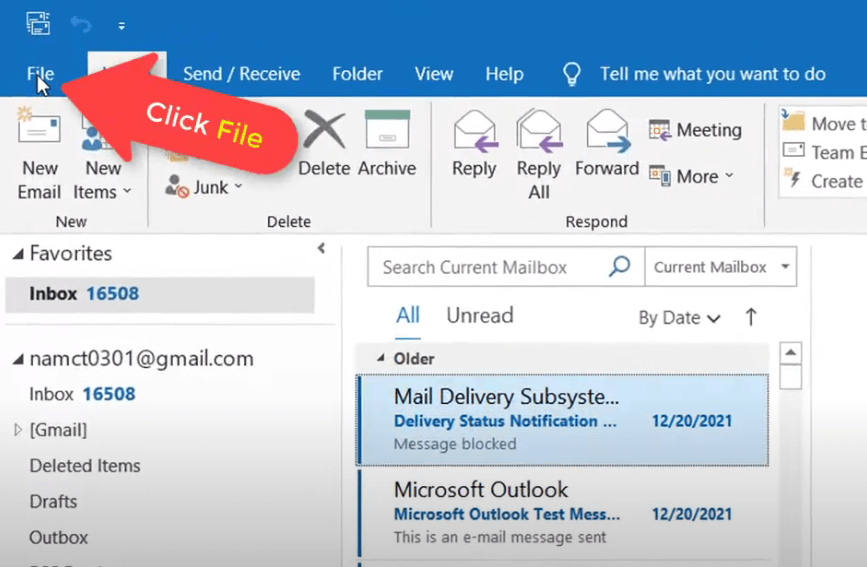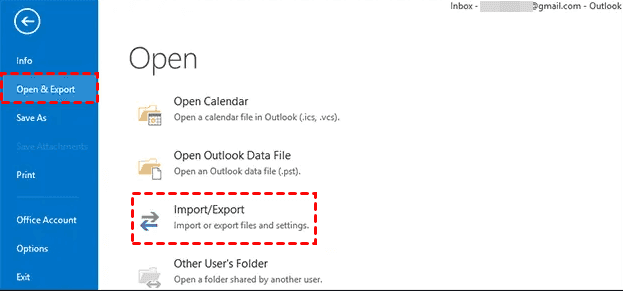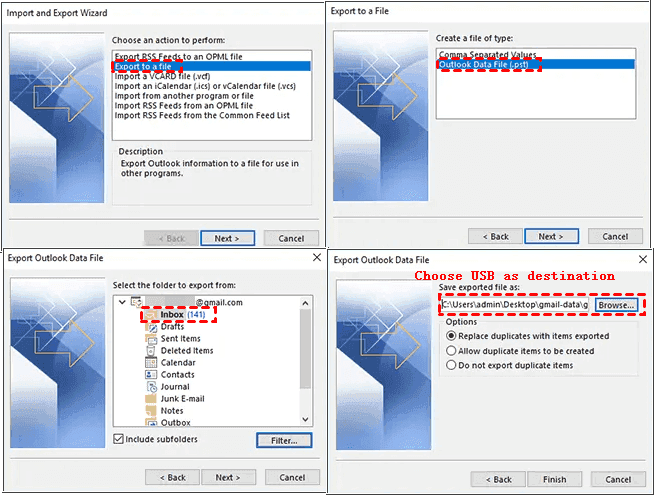Quick Navigation:
User Case: How to Save Outlook Emails to Google Drive?
How to backup Outlook emails to Google Drive?
Can Outlook be added as an entire folder to save on Google Drive? I am a brand-new user.
I would like Google Drive to back up and sync all of my existing and future Microsoft Outlook emails. Is this doable and how do you do it? A step-by-step guide, please help!
- Question from support.google.com
Managing and archiving Outlook emails is crucial for personal and professional purposes. You might want to ensure the longevity of your emails and their availability across platforms. One effective way to achieve this is by saving your Outlook emails to Google Drive. Google Drive provides secure cloud storage and easy access, allowing you to view your emails even if you're not using Outlook.
Now, you can find effective ways in the below part, and the step-by-step guide listed below for reference.
How to Save Outlook Emails to Google Drive? 3 Quick Ways
How do I save Outlook emails to Google Drive? Here you can find 3 ways to make it. Let’s get started to explore.
Way 1. Save All Outlook Emails to Google My Drive with MultCloud
To save emails from Outlook to Google Drive in a fast way, the powerful web-based cloud file manager - MultCloud would do you a big favor.
- It allows you to save Outlook emails to Google Drive all at once.
- You're able to export emails from Outlook 365 to Gmail, or other clouds without any downloading.
- You will generate PDFs after saving Outlook emails to Google Drive with MultCloud, which is flexible and used in many situations.
- MultCloud supports Outlook, Gmail, and other 30+ clouds so that you can manage all emails easily. The Outlook-supported version of MultCloud will be released before September.
- You don’t need to install any apps on your computer and perform online easily.

- Smart: Easily share cloud files via public, private, or source mode.
- Efficient: One-key data transfer, sync, and backup between clouds.
- Safe: Full-time 256-bit AES and OAuth authorization protections.
- Easy: Access and manage all clouds in one place with one login.
- Extensive: 30+ clouds and on-premise services are supported.
# 1. Save Outlook Emails to Google Drive via Email Migration
Here are the simple steps on how to save Outlook emails to Google Drive with MultCloud:
1. Please log in to the MultCloud website after signing up.
2. Tap Add Email > Outlook to add, and click Add Cloud > Google Drive to complete the authority.
3. Choose Email Migration from the left side, then tick Outlook as the source, and a Google Drive folder as the destination.
Tips:
- It’s highly recommended to create a new folder in Google Drive to manage all Outlook emails.
- If you would like to save all attachments from Outlook emails to Google Drive, you can enable Options to tick Save Attachments. Besides, you’re able to set up other migration settings, as well as email notifications.
- To automatically save Outlook emails to Google Drive, Schedule is available for you to set up to prevent manually repeated work.
- You are capable of saving all Outlook emails from one person with the Email Filter option to backup the important emails not all emails that might be useless.
- Enjoy all the features you need after subscribing to the MultCloud plans, like email filter, schedule, unlimited Email-to-PDF conversions instead of 50, and many more.
4. Press Migration Now to save all Outlook emails to Google Drive without downloading.
#2. Backup Outlook Emails to Google Drive via Copy To
MultCloud provides another way how to backup Outlook Emails to Google Drive, the Copy to feature, here is how it works:
1. Please ensure you have added Outlook and Google Drive to MultCloud.
2. Head to the Outlook tab under My Online Services from the left, and open the Inbox folder.
3. Select all the emails that you’d like to move, and choose Copy to from the top menu, or the right-click menu.
4. Choose a Google Drive folder as the destination, and hit OK to save Outlook emails to Google Drive.
Tips:
- You’re able to tick Multi-select to export emails from Outlook 365 to Gmail and other clouds at the same time while migrating Outlook emails to Google Drive.
- Select Save Attachments when hovering over the Options next to Multi-select so that you can save all Outlook emails and attachments to Google Drive.
Way 2. Export Outlook Emails And Upload to Google Drive
The traditional way to save Outlook emails to Google Drive, export Outlook emails as PST files locally, then upload to Google Drive. Try the steps if you’d prefer:
1. Please install the Outlook desktop app on your computer, and log in to your Outlook account.
2. Then click the File tab from the top menu, and select Open & Export.
3. Select Import/Export, then choose Export to a File.
4. Select Outlook data file (PST), and select the folder that you want to back up in your Outlook account.
5. Choose the location you’d like to save and protect with a password, and click Finish.
6. Find your Outlook data files location:
- Personal Folders (.pst) Files Location on Windows 10/8/7: C:\Users\YourUserName\Documents\Outlook Files
- Offline Outlook Data File (.ost) Location on Windows 10/8/7: C:\Users\YourUserName\AppData\Local\Microsoft\Outlook
Note: The actual path might vary based on your user account name.
7. Go to the Google Drive website, and log in, click + New > File upload or Folder upload to save Outlook emails to Google Drive.
Limitations:
- Typically, the PST file size is very large if you did not clean up ever and It might occupy the most storage of Google Drive, or exceed the Google Drive storage limit.
- Please keep in mind to manage your Outlook emails and attachments frequently, and take a backup of them to keep them safe.
- In step 7, you can copy the PST file or OST file from the above location, then paste it to the Google Drive folder if you’ve installed Drive for desktop, which is another way to backup Outlook emails to Google Drive.
Way 3. Drag and Drop Outlook Emails to the Google Drive folder
Outlook desktop app allows you to drag and drop Outlook emails to Google Drive, here is how to save Outlook emails to Google Drive:
Note: Install Drive for desktop on your computer and log in to your Google Drive account.
1. Please open the Outlook desktop app and open the Google Drive folder in File Explorer.
2. Use the Control key and your mouse to select the emails in Outlook.
3. Then drag and drop the Outlook emails into the Google Drive folder to save Outlook emails to Google Drive.
Limitation: It’s not easy to manage all Outlook emails and then move to Google Drive, so it’s not recommended.
FAQs While Saving Outlook Emails to Google Drive
Q1: Can I save multiple Outlook emails to Google Drive at once?
Q2: What formats can I save Outlook emails in on Google Drive?
Q3: Can I automate the process of saving emails to Google Drive?
Q4: Are attachments included when saving Outlook emails to Google Drive?
Q5: Is there a way to organize saved emails within Google Drive?
Q6: Can I access saved emails offline from Google Drive?
The Epilogue
How to save Outlook emails to Google Drive effectively? Compared with the above ways, MultCloud is your best choice. So why not give it a try? Besides, any cloud email backup could be a lifesaver for you anytime.
MultCloud Supports Clouds
-
Google Drive
-
Google Workspace
-
OneDrive
-
OneDrive for Business
-
SharePoint
-
Dropbox
-
Dropbox Business
-
MEGA
-
Google Photos
-
iCloud Photos
-
FTP
-
box
-
box for Business
-
pCloud
-
Baidu
-
Flickr
-
HiDrive
-
Yandex
-
NAS
-
WebDAV
-
MediaFire
-
iCloud Drive
-
WEB.DE
-
Evernote
-
Amazon S3
-
Wasabi
-
ownCloud
-
MySQL
-
Egnyte
-
Putio
-
ADrive
-
SugarSync
-
Backblaze
-
CloudMe
-
MyDrive
-
Cubby