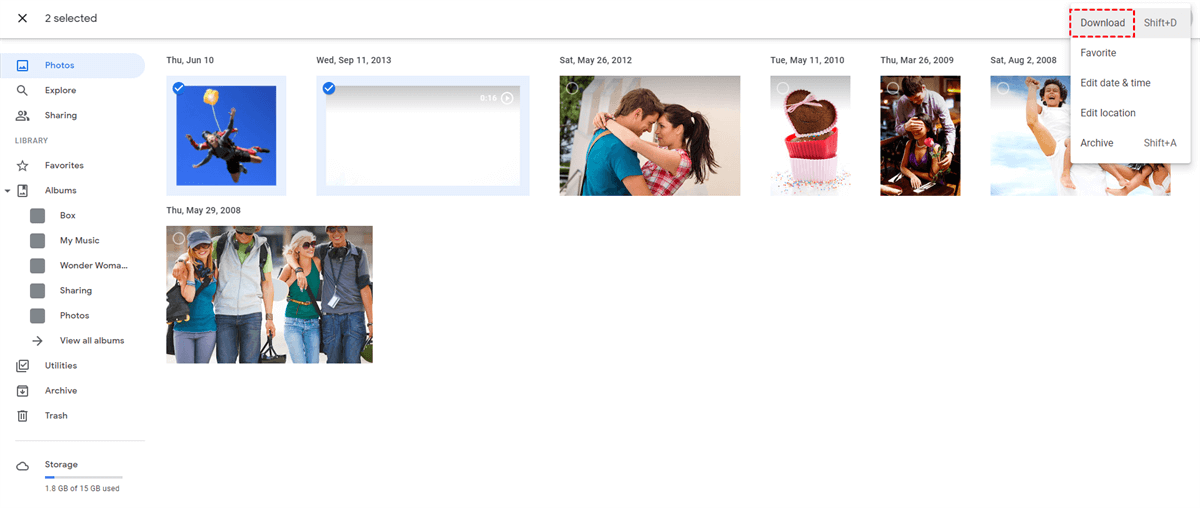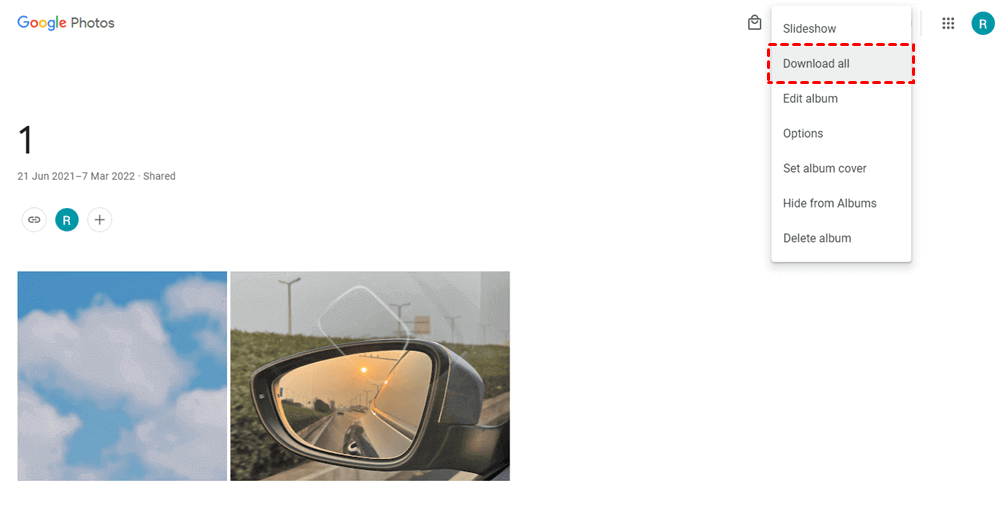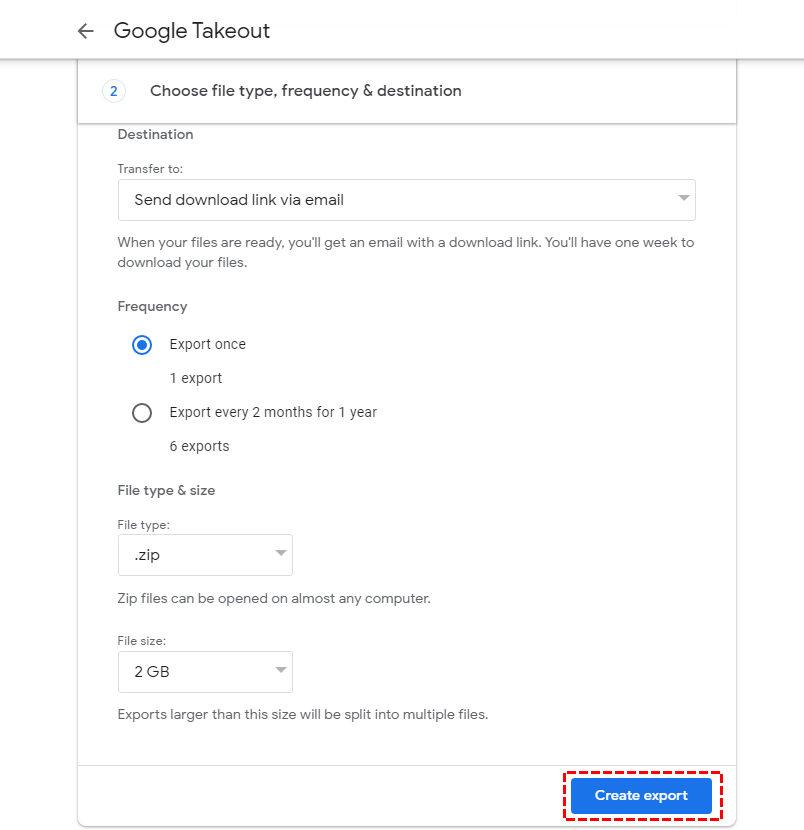Quick Search:
User Case: How Do I Move Photos from Google Photos to Computer
I want to download all my Google Photos to my computer and store them there. Other answers to this question are no longer available. How to download all photos to computer or device please. Thanks.
- Question from https://support.google.com/
Understanding Why Need to Move Photos from Google Photos to Computer
Before diving into the steps, it's essential to understand why you might want to move your photos from Google Photos to your computer:
1. Backup and Security
- Backing up your memories: Keeping a copy of your photos on your computer adds an extra layer of security in case anything happens to your Google account.
2. Editing and Organizing
- Enhancing your photos: Many people prefer editing their photos on a larger screen, making it easier to fine-tune the details.
- Organizing your albums: Sorting and categorizing your photos is more convenient on a computer.
3. Sharing and Printing
- Sharing Google Photos with ease: Accessing your photos on your computer allows for easier sharing on social media, emails, or printing them for physical copies.
[3 Ways] How to Move Photos from Google Photos to Computer
Google Photos offers a convenient platform for storing your images, but having your photos on your computer can be advantageous for various reasons. Whether you want to free up space on your device, create backups, or access your photos without an internet connection, these methods will serve you well.
1. Download Photos to Computer Individually
If you only want to download a few individual pictures, the easiest way is to use a browser. With this method, you can only select up to 500 photos at a time. However, this method is not useful when you have thousands of photos to download.
Step 1. Go to Google Photos and sign in with your Google account if you're not already logged in.
Step 2. Click on the photos you want to download. You can select multiple photos by holding down the Ctrl (or Command on Mac) key while clicking.
Step 3. In the upper-right corner, click on the three vertical dots (More options).
Step 4. From the dropdown menu, select "Download" Your selected photos will now be compressed into a zip file.
Step 5. Typically, it will be in your computer's "Downloads" folder. Right-click on the zip file and select "Extract All" to unzip the files.
Step 6. Once the zip file is extracted, you'll have access to your photos on your computer.
2. Download Albums to Computer Individually
If you want to back up Google Photos and everything's neatly organized into albums, you can back up individual albums. The process is similar to downloading individual and multiple photos.
Step 1. Go to Google Photos.
Step 2. Open the album you want to download.
Step 3. Click the three dots (More options).
Step 4. Choose "Download all".
3. Download All Google Photos Data at Once
How to move all photos from Google Photos to computer? Google Takeout is a service provided by Google that allows you to download all your data, including photos, in a single archive. Here's how to use it:
Step 1. Go to Google Takeout and sign in to your Google account if you aren't already.
Step 2. Select "Deselect All" to uncheck all Google services and scroll down to find "Google Photos".
Step 3. Click on "Google Photos" to select it, and then click "All Photo Albums Included". Scroll down and click on "Next".
Step 4. Choose your preferred file format and delivery method (you can receive a download link via email).
Step 5. Click "Create export".
Step 6. Wait for Google to create the archive, and once it's ready, you'll receive a download link.
Step 7. Download the archive to your computer and extract the photos.
Using this method, you can also make Google Takeout transfer to another account.
Bonus Tip: Best Way to Move Photos from Google Photos to Clouds
When you need to transfer Google Photos data to other cloud drives for backup, you can try the professional cloud-to-cloud transfer tool --- MultCloud. This tool can help you connect multiple cloud accounts, including Google Photos, iCloud Photos, Flickr, etc., and complete data transfer, backup or sync between these accounts.
The following advantages can make your Google Photos data transfer faster and more convenient:
✔️Fast Transfer: Can run up to 10 transfer threads simultaneously to speed up the transfer process.
✔️Automatic Transfer: Set the time to run the transfer task automatically.
✔️Customized Transfer: Can customize the transfer mode, such as deleting the source data after the transfer is completed.
✔️Offline Transfer: Can run transfer tasks after the device is turned off.
The following takes transferring Google Photos to iCloud Photos as an example.
Step 1. Sign up to use MultCloud for free. Or, directly use Google, Facebook or Apple ID authorization to log in.
Step 2. Go to "Add Cloud", click the Google Photos and iCloud Photos icons, and follow the prompts to add to MultCloud.
Step 3. Now, click on "Cloud Transfer" and select "Google Photos" as the source and "iCloud Photos" as the destination. Then press "Transfer Now".
Note: "Options" and "Schedule" are where you customize the transfer mode and set up automatic transfer. You only need to set it as needed.
Conclusion
How to move photos from Google Photos to computer? The above 3 ways provided can help you transfer photos from Google Photos to your computer for enhanced security, editing capabilities, easy sharing and organizing. Also, you can use MultCloud to automatically transfer Google Photos to other cloud accounts.
FAQs
1. Can I transfer videos using Google Takeout?
Yes, Google Takeout allows you to download both photos and videos from Google Photos.
2. Will moving photos to my computer delete them from Google Photos?
No, transferring photos to your computer does not delete them from your Google Photos account.
3. What file formats can I choose when using Google Takeout?
Google Takeout offers various file formats, including .zip, .tgz, and .tbz.
4. Is there a way to schedule automatic backups from Google Photos to my computer?
Currently, Google Photos doesn't offer a built-in feature to schedule automatic backups to your computer. You'll need to manually download the photos you want to transfer. But, you can use MultCloud to automatically move photos from Google Photos to iCloud, Flickr or other clouds.
MultCloud Supports Clouds
-
Google Drive
-
Google Workspace
-
OneDrive
-
OneDrive for Business
-
SharePoint
-
Dropbox
-
Dropbox Business
-
MEGA
-
Google Photos
-
iCloud Photos
-
FTP
-
box
-
box for Business
-
pCloud
-
Baidu
-
Flickr
-
HiDrive
-
Yandex
-
NAS
-
WebDAV
-
MediaFire
-
iCloud Drive
-
WEB.DE
-
Evernote
-
Amazon S3
-
Wasabi
-
ownCloud
-
MySQL
-
Egnyte
-
Putio
-
ADrive
-
SugarSync
-
Backblaze
-
CloudMe
-
MyDrive
-
Cubby