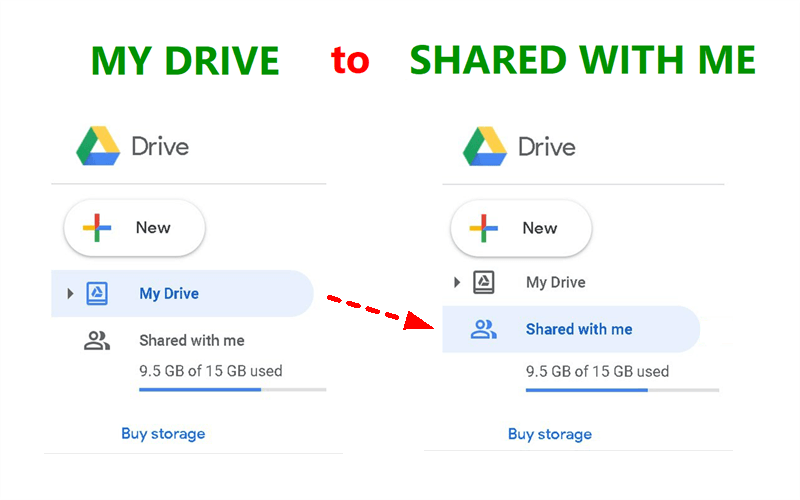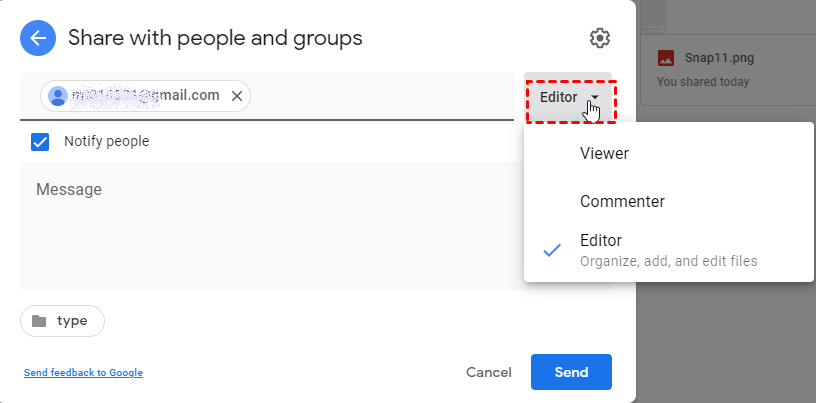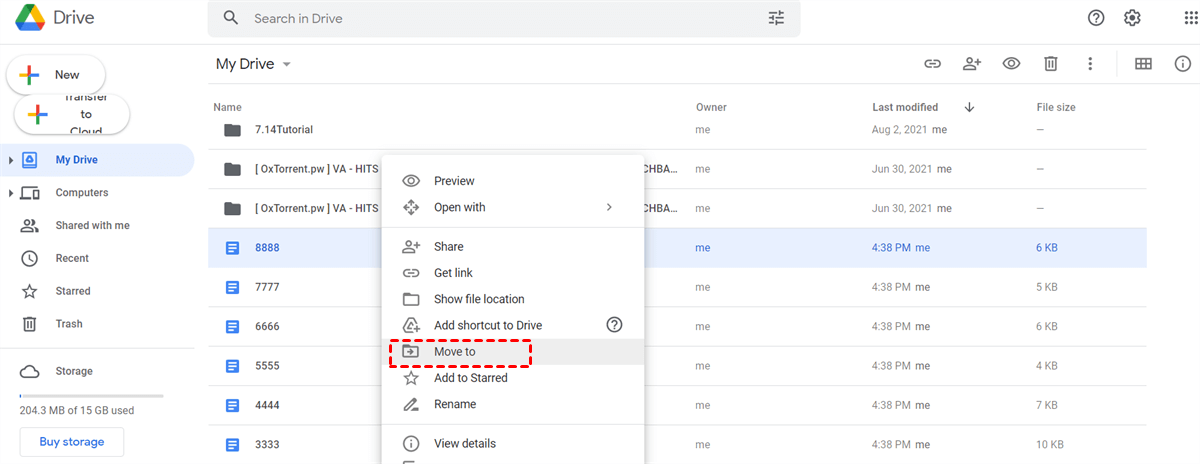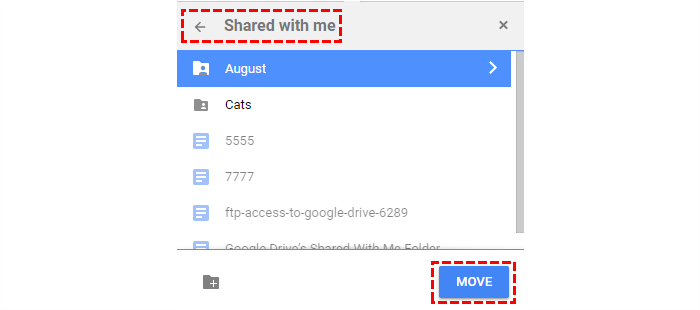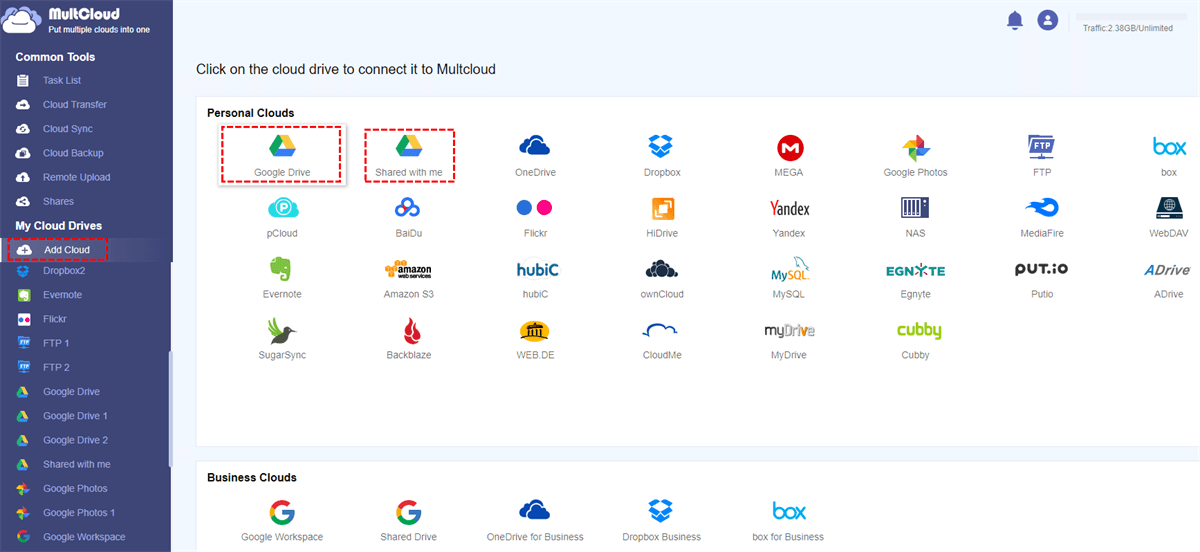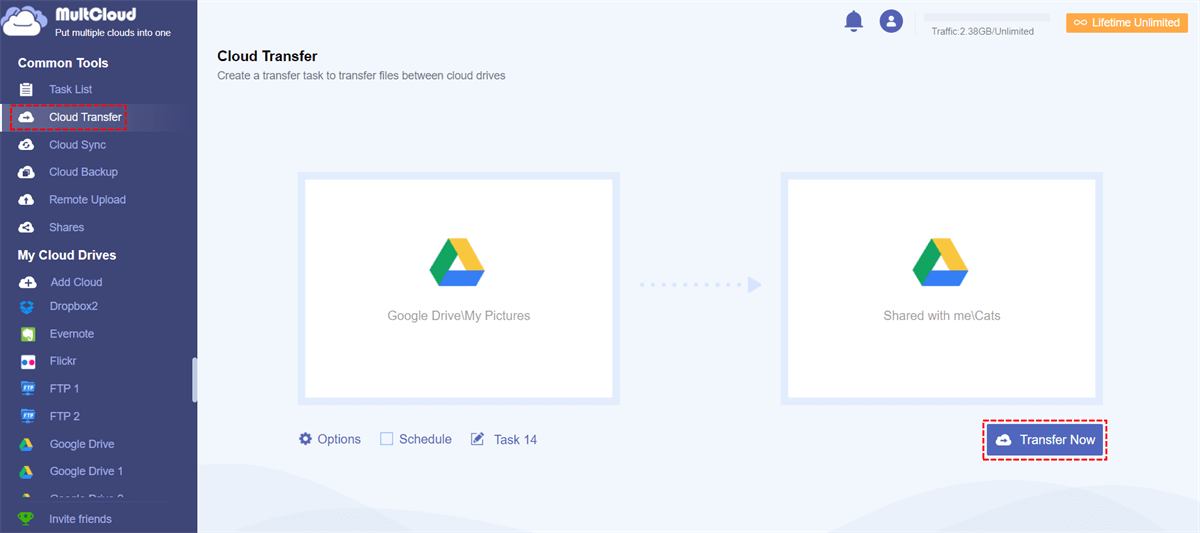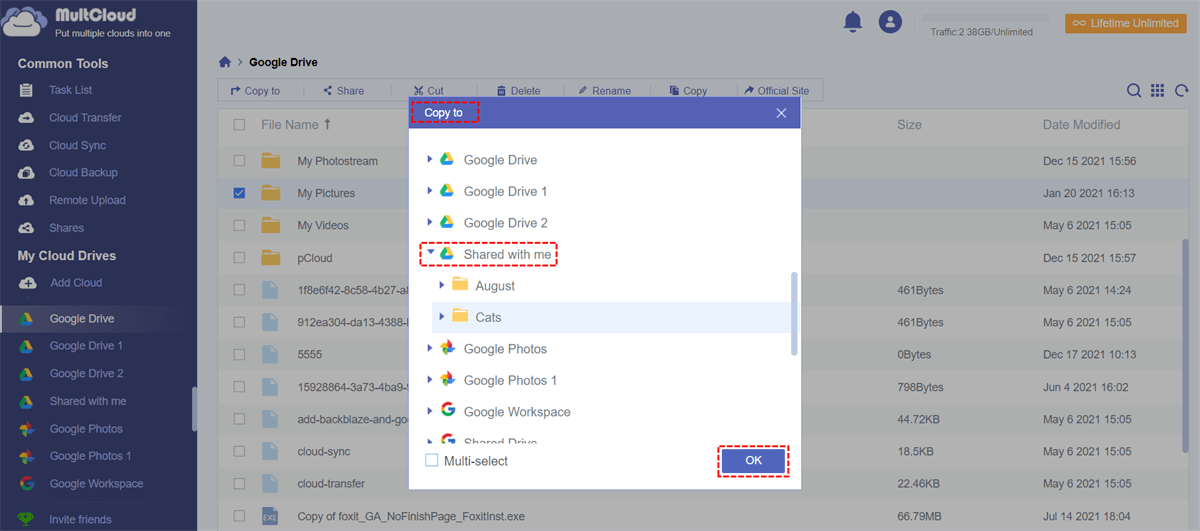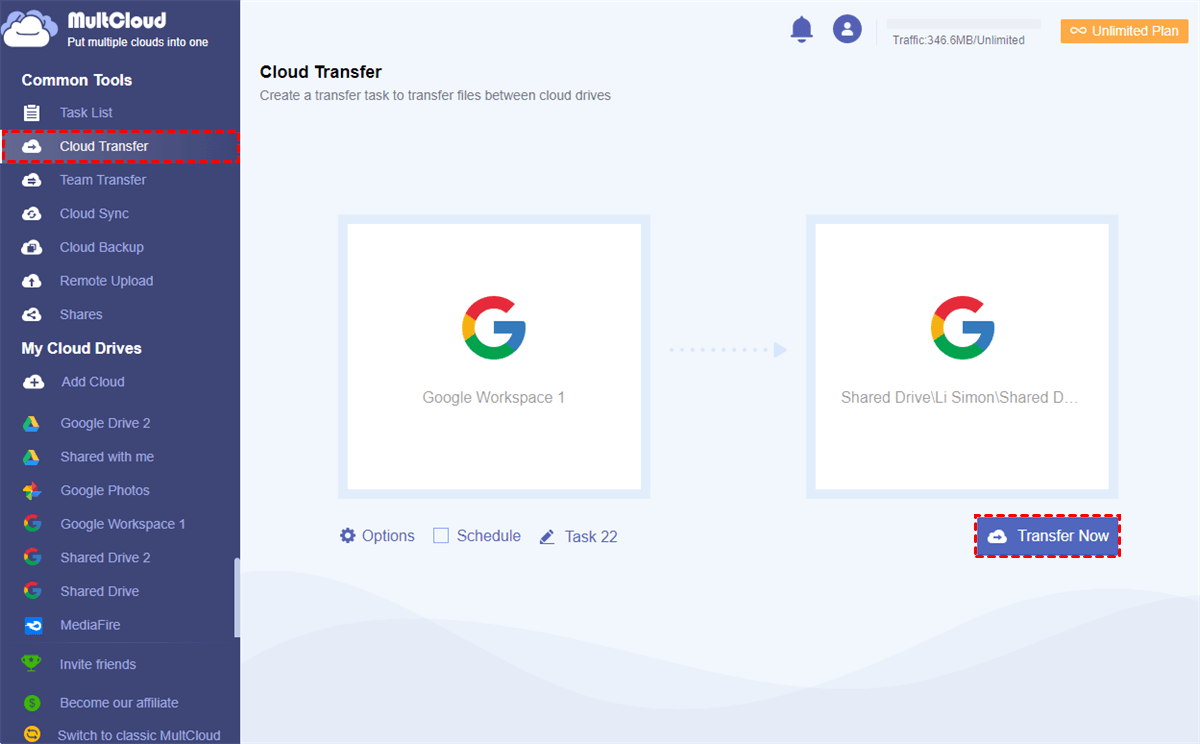Quick Search:
Preface
Google Drive has an enviable user base for customer installations because of two things: first, it integrates multiple functions such as file sync and storage; secondly, it’s application can be installed on all smart phones and is available at any time. Therefore, every time you have any documents that need to be stored, Google Drive can support you to store them in the cloud.
In addition, the photos you take from your smartphone camera can also be stored online by Google Photos on Google Drive. When you use Google workspace (G Suite) to create documents, presentations, or spreadsheets, these created files can also be automatically stored in Google Drive, so you can access them online.
In fact, besides storing files and folders in Google Drive, you can do more. For example, you can even share your Google Drive content with your family and have complete control over who can see what. Generally, the files shared with you by other users are stored in "Shared with me". You can choose to view and edit the files, or even add folder Shared With Me to My Drive.
Why Choose to Move Something from My Drive to Shared With Me?
► User Case: "A colleague shared some data files to my Google Drive account. Now, because I added some modified parts to the data, how do I move this modified file to Shared With Me again? So, my colleagues can obtain this information directly in the shared file. "
When you need to modify the content of a shared file, or upload some files to a shared folder, the user will choose to move the My Drive file directly to "Shared with me". In this way, it is not only convenient for other users who have obtained this share to view, but also promotes efficient cooperation between users. In daily life, users are likely to make file-moving due to the following situations:
- If the user works with a group of people and wants to share and collaborate on documents, when it comes to file additions, the user will need to move the files to the shared folder. By granting access to team members, everyone on the team can collaborate on the document without you having to individually invite everyone to share the document.
- The user needs to share some other interesting files to family member or friends. At this time, the user can directly move these files to a shared folder in "Shared with me" without sharing in other ways.
- A student user needs to move the homework to "Shared with me". In this way, the teacher can directly access the completion status of each classmate's homework online, and even review it online.
[2 Solutions] How to Move Files from My Drive to Shared With Me?
When others share files and folders with you from their Google Drive, those files and folders will show up in a special section called "Shared with me" in your Google Drive, which is on the left under "My Drive". Based on the permissions granted by sharers, you can interact with these files and folders accordingly.
If you need to move contents from "My Drive" to "Shared with me", you need to confirm whether you have the "Editor" permission before moving. Only when the sharer grants you the "Editor" permission, you can move the file to the shared folder, because the editor permission only has the upload option.
After confirmation, when you need to transfer files in "My Drive" to "Shared with me", you have 2 ways to achieve this process: one is to use the moving function that comes with Google Drive, and the other is to use a cloud file transfer manager --- MultCloud.
Solution 1: Move Files from My Drive to a Shared With Me by "Move to" Option (Manually)
If you have edit or modify permissions for the shared folder, you can directly use the moving function that comes with Google Drive. The specific operations are as follows:
Step 1: Go to the Google Drive homepage, and then log in to your account.
Step 2: Go to the "My Drive" interface and select the file you need to move.
Step 3: Right-click the file, and then select the "Move to" option in the pop-up window.
Step 4: Select the folder in "Shared with me" as the target path, and then click "Move".
After the move is successful, the owner of the shared folder can directly obtain the added files in the folder.
Solution 2: Move from My Drive to Shared With Me by MultCloud (Automatically)
Another way is to use this multiple cloud storage manager --- MultCloud, which can support you to add 30+ cloud storage services, such as Google Drive, Shared with me, Google Workspace, Dropbox, Dropbox Business, G Suite, Google Photos, OneDrive, OneDrive for Business, MEGA, Flickr and FTP, etc. In this way, you can manage multiple cloud storage accounts in one place.
In addition, MultCloud supports core functions such as Cloud Transfer, Cloud Sync, Cloud Backup, and Remote Upload. You can use these functions to do cloud to cloud transfer, sync, backup, and you can also upload torrent files directly to the cloud. Among them, Cloud Transfer can assist you in completing the file movement of "My Drive" to "Shared with me".
- Perfect Integration: Manage up to 30+ cloud drives centrally.
- Random Migration: Do one-time or incremental migration according to your own needs.
- Real-time Sync: Provide 10 custom sync modes to simplify collaboration.
- Smart Backup: Restore the backed-up data to the previous version at any time.
- Email Migration: Easily save emails to a flash drive or cloud accounts.
- Remote Upload: Directly download URLs, torrent files or magnet links to clouds.
Then, how to move files from My Drive to Shared With Me by Cloud Transfer? 3 steps only.
Step 1: Go to the MultCloud homepage and fill in the relevant information to register an account. Or, you can sign in directly with your Google or Facebook account.
Step 2: In the MultCloud program interface, select "Add Cloud", then select My Drive (that is Google Drive) and "Shared with me" to add, and follow the prompts to grant MultCloud access to the account.
Step 3: Go to the "Cloud Transfer" interface, and then select the file to be moved in Google Drive as the source, select the shared folder in the "Shared with me" as the destination, and finally click "Transfer Now".
If the files you need to move are not many, but a few, you can also choose the "Copy to" function in MultCloud.
Step 1: Open Google Drive in MultCloud and find the file that needs to be moved.
Step 2: Select these files, click the right mouse button, and select the "Copy to" option in the pop-up window.
Step 3: In the pop-up window, select the shared folder in "Shared with me" as the target, and then click "OK".
Both of the above two methods can help you move files to "Shared with me" better. You can choose the appropriate operation method according to your needs. In the process of using MultCloud, you can also use other powerful functions it provides.
- Cloud Sync can help you sync cloud files such as music, photos, and videos from one cloud drive to another.
- Cloud Backup can help you back up your music, photos, and videos from one cloud drive to another to ensure file security, such as backup Google Drive to S3.
- Remote Upload can help you transfer the content in URLs, torrent files or magnet links (such as photos, music, e-books or movies) directly to a cloud drive, for example, download torrent files directly to MEGA cloud, In this process, MultCloud can directly parse the files without the help of third-party tools.
Frequently Asked Questions
As Google Drive Shared With Me is powerful but complex, you may encounter some tricky problems that need to be solved when using "Shared with me". This article will give detailed answers to many questions frequently asked by users, and you can get useful information from it.
Question 1: How to delete shared folders in Google Drive
1. If you want to delete a folder shared to other users, you can directly select the folder, then right-click the mouse and select the "Remove" option. It should be noted that because you are the owner of the folder, you need to confirm whether there are other users still using the folder before deleting it. If so, you'd better notify the user.
2. If you want to delete the folder shared to you by other users, you can just delete it directly under the "Shared with me" path. Before this removal, you must understand:
- If the sharer gives you the "Viewer" and "Commenter" permissions: After deleting the file or folder, the file or folder will appear in your "Shared with me" again, because you do not have the delete permission;
- If the sharer gives you "Editor" permission: After deleting the file or folder, the file or folder will be permanently removed from your "Shared with me". If you need to get it again, you can ask the sharer to give you access again.
Question 2: What happens if I delete files or folders shared to other users? Are all users who got this share unable to view it?
Yes. If you permanently delete a file or folder shared to others, neither you nor others will be able to access the folder. This is because you own it and delete it as the owner.
Question 3: What happens if other users delete the folder I shared to them? Will I also lose access to it?
If someone deletes the folder you shared to them, nothing will happen. They will lose access, nothing more. This is also because they are not the owner of the folder.
Question 4: What's the difference between Shared With Me and Shared Drive?
"Shared with me" refers to a section within Google Drive where you can find files and folders that have been shared with you by others. These files are owned by other users and are shared with specific individuals or groups.
Shared drives, previously known as Team Drives, are a feature in Google Drive that allows teams or organizations to collaborate and share files within a common space, providing a centralized location for file storage, organization, and access control.
Question 5: Can I move files from My Drive to Shared Drive?
Yes, like the method mentioned above, you can also move files from "My Drive" to "Shared Drive" by "Move to" option in Google Drive. For more convenience, you can also use the "Cloud Transfer" to move data fast as long as you’ve added Google Workspace and Shared Drive to MultCloud.
Conclusion
Moving files from My Drive to Shared With Me, that is uploading files to shared folders, is not complicated. After understanding the two methods and detailed steps provided in this article, you can fully understand how to move files from my drive to Shared With Me. But, before moving, one important thing is that you need to make sure that you have the "Editor" permission, so that you can have the file upload permission.
MultCloud Supports Clouds
-
Google Drive
-
Google Workspace
-
OneDrive
-
OneDrive for Business
-
SharePoint
-
Dropbox
-
Dropbox Business
-
MEGA
-
Google Photos
-
iCloud Photos
-
FTP
-
box
-
box for Business
-
pCloud
-
Baidu
-
Flickr
-
HiDrive
-
Yandex
-
NAS
-
WebDAV
-
MediaFire
-
iCloud Drive
-
WEB.DE
-
Evernote
-
Amazon S3
-
Wasabi
-
ownCloud
-
MySQL
-
Egnyte
-
Putio
-
ADrive
-
SugarSync
-
Backblaze
-
CloudMe
-
MyDrive
-
Cubby